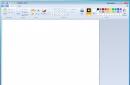Зададим вопрос, а чего собственно мы хотим добиться, выключая или наоборот, не выключая ноутбук в то время, когда он нам не нужен.
Основные причины, из-за которых возникает этот вопрос
Включение или выключение вредит ноутбуку из-за повышенной нагрузки во время старта
На самом деле нет ни какой разницы, сколько раз в день вы будете включать свой ноутбук. Это ни как не отразится на его продолжительности жизни.
Чем меньше ноутбук работает, тем дольше прослужит
Во время работы некоторые запчасти, такие как HDD или SSD диски, кулера изнашиваются в первую очередь. Любой компонент имеет свой ресурс, даже процессор и память.
Посмотрим ресурсы основных запчастей ноутбука при непрерывной работе
- Жесткий диск (HDD) ресурс около 5 лет
- SSD диск, в зависимости от фирмы производителя до 5 лет
- Экран ноутбука – 7 лет
- Система охлаждения 10 лет
- Видеокарта 10 лет
- Процессор 10- 15 лет
- Память 10 -15 лет
- Блок питания 10 лет
- Батарея 4 – 5 лет
- Время морального устаревания ноутбука 5 лет.
Что значат эти цифры?
При с ноутбуком он прослужит дольше его морального устаревания, и вам его придётся сменить не из-за поломки, а по причине вынужденной покупки более мощного и современного ноутбука для решения более сложных задач.
Экономим электричество, выключая ноутбук
В среднем ноутбук потребляет во время работы не больше лампы накаливания на 60 ватт и в спящем режиме 2 ватта. Решайте сами, какая будет экономия.
Постоянно заряжающаяся батарея перезарядится и выйдет из строя
Зарядкой батареи управляет специальная система, которая не даст перезарядиться вашей батареи. А срок службы батареи, даже если вы ее отключите от ноутбука, не изменится и будет такая же, как мы писали выше.
Выводы:
Если вы целый день работаете с ноутбуком и периодически отвлекаетесь на другие дела, ноутбук нет смысла выключать. Если на утро не хотите тратить время на загрузку операционной системы, переводите ноутбук в спящий режим. Выход из него занимает несколько секунд.
Если вам нужен постоянно работающий ноутбук в то время когда вы им не пользуетесь, просто настройте автоматическое выключение экрана.
Если вы пользуетесь ноутбуком несколько часов в день, нет смысла держать его включенным постоянно.
В любом случае пользуйтесь ноутбуком, прежде всего как вам удобно, хотите выключать – выключайте, не хотите – не нужно. При простое ноутбука система сама отключит неиспользуемые компоненты и позаботится об их сохранности.
Для чего нужна кнопка питания? Конечно, для того, чтобы быстро и без лишних движений выключить устройство. Так можно поступить с видеокамерой, электрической лампочкой, принтером и прочими электронными и бытовыми приборами.
На системном блоке компьютера или на ноутбуке тоже есть кнопка power – «питание» (дословно «мощность»). Тогда почему компьютер или ноутбук нужно выключать программно через команду в меню, а не простым нажатием на кнопку питания?
Как выключить компьютер Windows 10 программно
Для этого понадобится три клика:
- Нажимаем кнопку главного меню Windows (1 на рис. 1).
- Выбираем команду «Выключение» (2 на рис. 1).
- Кликаем «Завершение работы» (3 на рис. 1). В этом режиме компьютер не потребляет электричество, можно выключать вилку из розетки, если для вас это важно.

Рис. 1. Правильное выключение Windows 10
Указанная выше процедура для выключения Windows 10, конечно, отличается от простого нажатия на кнопку выключения питания, которая есть на системном блоке компьютера или на ноутбуке.
Надо отметить, что именно в Windows 10 появилась возможность выключать компьютер через кнопку включения электропитания:
Но в более ранних версиях Windows 7, 8.1, Vista, XP такого способа выключения ПК не было.
Простому пользователю вообще может показаться, что нет никакой разницы в том, каким способом выключать компьютер – программно или с помощью кнопки питания. Ведь в конечном итоге результат один и тот же: компьютер выключается. Правильное выключение системы Windows занимает от 20-30 секунд до одной минуты, в то время как выключить компьютер можно в разы быстрее, удерживая кнопку питания в течение нескольких секунд.
Хорошая ли это идея? Чтобы ответить на этот вопрос, нужно знать, что происходит с компьютером во время стандартной процедуры отключения Windows.
Как работает Windows до выключения и при стандартном выключении
При работе компьютера:
- жесткий диск совершает тысячи оборотов в минуту;
- считывающая головка движется по поверхности диска;
- Windows обращается к файлам, читает, изменяет и удаляет их;
- Windows обращается к системному реестру и вносит в него изменения.
Во время нормального отключения (через соответствующую команду в меню):
- Windows сохраняет файлы, к которым шло обращение. Те или иные программы, получив сообщение от операционной системы, выводят приглашение для пользователя, чтобы сохранить изменения;
- Windows закрывает доступ к системному реестру;
- считывающая головка диска паркуется, принимая правильное положение для последующего выключения диска, а скорость вращения диска снижается до полной остановки.
Обычно на те процессы, которые происходят при отключении компьютера с помощью команды типа «Выключение», уходит не более минуты. А удержание кнопки питания в течение нескольких секунд отключает компьютер мгновенно. Но, увы, при таком «быстром» выключении никакие действия, предшествующие нормальному выключению ПК не производятся.
Каковы масштабы последствий при нестандартном выключении?
Любые файлы, которые были открыты в Windows, могут получить повреждения или не сохраниться вообще из-за того, что у системы не было времени закончить с ними работу. После этого одна из программ откажется запускаться из-за критической ошибки в поврежденном файле, и, вполне вероятно, что придется переустанавливать либо эту программу (файл), либо даже систему целиком.
Данные в системном реестре также могут оказаться поврежденными. Это может привести к критическим ошибкам всей системы, решением проблемы будет только полная переустановка операционной системы.
Из-за того, что головка внезапно остановилась, на поверхности жесткого диска могут возникнуть царапины. А это, в свою очередь, приводит к целому ряду последствий: зависания системы, проблемы с работой программ, новые повреждения диска и т.д.
Несколько раз вам может повезти, и повреждения произойдут в тех областях диска или с теми файлами, с которыми система не работает. Но однажды (возможно, что это будет тот самый день, когда нужно выполнять срочную работу) вы обнаружите, что одна из программ выдает сообщение о повреждении файла или отсутствии библиотеки.
Вы обратитесь , он скажет, что жесткий диск износился до такой степени, что его придется заменить, при этом вы лишитесь драгоценного фотоархива и кучи важных документов. Особенно если вы своевременно не позаботились.
Что делать, если компьютер завис и ни на что не реагирует?
Если компьютер завис, не включается в течение нескольких минут, изображение на экране застыло, указатель мыши не перемещается, не открывается с помощью комбинации клавиш Ctrl+Alt+Del, то в системе явно что-то пошло не так.
Даже при использовании нормально функционирующего компьютера такое может произойти – но очень редко. Действительно, в такой ситуации нет другой альтернативы, кроме как нажать и удерживать кнопку питания до полного отключения компьютера (или ноутбука).
При последующей загрузке может появиться запрос на на наличие ошибок. Не пропускайте этот шаг, пусть система попытается самостоятельно исправить проблемы, вызванные резким отключением питания.
По возможности проверьте системный журнал на наличие сообщений об ошибках, которые могут указать на причину зависания. Повторные лаги (ошибки) являются признаком того, что в компьютере присутствуют серьезные неполадки.
Существует три способа выключения компьютера :
- нажать кнопку питания компьютера;
- нажать кнопку «Завершить работу» (иногда называется кнопкой питания) в меню «Пуск» ;
- или, если это ноутбук, закрыть его крышку.
Использование кнопки «Завершить работу» в меню «Пуск»
Чтобы выключить компьютер , нажмите кнопку Пуск , и в левом нижнем углу меню «Пуск» щелкните Завершить работу .
После нажатия кнопки Завершить работу компьютер закрывает все открытые программы, саму систему Windows и компьютер с экраном полностью отключаются. Поскольку во время выключения компьютера таким способом результаты работы не сохраняются, следует перед этим сохранить свои файлы.
Изменение параметров кнопки «Завершить работу»
По умолчанию кнопка «Завершить работу» завершает работу компьютера. Однако, можно изменить действие, которое выполняется нажатии кнопки.
- Откройте диалоговое окно «Свойства панели задач и меню Пуск», кликнув правкой кнопкой мыши по значку меню Пуск .
- Перейдите на вкладку Меню «Пуск» .
- В списке Действие для кнопки питания выберите нужное и нажмите кнопку OK .
Если компьютер подключен к сетевому домену, то через установленные администратором сети параметры (настройки групповой политики), вероятно, невозможно будет изменить эти настройки описанным выше способом.
В определенных ситуациях кнопка «Завершить работу» может менять свой вид. Если компьютер настроен на автоматическое получение обновлений и они готовы к установке, кнопка «Завершить работу» будет выглядеть так:
![]()
В таком случае после нажатия кнопки «Завершить работу» Windows сначала устанавливает обновления и только потом выключает компьютер.
Примечание : Для запуска компьютера после завершения работы требуется больше времени, чем для его пробуждения из спящего режима.
Использование спящего режима Windows
Вместо того, чтобы выключать компьютер, его можно перевести в режим сна . Когда компьютер переходит в режим сна, дисплей (и часто вентилятор) отключается. Когда компьютер находится в спящем режиме, индикатор на нем начинает мигать или становится желтым. Процесс «засыпания» длится всего несколько секунд.
Поскольку Windows сохраняет вашу работу, нет необходимости закрывать программы и файлы , прежде чем компьютер перейдет в режим сна. Однако желательно всегда сохранять работу перед переводом компьютера в любой из режимов пониженного энергопотребления. В следующий раз при включении компьютера (и пароля, если нужно) экран будет выглядеть так же, как он выглядел перед выключением.
Чтобы разбудить компьютер, нажмите кнопку питания на корпусе. Поскольку не приходится ждать, пока запустится Windows, компьютер «просыпается» за несколько секунд и сразу готов к работе.
Примечание : Когда компьютер находится в спящем режиме он потребляет незначительный объем электроэнергии , чтобы хранить в памяти вашу работу. Если у вас ноутбук, не волнуйтесь – батарея не разрядится. После пребывания компьютера в спящем режиме в течение нескольких часов или при разрядке аккумулятора ваша работа сохраняется на жесткий диск, и компьютер выключается полностью и не потребляет электроэнергию.
Когда следует выключать компьютер
Хотя перевод компьютера в режим сна – это самый быстрый способ его выключения и оптимальный способ быстрого возвращения к работе, в следующих случаях все равно нужно завершить работу компьютера .
- При добавлении или модернизации оборудования компьютера, например, устанавливаете память, дисковод, звуковую плату или видеоадаптер. Выключите компьютер и отключите его от источника питания, прежде чем устанавливать оборудование.
- При подключении к компьютеру принтера , монитор, внешний диск или другое оборудование не с помощью USB или порта IEEE 1394. Выключите компьютер перед подключением устройства.
Примечание : Для подключения оборудования с помощью кабеля USB, компьютер выключать не нужно. Большинство новых устройств используют этот кабель.
Для пользователей ноутбуков – закройте крышку
Если у вас ноутбук, есть еще более простой способ отключения компьютера – закрыть крышку . Кстати, можно настроить действия, которые будет выполнять компьютер при закрытии крышки – заснет, выключится или перейдет в другое состояние энергосбережения.
Также можно выключить ноутбук, нажав кнопку питания на корпусе.
Постоянное включение и выключение компьютера не несет большой вред, на данный момент это только миф. Частое выключение компьютера правильным способом каждый день не несет в себе никакого вреда, за исключением, если это не выдергивание питания из розетки.
При таком раскладе преимущество в экономии электроэнергии. Не будет необходимости вставать посреди ночи, при срабатывании на ПК сигнализации, если Вы забыли выключить на компьютере звук. При неправильном отключении ПК может понадобиться ремонт компьютера .
Оставить машину включенной или выключенной зависит от сферы деятельности пользователя, для чего предназначен компьютер, например сервер или простой домашний ПК.
Совет: Для обладателей ноутбуков, чтобы увеличить срок службы аккумуляторной батареи. Необходимо вытаскивать её если вы подключаете ноутбук напрямую от сети.
Плюсы частого выключения ПК.
Минусы частого отключения компьютера.
- Полный процесс отключения ПК занимает определенное время. К отключению компьютер необходимо подготовить, а также дождаться момент, когда он полностью выключится.
- Иногда возникает необходимость удаленного подключения к персональному компьютеру, например вы находится на работе и нужно попасть на свой ПК, но вы забыли его включить. Проблема решаема, если ПК был запрограммирован на отключение и включение. Ещё один вариант избежать данное неудобство - это облачный сервис , они позволяют хранить в облаке на удаленном сервере все необходимые файлы и воспользоваться из любой точки мира использовав любое устройство и установленное предварительно программное обеспечение.
- В ПК присутствует режим сна. В этот момент электроэнергия используется по минимуму, нежели при включенном состоянии. Плюс такого режима в том, что персональный компьютер или ноутбук включится мгновенно. Основной минус при режиме сна все-таки есть, в этот момент вентилятор системы охлаждения процессора или системного блока все равно может работать, из-за этого происходит дополнительный износ системы охлаждения компьютера.
Охлаждение и нагревание компьютера.
Редко кто из пользователей опасается, что при отключении ПК, он охлаждается. Из-за того что во время работы компьютер нагревается, не принесет ли вред частое охлаждение и нагревание ноутбука или компьютера? Такие периодические действия не вызывают никаких проблем. Принцип работы ПК, такой же как и у телевизора. Не мало людей часто за весь день отключают и включают телевизор, в нем также охлаждаются и нагреваются детали. Данный процесс мало влияет на срок службы оборудования.
Все люди используют свои компьютеры для решения разных задач и относятся к ним по-всякому. Одни предпочитают всегда выключать свой компьютер, не используя спящий режим и даже не зная, что такое гибернация, тогда как другие заставляют их работать круглосуточно и без выходных.
Многие считают, что выключать компьютер на ночь не обязательно: в конце концов, частые перезапуск основных компонентов компьютера изнашивает систему. С другой стороны, постоянное использование также способствует износу компьютера. Выбрать меньшее из двух зол может быть непросто.
Решение в первую очередь зависит от режима использования компьютера. Может показаться, что каждый из трех режимов практически одинаково отключает компьютер, особенно когда дело касается ноутбука. Однако это не так. Существую принципиальные различия.
| Режим | Как работает | Когда использовать |
|---|---|---|
| Выключение | Это состояние отключения питания, с которым большинство из нас знакомо. При выключении отключаются все функции системы. ПК, который выключен, почти не использует питание. Однако, когда вы захотите снова использовать его, вам придется снова включать его и дождаться полной загрузки всех систем. В зависимости от вашей системы это может занять от нескольких секунд до нескольких минут | Когда угодно. На ночь и более длительный срок |
| Сон | В спящем режиме ПК переходит в состояние низкого энергопотребления. Состояние ПК сохраняется в памяти. Когда вы включаете компьютер, он быстро возвращается к жизни, а не как при обычной загрузке. Все будет в порядке. Компьютер запустит все файлы и приложения, которые были запущены ранее | Сон необходим при краткосрочных перерывах в работе с компьютером. Например, вам необязательно выключать его, если вы уходите на обед или решили отдохнуть от него. Вы можете запустить спящий режим, чтобы сэкономить заряд батареи и впоследствии быстро запустить компьютер с того места, где вы остановились. Он всегда будет готов к использованию. Для долгого времени ожидания это режим не подходит из-за высокого уровня потребления электроэнергии |
| Гибернация | Ваш компьютер сохраняет свое текущее состояние на жестком диске, по сути сбрасывая содержимое своей памяти в файл. Когда вы загружаете компьютер, он загружает все, что было запущено на вашем компьютере перед выключением. Это позволяет вам сохранить все ваши открытые программы и данные, и вернуться к нем позже. Компьютер в режиме гибернации использует электричества не более чем в выключенном состоянии. В это случае электричество понадобится только для подсветки кнопок включения | Этот режим экономит больше энергии, чем сон. Подходит для "выключения" компьютера на ночь |
Примечание! В ноутбуках все намного проще. Если вы закрываете крышку ноутбука, не выключив его, он сам перейдет в режим , когда заряд аккумулятора достигнет критической точки. Так он сохранит все ваши файлы и запущенные программы.
Видео — Что выбрать: сон, гибернацию или выключение?
Об отключении компьютера
Одна из причин для каждодневного отключения компьютера — экономия. Типичный ПК потребляет около 300 ватт. Предположим, что вы используете свой компьютер в течение четырех часов каждый день, поэтому остальные 20 часов он будет тратить электроэнергию впустую. Если электричество стоит 4 рубля за киловатт-час в вашем районе, то за 20 часов вам придется платить порядка 80 рублей в день, а это составляет чуть менее 30 тысяч в год.
Можно использовать энергосберегающие функции и сократить эту цифру вдвое. Например, вы можете отключить питание монитора и жесткого, когда они не используются, но это не избавит вас от затрат впустую.
Главный аргумент тех, кто не выключает компьютер практически никогда, заключается в его износе. Например, когда чип CPU работает, он может нагреваться, и когда вы выключите компьютер, он остывает. Расширение и сжатие от тепла, может оказывать некоторое влияние на паяные соединения, удерживающие чип на месте, и на микроскопические детали самого чипа. Многие считают, что выключение и включение создают дополнительный стресс. Однако это касается только старых компонентов и механических деталей, которых больше нет в современных системах.

Одна из причин для каждодневного отключения компьютера — экономия
Но вот три момента, позволяющих взглянуть на это с другой стороны:
- На самом деле аппаратное обеспечение очень надежное, об этом уже позаботились производители.
- Ни один человек не держит компьютер включенным 24 часа в сутки. Современные телевизоры во многом схожи с компьютером и имеют те же компоненты. У телевизоров, нет проблем, связанных с включением и выключением.
- Вы можете приобрести дополнительную гарантию на несколько лет, на часть из тех средств, которые вы сэкономите в то время, пока он выключен. Вы в любом случае останетесь в плюсе по сравнению с теми, кто не выключает компьютер.
Тем не менее, бывают случаи, когда лучше оставить компьютер включенным. Это единственные веские причины не выключать компьютер:
- Вы используете ПК в качестве сервера или хотите иметь возможность удаленного доступа к нему.
- Есть обновления, проверки на вирусы или другие действия, которые вы хотели бы совершить, в свое отсутствие.
Видео — Можно ли не выключать компьютер?
Как выключать компьютер
Выключить компьютер можно двумя способами:
- через кнопку пуск;
- через кнопку на системном блоке.
Оба варианта приводят к одному и тому же результату — компьютер выключается. Фактически, с этой точки зрения, удерживание кнопки питания в течение нескольких секунд, кажется, немедленно выключает компьютер, тогда как правильное выключение Windows занимает от 20 до 30 секунд. Однако удержание кнопки питания для выключения компьютера — не лучшая идея. Для понимания сути, вам нужно понять то, что обычно делает компьютер во время стандартного отключения Windows, и почему это необходимо.
Во время нормальной работы:
- жесткий диск компьютера вращается со скоростью тысячи раз в минуту;
- в Windows есть много файлов для чтения и записи;
- Windows может читать и записывать данные в системный реестр.

Во время нормального отключения происходят следующие процессы:
- Windows закрывает все файлы, которые использовались системой;
- закрывается доступ к системному реестру;
- жесткий диск осторожно останавливается.
Нажатие кнопки питания резко отключает компьютер, понятно, что он не успевает правильным образом закрыть все программы и компоненты и сохранить все изменения. Любые файлы системного реестра, теперь могут иметь неполные или поврежденные данные, потому что вы не позволили ему закончить этот процесс правильно. Это также может привести к повреждению жесткого диска.
Пользователь может долгое время не замечать этих изменений, однако, при каждодневном неправильном отключении, вы рискуете нанести компьютеру непоправимый урон, который в один день станет последней каплей. Так что, если вы заинтересованы в долгой работе компьютера или ноутбука, отключайте его от питания правильно, не пытаясь «сэкономить» 30 секунд пред сном.

Сон или гибернация
Перед тем, как завершить работу, вам придется сохранить все файлы и закрыть программы, а при следующем включении снова запускать их и ждать пока компьютер полностью загрузится. Сон и гибернация в свою очередь позволяют вам сохранять текущую сессию без риска потери важных файлов и запущенных процессов.
Гибернация сохраняет состояние вашего компьютера на жесткий диск и полностью отключается. Когда вы снова включите свой компьютер, он загрузит данные с диска в оперативную память после чего возобновит работу с того места, где он остановился. Другими словами, гибернация — это буквально то же самое, что и выключение компьютера — только с сохранением информации о всей последней активности.
Вы можете настроить автоматический переход к режиму гибернации на вашем компьютере или ноутбуке. Сделать это весьма просто.
Шаг 1. Перейдите к панели управления через меню «Пуск».
Шаг 2. Откройте раздел «Оборудование и звук».

Открываем раздел «Оборудование и звук» и переходим к «Электропитанию»
Шаг 3. Теперь перейдите к электропитанию. Там содержатся все настройки, которые касаются планов электропотребления и выключения.

Шаг 4. Теперь перейдите к настройкам отключения ноутбука при закрытии крышки. Измените их по своему усмотрению и не забудьте сохранить новые настройки.

Итак, выключение компьютера не вредит ему настолько сильно, чтобы перестать это делать. Единственной стоящей альтернативой отключению питания является гибернация, однако даже в этом случае компьютер время от времени будет нуждаться в перезагрузке.
Ответ зависит от того, как вы используете свой компьютер. Если вы используете свой компьютер более одного раза в день, оставьте его включенным на день. Также если вы работаете с компьютером утром и ночью, вы также можете оставить его включенным на ночь. Если же вы пользуетесь им всего несколько часов один раз в день, выключайте его.