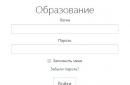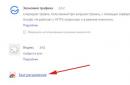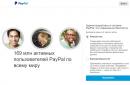Для выделения фрагмента рисунка выберите один из двух инструментов: или Выделение. При работе с первым инструментом поместите указатель в одну из точек границы фрагмента, нажмите левую кнопку мыши и, удерживая ее, переместите" мышь, очерчивая границу фрагмента. На рисунке траектория перемещения указателя будет видна в виде маркированной линии; когда кнопка мыши будет отпущена, эта линия примет вид пунктира, обрамляющего выделенную область рисунка.
При работе с инструментом Выделение нажмите кнопку инструмента, установите указатель на то место, где будет находиться один из углов прямоугольной рамки, и переместите мышь, удерживая нажатой ее левую кнопку; прямоугольник, очерченный пунктирными линиями, растянется до требуемого размера. Затем отпустите кнопку мыши. Выделение фрагмента рисунка можно отменить, щелкнув мышью любое место рабочего поля вне фрагмента.
Копирование выделенного фрагмента
Чтобы скопировать выделенный фрагмент, выберите команду Копировать в меню Правка, а затем команду Вставить в том же меню. Копия выделенного фрагмента появится в левом верхнем углу области рисования. Сам фрагмент останется на месте. Переместите мышью копию фрагмента в требуемое место, удерживая нажатой кнопку мыши.
Другой способ копирования фрагмента: поместите указатель внутри выделенного фрагмента, нажмите клавишу Ctrl и перетащите копию фрагмента рисунка, удерживая нажатой кнопку мыши. Сам фрагмент останется на месте. Клавишу Ctrl можно отпустить, как только вы начнете перемещать копию фрагмента рисунка.
Удаление фрагмента рисунка
Удалить фрагмент рисунка можно следующими способами.
1. Выделить фрагмент рисунка с помощью инструментов Выделение произвольной области или Выделение и нажать клавишу Delete.
2. Стереть изображение с помощью Ластика или Цветного ластика.
Ластик стирает объекты, нарисованные текущим основным цветом, путем закрашивания цветом фона той области, в которой перемещается указатель. Закрашенный цветом фона фрагмент рисунка становится невидимым. По умолчанию в качестве цвета фона установлен белый цвет.
Программа Imaging
Объем рынка цифровых фотоснимков растет стремительными темпами. Если в 1999 году на домашних принтерах было отпечатано 2,5 млрд. фотоснимков, то предполагается, что в 2004 году их количество увеличится до 15 млрд. В связи с этим Microsoft видит свою задачу в том, чтобы сделать работу пользователя с цифровыми фотоснимками максимально удобной.
Программа Imaging позволяет просматривать, редактировать и распечатывать цветные фотографии, снятые цифровыми фотоаппаратами, многостраничные растровые графические документы, отсканированные изображения и факсы. Для запуска программы нажмите кнопку Пуск, выберите Программы, Стандартные, а затем Imaging. Imaging позволяет быстро просматривать уменьшенное изображение графических файлов в виде эскизов, просматривать и редактировать файлы, имеющие один из трех форматов: TIFF Document (*.tif, *.tiff), Bitmap Image (*.bmp), JPG File (*,jpg, *.jpe, *.jpeg).
Просмотр и печать изображений со сканеров и цифровых фотоаппаратов, работающих с интерфейсом Windows Image Acquisition (WIA), может производиться без предварительного переноса изображений на жесткий диск. Более подробная информация о WIA приведена на Web- странице Microsoft http://www.microsoft.com/hwdev/wia.
Чтобы открыть рисунок, выберите в меню Файл команду Открыть и заполните поля диалогового окна Открыть.
Так же, как в графическом редакторе Paint, пользователь может работать с набором инструментов.
Обмен данными между программами
Перемещение и копирование фрагментов с помощью
Буфера обмена
Для временного хранения информации при перемещении и копировании данных используется буфер обмена.Буфер обмена - часть оперативной памяти, которую выделяет Windows для временного хранения перемещаемой или копируемой информации. С помощью буфера обмена можно копировать и перемещать фрагменты внутри документа, междy документами и даже между программами.
Хранящуюся в буфере обмена информацию можно вставлять многократно в один или несколько документов, которые могут быть созданы в различных приложениях. Данные, помещенные в буфер обмена, охраняются до тех пор, пока они не будут заменены новыми, или до конца сеанса работы с Windows. Как правило, нет необходимости просматривать информацию, хранящуюся в буфере обмена. При желании вы можете вывести на экран и сохранить в специальном файле содержимое буфера обмена с помощью программы Буфер обмена.
Во всех приложениях Windows, допускающих использование буфера обмена, схема работы с ним стандартизирована. Прежде всего копируемый или перемещаемый фрагмент надо выделить. Для обмена предусмотрены команды пункта меню Правка:
Вырезать - переместить выделенный фрагмент в буфер с удалением его из документа;
Копировать - скопировать выделенный фрагмент в буфер, не удаляя его из документа;
Вставить - вставить содержимое буфера обмена в текущий документ. Место вставки определяется положением курсора. Многие приложения дублируют эти команды в панели инструмента, а также в контекстном меню и вы можете перемещать, копировать, вставлять фрагменты простым щелчком мыши по соответствующей папке.
Для просмотра содержимого буфера обмена Windows предлагает специальную программу. Чтобы запустить ее и открыть окно Буфера обмена, нажмите кнопку Пуск, выберите Программы , Стандартные, Служебные, а затем Буфер обмена. Рабочая область окна Буфер обмена позволяет только просматривать информацию. Данные из буфера обмена можно сохранить в специальном файле типа.сlр. В этот файл обычно помещают отдельные часто используемые фрагменты документов.
§5 . Работа с фрагментами изображенияПрежде чем что-либо делать с фрагментом изображения, его необходимо выделить.
Выделение фрагмента
Фрагмент изображения выделяется с помощью инструмента «Выделение» (фигурные или прямоугольные ножницы).
Вокруг выделенного фрагмента появляется пунктирная рамка:
Если не получилось вырезать правильно, щелкните мышью в каком-нибудь месте экрана и повторите.

При выборе инструмента Выделение появляется Панель Настройки
:
Копирование с прозрачным фоном

Копирование с непрозрачным фоном

Устанавливать прозрачность можно также в меню Рисунок.

Если над выделенным фрагментом щелкнуть правой кнопкой мыши, появится контекстное меню, в котором можно выбрать нужную команду –
С фрагментом изображения можно выполнять следующие действия
Очистить;
Переместить в другое место;
Увеличить или уменьшить;
Скопировать;
Размножить;
Отразить или повернуть на угол;

Растянуть или наклонить относительно горизонтальной или вертикальной оси;
Обратить цвета (т.е. поменять цвета на противоположные).
Перемещение фрагмента:
Установить курсор мыши внутри вырезанного фрагмента, при нажатой левой кнопки мыши поместить фрагмент в нужное место.
Копирование фрагмента:


1 способ – установить курсор мыши внутри вырезанного фрагмента, переместить рисунок при нажатой клавише Ctrl;
2 способ – выделить фрагмент, скопировать в буфер обмена (Правка, Копировать или Ctrl+C), вставить из буфера обмена (Правка, Вставить или Ctrl+V).
Из буфера обмена рисунок всегда вставляется в левый верхний угол экрана. Копии можно вставлять как в текущий рисунок, так и в другой рисунок.
Задание «Периферия»

1. Откройте файл «рисунки\ периферия.bmp» и сверните его.
2. Запустите еще Paint. Установите размер листа 800 х 600. Сохраните файл под именем «5-периферия.bmp»
3. Разделите лист на две равные части – проведите горизонтальную линию. В верхней части будете размещать устройства ввода, в нижней – устройства вывода.
4. Переключитесь в рисунок «периферия.bmp» (с помощи панели задач, внизу экрана), выделите одно из устройств, скопируйте его в буфер обмена, переключитесь в «5-периферия.bmp», вставьте, переместите либо в верхнюю, либо в нижнюю часть.
5. Проделайте это со всеми картинками. Сохраните файл.
Задание «Портрет любимого удава»


1. Откройте файл «рисунки\ удав.bmp» и сверните его.
2. Запустите еще Paint. Установите размер листа 270 х 400. Сохраните файл под именем «5-удав.bmp»
3. Нарисуйте рамку для фотографии (белый круг – цвет фона)
4. Выделите ее, скопируйте в буфер обмена, переключитесь в «удав.bmp» и вставьте.
5. Переместите рамку так, чтобы в ее центре оказалась голова удава (фон – прозрачный).
6. Выделите рамку (уже с головой), скопируйте в буфер обмена, переключитесь в «5-удав.bmp» и вставьте.
7. Сохраните файл.
Размножение фрагмента:
Перемещать рисунок при нажатой клавише Shift. Количество копий, получаемых при этом, зависит от скорости, с которой перемещается мышь
 (из круга)
(из круга)
 (из бабочки)
(из бабочки)
Изменить размер:
1 способ – выделить фрагмент, переместить боковой или угловой маркер выделения (курсор мыши должен принять форму двойной стрелки);
2 способ – меню Рисунок, команда Растянуть/Наклонить, установить новый размер в процентах.
Если размер должен увеличиться, то числа должны быть больше 100, уменьшиться – меньше 100.
Если числа – одинаковые, то рисунок изменится пропорционально, если разные, то рисунок станет выше/ниже или тоньше/толще.


Отразить и повернуть:
Весь рисунок или выделенный фрагмент можно отразить (сверху вниз или слева направо) и повернуть на угол 90, 180, 270 градусов. (Меню Рисунок)

 – отражение слева направо,
– отражение слева направо,
 – сверху вниз
– сверху вниз
 поворот на 90,
поворот на 90,
 поворот на 180
поворот на 180
 поворот на 270
поворот на 270
Наклонить

С помощью этой команды можно задать в градусах наклон выделенного фрагмента или всего рисунка.
 наклон по горизонтали на 30 градусов
наклон по горизонтали на 30 градусов
 по вертикали на 30 градусов
по вертикали на 30 градусов
Например, используя заготовку куста водоросли , с помощью наклонов можно получить разнообразные формы для аквариума или морского пейзажа
, с помощью наклонов можно получить разнообразные формы для аквариума или морского пейзажа

Задание «Бабочки»
1. Запустите Paint. Нарисуйте бабочку.
2. Сначала отдельно нарисуйте к ней все фрагменты: 
3. Скопируйте и поверните части крыльев, усик. 
4. Соедините одно крыло, потом второе, затем поставьте их рядом, поместите между ними тело, поставьте усики.
5. Проделайте с бабочкой все операции – перемещение, копирование, размножение, увеличение, уменьшение, отражение, поворот, растяжение, наклон, обращение цветов.
5) Какими инструментами вы воспользовались для рисования объектов из задания "Лес"?
6) Какие действия использовали для получения леса?
7) Чем отличаются выполнение команд Копировать и Размножить?
8) Что нужно сделать, чтобы изображение перевернулось вниз?
9) Что нужно сделать, чтобы изображение стало меньше?
10) Что нужно сделать, чтобы изображение повернулось налево?
11) Какой цвет является противоположным белому, желтому, красному?
- Тема: Копирование и перемещение фрагментов изображения в графическом редакторе Kolour Paint.
Цель: познакомить учащихся со способами копирования и перемещения фрагментов изображения в графическом редакторе Kolour Paint; развивать логическое мышление, внимание, память, творческие способности, интерес к современным информационным технологиям; воспитывать культуру информационного общения, творческое восприятие мира через технические средства обработки графической информации, прививать интерес к предмету «Информатика».
Оборудование: ПЭВМ, дидактические материалы (карточки – задания для выполнения практических заданий).
Ход урока.
Организационное начало.
Приветствие. Работа с дежурными.
Повторительно-обучающая работа.
1 . Фронтальный устный опрос.
Что такое графический редактор?
Какие графические редакторы вы знаете?
Назовите интерфейс программы Kolour Paint?
Какие графические примитивы в программе вы знаете?
Для чего нужен инструмент Ластик?
Для чего нужен инструмент Выделение?
2. Подведение итогов этапа.
Сообщение темы и цели урока.
Работа по осмыслению и усвоению нового материала.
Первичное восприятие нового материала.
Для создания копии рисунка или его части используется команда копирования. При выборе команды Вырезать программа Paint удалит фрагмент с рисунка и поместит его в буфер обмена,а если использовать команду Копировать, то рисунокне не изменится,и в буфер обмена будет помещена копия фрагмента.
Для перемещения фрагмента рисунка:
Выделить фрагмент рисунка.
Навести указатель на выделенную часть рисунка.
Нажать левую кнопку мыши и не отпуская переместить в нужное место рисунка.
Чтобы размножить фрагмент рисунка:
Выделите его.
Ухватите его указателем мыши и, удерживая нажатой клавишу Shift, перемещайте фрагмент по области рисования. Количество копий зависит от скорости перемещения мыши.
Чтобы скопировать и вставить фрагмент рисунка необходимо:
для использования непрозрачного фона;
для использования прозрачного фона.
Выберите инструмент Выделение, чтобы выделить прямоугольную область, либо Выделение произвольной области, чтобы выделить область произвольной формы.
Перетащите указатель, чтобы определить область, которую требуется скопировать.
Выберите способ вставки:
В меню Правка выберите команду Копировать.
В меню Правка выберите команду Вставить.
Перетащите выделенный фрагмент на новое место.
Примечания:
При выбранном инструменте ввода надписей вставка рисунков невозможна. Удерживая нажатой клавишу CTRL при перетаскивании объекта на новое место, можно вставить несколько копий объекта. Данную процедуру можно повторить любое число раз. Чтобы отменить три последних изменения, выберите в меню Правка команду Отменить для каждого изменения. Чтобы снять выделение, щелкните за пределами выделенной области.
II . Практическая работа.
1. Сообщение задания.
В графическом редакторе Kolour Paint нарисовать следующие изображения:

2. Вводный инструктаж.
Проговариваем основные правила работы.
3. Самостоятельная работа.
4. Текущий инструктаж.
5. Анализ готовых работ.
III . Итог урока.
1. Фронтальная беседа.
Что нужно сделать для перемещения фрагмента рисунка?
Что нужно сделать для копирования и вставки фрагмента рисунка?
Каким инструментом можно выделить прямоугольную область?
V. Задавание на дом.
Академия Ай Ти Эл.пособие ч 3 с 7-8
как работать с инструментами на панели программы PaintИнструменты на панели
программы Paint
Как вставить вырезанный или скопированный объект в нужное место в документе Paint
Как вставить вырезанный или скопированный объект в нужное место в документе
буфер обмена в PaintЦифрой 1 на скриншоте обозначен «Буфер обмена»
2 – кнопка «Вставить» . Если вы где-то скопировали текст, изображение или другой файл и вам нужно вставить скопированное в документ Paint, то нажмите на эту кнопку и скопированное будет вставлено в документ. Этой же кнопкой пользуетесь когда делаете скриншот. Описание как делать скриншот . И во время работы с изображениями в Paint - тоже пользуетесь кнопкой «Вставить», чтобы вставить вырезанный или скопированный объект в нужное вам место в документе.
3 – кнопка «Вырезать» . Если вам надо вырезать какую-то часть изображения - то надо сначала выделить эту часть инструментом «Выделить», который обозначен на скриншоте цифрой 6. Кроме того, инструмент «Вырезание» предназначен для вырезания выделенного объекта и вставки его в другую часть изображения. Вырезанная выделенная область заменяется цветом фона. Поэтому при наличии на изображении сплошного цвета фона перед вырезанием объекта может потребоваться изменить цвет (22), чтобы он совпадал с цветом фона.
4 – кнопка «Копировать» . Инструмент «Копирование» используется для копирования выделенного объекта в Paint. Он очень полезен, если линии, фигуры или текст нужно отобразить несколько раз. На вкладке «Главная» в группе «Изображение» щелкните «Выделение», а затем перетащите указатель, чтобы выделить область или объект для копирования. В группе «Буфер обмена» щелкните «Копировать», затем нажмите «Вставить». Выделив объект, переместите его на новое место в изображении, где будет находиться копия.
Раздел Изображение на панели программы Paint
Раздел «Изображение»
на панели программы Paint
Цифрой 5 на скриншоте панели обозначен раздел «Изображение».
Кнопка 6
– это инструмент «Выделить».
Щёлкните по этой кнопке и откроется вкладка.

Формы выделения в Paint делятся на:
Прямоугольную область;
произвольную область.
Параметры выделения позволяют:
Выделить всё;
обратить выделение;
удалить выделение;
сделать прозрачное выделение.
Кнопка 7 – это инструмент «Обрезать».
Кнопка «Обрезать», в отличие от кнопки «Вырезать», не предполагает, что вы сможете сразу же куда либо вставлять обрезанную область. На примере скриншота я покажу вам в каких случаях следует применять кнопку «Обрезать». А как в Paint сделать скриншот - можете прочитать на странице Текстовые редакторы

Итак, я сделала скриншот Яндекса - открытого в браузере Mozilla Firefox. Поскольку скриншот, это снимок экрана, то вполне естественно, что в этот снимок вошла и панель браузера (наверху скриншота), и панель задач моего компьютера (внизу скриншота).
Предположим, из этого скриншота мне надо оставить только область поисковой строки Яндекса. Щёлкаю по инструменту «Выделить», «Прямоугольная область». Выделяю то, что мне надо оставить на скриншоте и затем щёлкаю по инструменту «Обрезать».
Обрезанную часть скриншота (или изображения) я тоже могу куда-нибудь вставить. Например в документ WordPad. Для этого я снова её должна выделить. Либо инструментом «Выделить» на панели Paint, либо правой клавишей мыши и выбрать из контекстного меню «Выделить всё». А затем нажать либо кнопку «Копировать» на панели Paint, либо правой клавишей мыши и выбрать из контекстного меню «Копировать». А затем открываю документ WordPad и либо нажимаю на панели WordPad кнопку «Вставить», либо правой клавишей мыши и выбрать из контекстного меню «Вставить». И поисковая строка Яндекса уже в документе WordPad.

Или же в самом Paint вставить обрезанную часть изображения в другое изображение
или рисунок. Я вставила поисковую строку в увеличенное изображение кнопки, которую использую для меню сайта.

Этими примерами я хотела показать вам возможности работы с кнопкой «Обрезать». Конечно, вовсе не обязательно должно быть прямоугольное выделение. Вы можете выбрать и произвольное выделение. Но принцип работы такой же.
Сохранять изображения со вставленными объектами лучше в формате.jpg (JPEG), поскольку даже если вы вставите обрезанную часть в изображение с форматом.png программа Paint сохранит новое изображение некорректно. Оно потеряет прозрачность. Поскольку при сохранении нового изображения в формате.png – Paint выставит вам такое сообщение.

Раздел
«Инструменты»
на панели Paint
Раздел «Инструменты» обозначен на скриншоте панели цифрой 10.
Кнопка 11
– это
инструмент «Карандаш»
Предназначен для рисования линий произвольной формы с выбранной толщиной.
А толщину для карандаша выбираем в разделе «Толщина», обозначенном
на скриншоте панели 21.
Кнопка 12
– это
«Заливка цветом»
Инструмент «Заливка» позволяет заполнять цветом все изображение или замкнутую фигуру.
После выбора инструмента «Заливка» - в группе «Цвета» нажмите «Цвет 1», выберите цвет, а затем щелкните внутри заливаемой области, чтобы залить ее выбранным цветом.
Чтобы удалить цвет и заменить его на цвет фона, нажмите «Цвет 2», выберите цвет, а затем щелкните правой кнопкой мыши требуемую область, чтобы залить ее выбранным цветом.
Кнопка 13
– это «Текст»
Этот инструмент предназначен для ввода текста в изображение.
Чтобы написать текст в изображение - щёлкните по кнопке «Текст» и поставьте
курсор в то место на изображении, куда вы хотите ввести текст.
Когда вы установите курсор - на панели Paint откроется
дополнительная вкладка для ввода текста.

В этой вкладке вы можете выбрать шрифт (например Arial, Courier, Georgia, Times New Roman), выбрать размер шрифта. Кроме этого вы можете форматировать шрифт. Сделать его жирным (Ж), курсивом (К), подчёркнутым (Ч), зачёркнутым (abe).
Также вы можете выбрать один из двух вариантов для фона текста (прозрачный или непрозрачный). Для текста, который вы хотите написать на изображении - конечно надо выбирать прозрачный фон. И выбрать цвет для текста.
Кнопка 14
– это
инструмент «Ластик»
С помощью этого инструмента вы можете удалить какую-то
часть изображения и заменить цветом фона.
Для этого нажмите на инструмент «Ластик», выберите размер ластика (в разделе «Толщина») и перемещайте ластик по области изображения, которую необходимо стереть. Стираемые области будут заполняться цветом фона, который вы установите в разделе «Цвет 2».
Кнопка 15
– это
инструмент «Палитра»
«Палитра» указывает текущий «Цвет 1» (цвет переднего плана) и текущий «Цвет 2»
(цвет фона). Их использование зависит от выполняемых в программе действий.
Используя палитру, можно выполнить следующие действия:
чтобы изменить выбранный цвет переднего плана, в разделе «Цвета» нажмите «Цвет 1»,
а затем выберите цвет;
чтобы изменить выбранный цвет фона, в разделе «Цвета» нажмите «Цвет 2»,
а затем выберите цвет;
чтобы рисовать выбранным цветом переднего плана, переместите указатель;
чтобы рисовать выбранным цветом фона, нажмите правую кнопку мыши
и удерживайте ее во время перемещения указателя.
Кнопка 16
– это
инструмент «Масштаб»
С помощью инструмента «Масштаб» вы можете увеличивать или уменьшать
размер изображения, которое у вас открыто в программе Paint.
Щёлкните по инструменту «Масштаб» на панели Paint. Если вы наведёте мышку на изображение - то на кончике вместо обычной стрелки будет лупа, то есть инструмент «Масштаб».
Для увеличения изображения щёлкните левой мышкой один раз по изображению - изображение увеличится почти вдвое. Щёлкните ещё один раз - опять увеличится вдвое.
Временное увеличение изображений иногда необходимо для каких-то работ с изображениями. Чтобы, по окончании этих работ, вернуть изображение к первоначальному размеру - опять щёлкните по инструменту «Масштаб» и щёлкните правой мышкой по изображению.
Paint.NET – это простой во всех отношениях . Его инструментарий пусть и ограничен, но позволяет решать ряд задач при работе с изображениями.
Окно Paint.NET, кроме основной рабочей области, имеет панель, включающую:
- вкладки с основными функциями графического редактора;
- часто используемые действия (создать, сохранить, вырезать, копировать и пр.);
- параметры выбранного инструмента.

Также можно включить отображение вспомогательных панелей:
- инструменты;
- журнал;
- слои;
- палитра.
Для этого нужно сделать активными соответствующие иконки.

Теперь рассмотрим основные действия, которые можно совершать в программе Paint.NET.
Создание и открытие изображений
Откройте вкладку «Файл» и кликните по нужному варианту.

Аналогичные кнопки расположены на рабочей панели:

При открытии необходимо выбрать изображение на жёстком диске, а при создании появится окно, где нужно задать параметры новой картинки и нажать «ОК» .

Обратите внимание, что размер изображения можно будет изменить в любой момент.
Основные манипуляции с изображением
В процессе редактирования картинку можно визуально увеличивать, уменьшать, выравнивать по размеру окна или возвращать реальный размер. Делается это через вкладку «Вид» .

Или с помощью ползунка внизу окна.

Во вкладке «Изображение» имеется всё необходимое, чтобы изменить размер картинки и полотна, а также совершить её переворот или поворот.

Любые действия можно отменять и возвращать через «Правку» .

Или посредством кнопок на панели:

Выделение и обрезка
Для выделения определённой области картинки предусмотрено 4 инструмента:
- «Выбор прямоугольной области» ;
- «Выбор области овальной (круглой) формы» ;
- «Лассо» – позволяет захватывать произвольную область, обводя её по контуру;
- «Волшебная палочка» – автоматически выделяет отдельные объекты на изображении.
Каждый вариант выделения работает в разных режимах, например, добавление или вычитание выделенной области.

Для выделения всего изображения нажмите CTRL+A .
Дальнейшие действия будут выполняться непосредственно в отношении выделенной области. Через вкладку «Правка» можно вырезать, скопировать и вставить выделенное. Здесь же можно полностью удалить эту область, выполнить заливку, инвертировать выделение или отменить его.
Некоторые из этих инструментов вынесены на рабочую панель. Сюда вошла и кнопка «Обрезка по выделению» , после нажатия по которой на изображении останется только выделенная область.

Для того, чтобы переместить выделенную область, в Paint.NET имеется специальный инструмент.

Грамотно используя инструменты выделения и обрезку, Вы сможете делать прозрачный фон на картинках.
Рисование и заливка
Для рисования предназначены инструменты «Кисть» , «Карандаш» и «Клонирующая кисть» .
Работая с «Кистью» , Вы можете менять её ширину, жёсткость и тип заливки. Для выбора цвета используйте панель «Палитра» . Для нанесения рисунка зажмите левую кнопку мыши и перемещайте «Кисть» по полотну.

Зажав правую кнопку, Вы будете рисовать дополнительным цветом «Палитры» .

Кстати, основной цвет «Палитры» может быть аналогичным цвету любой точки текущего рисунка. Для этого просто выберете инструмент «Пипетка» и кликните по месту, откуда нужно скопировать цвет.

«Карандаш» имеет фиксированный размер в 1 px и возможность настройки «Режима наложения» . В остальном его использование аналогично «Кисти» .

«Клонирующая кисть» позволяет выбрать точку на картинке (Ctrl+ЛКМ ) и использовать её как исходник для нанесения рисунка в другой области.

С помощью «Заливки» можно быстро закрасить отдельные элементы изображения указанным цветом. Кроме типа «Заливки» , важно правильно настроить её чувствительность, чтобы не захватывались лишние области.

Для удобства нужные объекты обычно выделяют, а затем заливают.
Текст и фигуры
Для нанесения надписи на изображение выберите соответствующий инструмент, укажите параметры шрифта и цвет в «Палитре» . После этого кликните по нужному месту и начните ввод.

При нанесении прямой линии Вы можете определить её ширину, стиль (стрелка, пунктир, штрих и пр.), а также тип заливки. Цвет, как обычно, выбирается в «Палитре» .

Если потянуть за мигающие точки на линии, то она изогнётся.

Аналогичным образом в Paint.NET вставляются фигуры. Тип выбирается на панели инструментов. С помощью маркеров по краям фигуры меняются её размер и пропорции.

Обратите внимание на крестик рядом с фигурой. С его помощью можно перетаскивать вставленные объекты по всему рисунку. Это же касается текста и линий.

Коррекция и эффекты
Во вкладке «Коррекция» находятся все нужные инструменты для изменения цветового тона, яркости, контрастности и т.д.

Соответственно во вкладке «Эффекты» Вы можете выбрать и применить для Вашего изображения один из фильтров, которые встречаются в большинстве других графических редакторов.

Сохранение изображения
Когда Вы закончили работу в Paint.NET, отредактированную картинку нужно не забыть сохранить. Для этого откройте вкладку «Файл» и нажмите «Сохранить» .

Или воспользуйтесь значком на рабочей панели.

Изображение сохранится в том месте, откуда оно было открыто. Причём старый вариант будет удалён.
Для того, чтобы задать параметры файла самостоятельно и не заменять источник, используйте «Сохранить как» .

Вы сможете выбрать место сохранения, указать формат изображения и его имя.

Принцип работы в Paint.NET схож с более продвинутыми графическими редакторами, но тут нет такого изобилия инструментов и разобраться со всем гораздо проще. Поэтому Paint.NET – неплохой вариант для новичков.