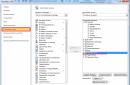Инструкция по установке и настройке экранной клавиатуры. Различия приложений, добавляющих на экран виртуальные клавиши. Изменение цветовой схемы, расположения и способа открытия. Как сделать сенсорные клавиши больше или меньше.
Стандартная экранная клавиатура
Прежде чем открыть виртуальную клавиатуру на компьютере, добавьте соответствующий пункт на нижнюю панель. Для этого вызовите контекстное меню, нажав правой кнопкой мышки на любом свободном месте панели задач. После этого перейдите в раздел меню «Панели» и кликните на строке «Сенсорная клавиатура».
Слева от значков в системном трее появится новый пункт. Нажмите на него, чтобы сделать клавиатуру на экране. Если раздел не добавляется на панель задач, убедитесь, что пункт «Сенсорная клавиатура» активирован. После этого завершите текущий сеанс работы ОС при помощи пункта «Выйти» в меню «Пуск». Войдите в систему снова и проверьте наличие кнопки.

Важно! Если повторный вход в учётную запись не помог, перезагрузите компьютер.
Сенсорные клавиши на экране компьютера имеют стандартную раскладку, заданную в операционной системе. Изменить их язык можно нажатием правой нижней кнопки. Чтобы сделать окно растянутым на всю ширину экрана, нажмите кнопку в правом верхнем углу, рядом с закрытием. Кроме букв выбранной раскладки, сенсорный ввод позволяет добавлять смайлики и специальные символы. Соответствующие разделы находятся в нижнем левом углу.

Приложение Free Virtual Keyboard
В случае если сенсорный ввод Windows не работает, используйте нестандартную виртуальную клавиатуру. Сделать это можно при помощи утилиты Free Virtual Keyboard. Приложение бесплатное и работает без установки на компьютер. Чтобы вызвать клавиатуру, скачайте файл с сайта разработчика и запустите его. Размеры окна можно изменять, при этом клавиши будут подстраиваться под выбранную ширину и высоту.

Совет! При помощи бегунка в окне приложения настраивается уровень прозрачности клавиш.
Обучающее видео: Быстрое включение экранной клавиатуры
Программа Hot Virtual Keyboard
По сравнению с предыдущей, эта утилита предоставляет более широкие возможности по настройке отображения и функций экранного ввода. После установки на компьютер и первого запуска Hot Virtual Keyboard, откроется мастер, позволяющий сделать первоначальную настройку. Он включает в себя четыре шага:
- Приветствие
- Выбор вида
- Прочие настройки
- Окончание
На первом шаге программа предлагает изменить язык интерфейса и подключить дополнительные возможности. Для автоматической загрузки активируйте первый флажок: «Автозагрузка вместе с Windows». При отсутствии физической клавиатуры рекомендуется сделать активным второй пункт. Это поможет вводить пароль для входа в систему, используя мышь или тачскрин.

На втором этапе вы сможете подобрать вид и стиль оформления главного окна программы. Отметьте необходимую тему в левой таблице, после чего выберите её стиль в правой. Список доступных стилей может изменяться на экране, в зависимости от указанной темы.

Экранная клавиатура Windows 10 - полезный инструмент, который в новой операционной системе выполняет несколько больше функций, чем, например, в «семерке».
Если раньше ее использовали исключительно в случаях, когда аппаратная клавиатура или некоторые ее кнопки не работали, или при вводе паролей (например, при подозрении наличии в системе шпионского ПО, одной из функций которого является перехват клавиатурных нажатий), то в Windows 10 сфер ее применения немного больше.
Это связано с наличием двух графических режимов функционирования «десятки», обычного - для ноутбуков и ПК и планшетного - для устройств с сенсорным экраном. Второй и отличается функционированием плиток и экранной клавиатуры, как средства для ввода информации.
В данной статье рассмотрим, как экранная клавиатура Windows 10 запускается, каким образом ее отключить, избавиться от постоянного появления клавиатуры после выполнения большинства обычных действий на планшете и сопутствующие этому возможные проблемы.
Как уже сказано, предназначена она, по большему счету, для выполнения функций ввода информации на устройствах под управлением Windows 10, которые оснащены сенсорным дисплеем. Более редки случаи ее применения в случаях подозрения работы кейлоггера или проблем с физической клавиатурой или драйверами для нее.
Стандартный метод включения клавиатуры
Простейшим вариантом вызова виртуальной клавиатуры в «десятке» является клик по ее иконке, расположенной в области уведомлений. Если пиктограмма приложения там не обнаруживается, вызываем контекстное меню панели задач и жмём по варианту «Показать кнопку сенсорной клавиатуры».

Впоследствии, в области уведомлений появится значок виртуальной клавиатуры, после клика по котором откроется экранная клавиатура.

Вторым вариантом активации инструмента является использование функционала меню «Параметры».
- Вызываем «Параметры» через «Пуск» или посредством клавиатурного сочетания Win+I.
- Переходим в раздел «Специальные возможности».
- Перемещаемся в подраздел «Клавиатура».
- Первый переключатель «Включение экранной клавиатуры» переносим в положение «Вкл.».

Способ №3 - использование поисковой строки. Экранная клавиатура Windows 10 запускается, как и большинство приложений - через строку поиска. Для этого переходим по пиктограмме поиска в панели задач или Пуске и начинаем писать «экранная».
В результате поиска появится пиктограмма для вызова нужного инструмента. Таким образом запустится знакомая по Windows 7 клавиатура. Отличия во внешнем виде заметит даже новичок.

Еще одним простым вариантом вызова экранной клавиатуры является командный интерпретатор. Для его запуска воспользуемся комбинацией клавиш Win+R. В окне «Выполнить» вводим «osk» и жмем «Enter» или «OK».
Один из апплетов панели управления позволяет активировать нужный нам инструмент.
- Заходим в «Панель управления» и открываем «Центр специальных возможностей». Альтернативным путем вызова окна является комбинация клавиш Win+U.
- Нажимаем по иконке с названием «Включить экранную клавиатуру».

Экран блокировки и ввода пароля - последний метод запуска виртуальной клавиатуры. На нем нужно кликнуть по иконке специальных возможностей и выбрать соответствующий пункт в появившемся выпадающем списке.

Неполадки, возникающие с работой экранной клавиатуры
Теперь коснемся проблем, которыми порой сопровождается работа пользователей, касающаяся сенсорной клавиатуры (проблема\причина\решение).
Инструмент не запустился ни одним методом:
- Возможно, служба, отвечающая за функционирование клавиатуры, отключена в Windows 10,
- Вводим «services.msc» в поисковую строку или форму командного интерпретатора, выполняем команду, находим службу сенсорной клавиатуры и панели рукописного ввода, заходим в свойства элемента, ставим ручной или автоматический запуск и запускаем сервис.
Кнопка клавиатуры в планшетном режиме не отображается:
- Настройка по отображению этой пиктограммы задается отдельно для обычного режима и планшетного,
- После перехода в планшетный режим активируем функцию отображения кнопки виртуального устройства ввода через контекстное меню панели задач.
Сенсорная клавиатура появляется постоянно и повсеместно:
- Неправильные настройки центра специальных возможностей,
- Вызываем «Центр специальных возможностей», переходим по ссылке «Использование компьютера без мыши…» и снимаем флажок, стоящий возле «Использовать экранную клавиатуру».
На этом рассмотрение всех аспектов работы с экранной клавиатурой завершено.
Во все стандартные редакции ОС Windows интегрированы различные инструменты, облегчающие работу с компьютером для людей с ограниченными возможностями.
Одна из таких утилит - экранная клавиатура, которая также будет полезна, если физическое устройство ввода выйдет из строя.
Запустить ее можно несколькими методами, одни из которых универсальны, другие же зависят от особенностей интерфейса конкретной версии Windows.
Стандартные методы вывода клавиатуры
С технической точки зрения, виртуальная клавиатура запускается так же, как и любое другое приложение - при помощи исполнительного файла. Называется он osk. exe и располагается в системной директории System32. Зайдя в эту папку, пользователь убедится, что найти здесь необходимую программу весьма непросто. Гораздо удобнее использовать альтернативные способы включения утилиты - разработчики Windows предусмотрели сразу несколько методов быстрого доступа к экранной клавиатуре.
Существует три универсальных способа вызова утилиты:
- через меню «Пуск»;
- при помощи меню «Выполнить»;
- посредством поиска по системе.
Открыв меню «Пуск», следует найти в нем папку «Стандартные». В ней находится поддиректория под названием «Специальные возможности», в которой и располагается искомая утилита. Справедливо это для системы Windows 7; в версии 10 в «Пуске» имеется отдельная папка «Спец. возможности», в которой можно найти ярлык виртуальной клавиатуры. В ОС Windows 8 нужно делать то же самое в меню «Все приложения», находящемся на стартовом экране.

Если на компьютере установлено много программ, список в меню «Пуск» может быть довольно длинным. Найти нужную папку в таком случае будет затруднительно. Упростить процесс поможет поиск по системе, предназначенный для быстрого обнаружения системных утилит, пользовательских файлов и директорий по их имени. Сделать это можно двумя способами:
- Через «Проводник» Windows. Чтобы найти исполнительный файл, отвечающий за экранную клавиатуру, нужно открыть любую папку (желательно, корневую директорию системного диска) и вписать osk. exe в строку поиска, расположенную в верхней части окна рядом с адресом папки.
- Через меню «Пуск». Работает способ только на системах Windows 7 и старше. В этих версиях ОС строку поиска можно найти в нижней части «Пуска», слева от кнопки «Завершить работу».
- Через специальное поисковое меню, расположенное рядом с иконкой «Пуск» на панели задач. Такая возможность есть только на системах с обновленным интерфейсом - Windows 8, 8.1 и 10. В «восьмерке» также имеется сочетание клавиш Win+W, вызывающее меню поиска.
Еще быстрее подключить виртуальную клаву поможет «Выполнить» - простая утилита, позволяющая открывать любые файлы, зная их адрес на компьютере. Единственное исключение - папка System32, документы из которой можно запускать, зная только их имя. Открывается утилита при помощи сочетания клавиш Win+R. Чтобы появилась клавиатура на экране, нужно написать «osk.exe» в выскочившем окошке и нажать клавишу Enter. Также можно написать просто «osk», но выполнение команды в таком случае может немного замедлиться.
Инструкции для разных версий ОС
В некоторых случаях - например, если на компьютере установлен не официальный дистрибутив Windows, а сторонняя сборка, - стандартные способы запуска электронной клавиатуры могут не работать. Кроме того, для их применения может потребоваться физическое устройство ввода. Вместо них можно воспользоваться не очень удобным, но самым надежным методом - включением утилиты через «Центр специальных возможностей». Место, где его можно найти, зависит от версии и интерфейса системы.
Запуск клавиатуры в Windows 7 и 8
Поскольку расположен «Центр…» в «Панели управления», именно через нее будет проще всего запустить виртуальную клавиатуру. Открывается это меню через «Пуск». Чтобы с находящимися в нем параметрами компьютера было удобнее работать, можно выбрать один из режимов отображения: категории, крупные или мелкие значки. При желании «Центр…» можно найти через меню поиска, как и саму клавиатуру.
«Центр…» разделен на два блока; для включения искомой утилиты потребуется первый из них - «Упрощение работы с компьютером». В этом блоке нужно нажать на кнопку, активирующую виртуальное устройство ввода.
Во втором блоке также есть одна полезная опция, при активировании которой виртуальная клавиатура будет автоматически выводиться на экран при каждом старте системы. Чтобы включить эту функцию, нужно выбрать пункт «Использование компьютера без клавиатуры». Откроется окно с настройками особого режима работы системы, в котором нужно отметить галочкой автозапуск вспомогательной утилиты. Также сюда можно попасть через параметры самой экранной клавиатуры.
Включение инструмента в Windows 10
Системный интерфейс изменился в Windows 10, поэтому, перед тем как включить экранную клавиатуру на ноутбуке под управлением этой ОС, нужно найти параметры специальных возможностей в новых настройках компьютера.
Чтобы запустить утилиту, нужно сделать следующее:
- Открыть «Все параметры». Сделать это можно либо через меню уведомлений в трее, либо нажав на пиктограмму шестеренки в «Пуске», над кнопкой выключения компьютера.
- Выбрать пункт «Специальные возможности», как и в старой «Панели задач».
- Перейти в раздел «Клавиатура».
- Переключить тумблер для включения экранной клавиатуры.
Сократить количество шагов можно, зная горячие клавиши для вызова нужной категории параметров. Настройки специальных возможностей открываются комбинацией Win+U; нажав эти кнопки, останется выполнить только последние два пункта инструкции.
Кроме того, можно воспользоваться методом, оставшимся в наследство от прошлых версий системы, и сделать все через «Панель задач». Однако это будет менее удобно, так как найти это меню в Windows 10 проблематично.
В последней версии ОС есть альтернативный вариант виртуального устройства ввода. Чтобы активировать его, нужно нажать правой кнопкой мыши на любом пустом месте панели задач внизу экрана, и активировать в выпадающем меню показ кнопки сенсорной клавиатуры. Эта кнопка появится рядом с часами, и по нажатии на нее будет вызываться нужная утилита. Она несколько отличается от классического инструмента: сенсорный вариант представляет собой точную копию клавиатуры с мобильных устройств, имеет встроенные эмоджи и т. д.
На некоторых дистрибутивах системы Windows утилита может не запускаться ни одним из способов, так как включить клавиатуру на ноутбуке на экране можно только при наличии компонентов планшетного ПК. Чтобы установить их, нужно попасть в раздел «Программы и компоненты» в меню «Панель управления», открыть окно с настройками системных компонентов и активировать соответствующий пункт.
Одна из часто встречающихся ситуаций - необходимость ввода пароля для входа в систему при сломанной физической клавиатуре. Попасть в настройки компьютера при этом невозможно, а напечатать пароль не на чем. На такой случай кнопка специальных возможностей вынесена на экран выбора учетной записи: нужно лишь нажать на нее и активировать виртуальное устройство ввода.
Быстрый вызов
Как видно, во всех случаях, исключая сенсорную клавиатуру в Windows 10, для запуска утилиты приходится совершать много действий, долго искать по разным меню параметров. Если пользоваться виртуальным устройством приходится каждый день, стоит придумать более удобный способ доступа к программе.
Есть три варианта быстрого вызова утилиты:
- настройка автозапуска - была рассмотрена выше;
- создание ярлыка в «Пуске», на панели задач или рабочем столе;
- назначение пользовательского сочетания горячих клавиш.
Создать ярлык очень просто. Как и любую программу, виртуальную клавиатуру можно закрепить на панели задач рядом с «Пуском» через ее контекстное меню. Чтобы сделать это, нужно найти программу в папке System32, затем нажать правой кнопкой мыши на значок утилиты и выбрать соответствующий пункт в выпавшем списке. Если воспользоваться первым описанным способом и открыть папку «Специальные возможности» в меню «Пуск», а затем проделать те же действия, инструмент получится закрепить на начальном экране, в меню быстрого доступа.
Разместить ярлык на рабочем столе можно двумя способами:
- Открыть папку System32, найти файл osk. exe, перетащить его на рабочий стол, зажав правую кнопку мыши, и выбрать пункт «Создать ярлык» в выпадающем меню.
- Вызвать контекстное меню в пустом месте рабочего стола, выбрать пункт «Создать ярлык». Появится окно настроек нового ярлыка. На первом экране нужно указать путь к программе: %windir%/system32/osk.exe. На втором - присвоить ярлыку имя; оно может быть любым, по умолчанию же устанавливается имя файла, на который создается ссылка. Затем нужно нажать «Готово».
Создание ярлыка на рабочем столе - предпочтительный вариант, так как включить клавиатуру на компьютере на экране посредством горячих клавиш получится только с его помощью. Чтобы задать пользовательскую комбинацию кнопок, нужно открыть свойства ярлыка через его контекстное меню.
Ниже адреса объекта, на который ссылается ярлык, пользователь увидит строку «Быстрый доступ», в которой по умолчанию написано «Нет». На нее нужно кликнуть и нажать любую кнопку на клавиатуре. «Нет» сменится на комбинацию вида Ctrl+Alt+X, где X - нажатая ранее кнопка. Первые две клавиши в сочетании изменить нельзя - они зафиксированы системой, чтобы пользователь не смог изменить стандартные горячие комбинации.
Использование и настройка утилиты
На обычных ноутбуках и настольных компьютерах для управления экранной клавиатурой используется мышь - нужно нажимать на клавиши левой кнопкой, установив курсор в требуемое место. Единственное отличие от физического устройства ввода заключается в том, что некоторые горячие клавиши могут не работать. Так, зачастую не функционирует сочетание Alt+Shift, используемое для переключения раскладки - в таком случае язык ввода придется менять через языковую панель в трее.

Настройки виртуальной клавиатуры открываются кнопкой «Параметры» в правой части окна утилиты. Здесь можно:
- включить или отключить звуковые эффекты;
- настроить режим отображения устройства - с дополнительными секциями (клавиши навигации, цифровой блок) или без них;
- выбрать способ активации клавиш - нажатием мыши, наведением курсора или путем сканирования;
- активировать автозаполнение - подходящие по смыслу слова будут достраиваться автоматически после начала их написания, как на смартфоне.
Несмотря на наличие кнопки Fn, дополнительные клавиши, как на клавиатуре ноутбука, использовать нельзя. Эта кнопка активирует функциональный ряд (клавиши F1-F12).
В отличие от утилиты на Windows 7, экранная клавиатура Windows 8 и 10 имеет несколько вспомогательных кнопок и альтернативный режим работы. Дополнительные клавиши позволяют отрегулировать положение окна клавиатуры на экране: переместить к верхней или нижней границе, зафиксировать, а также сделать его прозрачным.
Второй режим активируется кнопкой «Перейти»: в нем исчезают практически все основные клавиши, остаются только необходимые для навигации по веб-странице или документу, а также полезные в большинстве приложений. К ним относятся: Tab, Enter, пробел, стрелки, Escape, Page Up и Page Down.

Некоторым пользователям может не хватить возможностей стандартной утилиты - например, нельзя изменить ее внешний вид или добавить новые клавиши. Если требуется более совершенная виртуальная клавиатура, можно скачать и установить одну из сторонних программ. В большинстве случаев они бесплатны и подходят для любой версии системы Windows.
Инструкция
Щелкните мышкой по кнопке «Пуск» или нажмите на клавиатуре любую из двух кнопок win - так вы раскроете главное меню операционной системы Windows. Наведите курсор мыши на раздел «Все программы» в этом меню, а в выпавшем подменю выберите строку «Стандартные». В следующей выдвинувшейся секции меню наведите курсор на папку «Специальные возможности», что приведет к появлению четвертой, в этот раз последней секции главного меню. В ней щелкните по пункту «Экранная » и нужное вам приложение будет запущено, а в придачу к нему на экране появится сообщение о том, что корпорация Microsoft может предложить и более функциональные программы для работы людей с ограниченными функциональными возможностями. Ознакомившись с этой, несомненно, полезной информацией, поставьте отметку в поле «Больше не выводить это сообщение», если одного прочтения вам достаточно, и нажмите кнопку «OK».
Воспользуйтесь стандартным диалогом запуска программ, если для открытия экранной клавиатуры не желаете отправляться в многоступенчатое путешествие по главному меню Windows. Для этого сначала нажмите одновременно клавиши win и r - эта комбинация дублирует команду «Выполнить» в меню на кнопке «Пуск» и вызывает на экран диалог запуска программ. В открывшемся диалоговом окне наберите команду из трех букв - osk. Это сокращение от полного англоязычного названия экранной клавиатуры - OnScreen Keyboard. Затем нажмите клавишу enter или щелкните по кнопке «OK» и система запустит нужное приложение.
Дважды щелкните исполняемый файл этой программы в Проводнике Windows, если оба описанных выше способа почему-либо не подходят. Запустить файл-менеджер можно одновременным нажатием клавиш win и е (это английская буква), либо щелкнув дважды по иконке «Мой компьютер». Искать нужный файл с названием osk.exe следует в папке с именем system32, которая вложена в папку WINDOWS на системном диске вашей операционной системы.
Источники:
- как запустить экранную клавиатуру
Во многих Java играх на телефонах, а также на компьютерах имеется виртуальная клавиатура, доставляющая многим пользователям дискомфорт и мешающая игровому и рабочему процессу. Естественно, у многих возникает желание избавиться от этого недочета. Как это сделать, знают не все.
Инструкция
Если у вас отсутствует цифровая клавиатура, обратите внимание на отдельные устройства Num Pad, которые продаются в компьютерных магазинах. Они подсоединяются к компьютеру или ноутбуку через USB-порт и работают абсолютно так же, как и обычная полная клавиатура с . Имеются также беспроводные модели данных устройств.
Используйте их в тех случаях, когда у вас ноутбук с укороченной клавиатурой, и вам часто приходится пользоваться приложениями, использующими в работе цифры и знаки математических действий, например, калькулятор или "1C Бухгалтерия". Также часто клавиши из цифровой клавиатуры используются в различных играх, обычно они выполнят какие-либо функции при отключенном режиме Num Lock, например, функции клавиш со стрелками и так далее. Также удобно их использования в обычных компьютерах, если имеется укороченный вариант клавиатуры. В некоторых случаях отдельный Num Pad даже удобнее, чем тот, что встроен в виде боковой клавиатуры.
Совет 7: Как отключить виртуальную клавиатуру на планшете с Windows 8
Иногда бывает необходимо отключить виртуальную клавиатуру на планшете под управлением Windows 8. Скажем, вы открываете OneNote и хотите начать рисовать, а клавиатура выползает и занимает пол-экрана. Или открываете документ Word, чтобы почитать, а в это время опять же выскакивает ненужная клавиатура. Или вы используете планшет преимущественно для рисования, тогда клавиатура вам опять же не нужна. Можно постоянно нажимать кнопку "Скрыть". А можно пойти на радикальные меры и полностью отключить её.