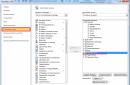Многие пользователи работают с программой Word, но, к сожалению, не каждый из нас умеет ставить тире, которое иногда еще называют длинное тире.
Среднестатистический человек просто берет и ставит минус дважды. Согласитесь, гораздо приятнее видеть в тексте нормальное тире.
Для наглядности посмотрите сами, сравните и, как говорится, почувствуйте разницу:
Длинное тире,
– короткое тире,
– знак минус,
— знак минус, нажатый дважды.
Итак, как поставить тире в Ворде?
Существует два основных способа для вставки символа тире:
- нажатие комбинации клавиш () или
- вставка тире через подменю «Символ» в меню программы Word.
1 Ставим длинное тире через Вставку символа
Если лучше один раз увидеть, чем 100 раз услышать, то на рисунке 1 представлена пошаговая инструкция по вставке длинного тире в Ворде:

Рис. 1 Ставим длинное тире в Word через меню Вставка – Символ.
1) Поставьте курсор в то место в Ворде, куда нужно вставить длинное тире.
2) В меню программы Word переходим во вкладку «Вставка» (цифра 1 на рисунке 1).
3) Затем выбираем подменю «Символ» (в правом углу экрана значок «Ω») (цифра 2 на рис. 1).
4) Нажав на Ω, Вам откроется мини-окно, внизу которого кликаем «Другие символы» (цифра 3 на рис. 1).
5) Посреди экрана появится окно, в котором нажимаем вкладку «Специальные знаки» (цифра 4 на рис. 1).
6) Выбираем строку «Длинное тире» (цифра 5 на рис. 1).
7) Кликаем «Вставить» (цифра 6 на рис. 1).
2 Как поставить длинное тире с помощью сочетания клавиш
Начнем с небольшого примечания. Значок «+», фигурирующий далее в статье, означает поэтапное зажатие клавиш. То есть «Alt+Ctrl+Num-», значит, что сначала вы зажимаете клавишу “Alt”, затем клавишу - «Ctrl» и в конце - «Num-».
Гораздо удобнее вставлять символ «Тире» с помощью клавиатуры при нажатии сочетания клавиш. Полностью повторяем все действия, которые на рисунке 1 обозначены цифрами 1, 2, 3, 4.
Справа от надписи «Длинное тире» есть столбец под заголовком «Сочетание клавиш» (цифра 7 на рис. 1), в котором указана комбинация клавиш для длинного тире. Нажимая их, можно поставить тире. По умолчанию - это «Alt+Ctrl+Num-» (где «Num-» - это минус на клавиатуре нампада) (рисунок 2).

Рис. 2 Где находится клавиатура нампада и где на ней Num-
Слово «нампад» произошло от английского Numpad (сокращение от NUMeric keyPAD). Так называют цифровой блок на клавиатуре, который обычно находится с правого края. На нампаде имеются клавиши с числами от 0 до 9, символ десятичного разделителя (.), символы сложения (+), вычитания (−), умножения (*) и и деления (/).
Более подробно об этом цифровом блоке я писала . Вкратце напомню, что владельцам ноутбуков можно не искать этот блок, а именно, нампад у себя на ноутбуке (как на рис. 3), ибо скорее всего его там нет. Его отсутствие на ноутбуке компенсируется наличием вспомогательной клавиши Fn и некоторых клавиш на основной клавиатуре.
Есть, правда, большие ноутбуки с нампадом (цифровой блок в правой части клавиатуры) у тех пользователей, кто, например, целый день работает с цифрами. Посмотреть на такие ноутбуки можно, если в поисковой строке любого поисковика (Яндекс, Google, Майл ру и т.п.) набрать запрос “ноутбуки с нампадом”. При этом желательно указать поиск по картинкам.
Возьму на себя смелость утверждать, что мало у кого на ноутбуке без нампада после нажатия на клавиши «Alt+Ctrl+Num-» получится поставить длинное тире в Ворде. Поэтому пробуем этот вариант (почему бы не попробовать нажать в Ворде на указанные клавиши одновременно?), а затем плавно переходим к 3-ьему варианту.
3 Простое сочетание клавиш для ввода длинного тире
Допустим, Вам неудобна раскладка из трёх кнопок, и Вы хотите сменить установленную раскладку на удобную для Вас. Тогда Вам нужно в окошке «Символ» в подменю «Специальные знаки» выделить символ «Длинное тире» (цифра 5 на рис. 1). И нажать кнопку «Сочетание клавиш» (цифра 8 на рис. 1).
Вам откроется новое окошко «Настройка клавиатуры» (рисунок 3).

Рис. 3 Назначение клавиш для вставки тире в Ворде
Курсор будет уже мигать в строке «Новое сочетание клавиш» (цифра 1 на рис. 3). Вам необходимо просто нажать на клавиатуре нужную комбинацию, например, «Alt+Z». Затем нажать на кнопку «Назначить».
– Игорь (Администратор)В рамках данной заметки, я расскажу вам как сделать длинное тире в Ворде несколькими методами.
Когда вы пишите ручкой, то такие простые вещи, как насколько длинное тире вам поставить, не вызывают у вас проблем. Однако, когда возникает необходимость сделать это в Ворде, то даже для опытных пользователей это может оказаться не столь очевидным.
Примечание : Данные методы актуальны для Word 2003, 2007, 2010, 2013, 2016 и выше.
Автозамена в Ворде дефиса в длинное тире
Прежде всего, стоит знать, что для удобства пользователей Microsoft Word поддерживает массу автоматических замен, одна из которых производит замену дефиса в длинное тире в следующей ситуации. Если вы набираете текст, где дефис (знак минус) установлен между словами и отделен от них пробелами, то после того, как вы наберете пробел после второго слова, дефис будет заменен длинным тире.
К примеру, вы ввели "Гладиолус - это". В этот момент дефис все еще короткий. Но, как только вы поставите пробел после слова "это", то короткое тире будет заменено длинным.
Примечание : Стоит знать, что подобная замена не применяется в остальных ситуациях, к примеру, если это разделитель слов (например, цифро-буквенный).
Как сделать длинное тире в Ворде с помощью Alt
1. Установите курсор в нужное место.
2. Включите колодку клавиш с помощью "NumLock".
3. Зажмите кнопку "Alt" и наберите в колодке "0151" или просто "151", а затем отпустите "Alt"
4. Появится длинное тире.
Вставить длинное тире в Ворд с помощью комбинации клавиш и знака
1. Поставьте курсор в нужное место.
2. Зажмите "Ctrl + Alt", а затем нажмите знак минус, но только тот, что в колодке с цифрами (обычный знак минуса не подойдет).
Пишем длинное тире в Word с помощью комбинации Alt + X
1. Установите курсор в том месте, где необходимо длинное тире.
2. Напишите цифрами 2014.
3. Нажмите комбинацию клавиш "Alt + X"
4. Вместо цифр появится длинное тире.
Примечание : Стоит знать, что тире бывает разной длины, поэтому можно использовать не только цифру 2014, но и 2012, 2013 и 2015 (в порядке от короткого к длинному).
Как поставить длинное тире в Ворде с помощью стандартного инструмента
1. Установите курсор в нужное вам место.
2. В Word 2003, раскройте в верхнем меню пункт "Вставка" и выберите пункт "Символ". В Word 2007, 2010, 2013, 2016 и выше, откройте вкладку "Вставка", нажмите на кнопку "Символ" и в появившемся контекстном меню выберите "Другие символы".
3. Откроется окошко, где будет представлено много специальных символов.
4. Убедитесь, что находитесь во вкладке "Специальные символы". Найдите там длинное тире и щелкните по нему.
5. Нажмите кнопку "Вставить".
Кстати, советую так же обратить внимание, что в этой вкладке есть много полезных символов, таких как многоточие. Плюс ко всему, для каждого символа описаны соответствующие комбинации клавиш для вставки.
Если вы знаете еще методы, то смело делитесь ими в комментариях.
При написании дипломной работы, отчета или образовательной статьи часто используется обычный дефис, местонахождение которого знает даже маленький школьник. А вот поставить тире, да еще и длинное – задача не из легких. Ведь на клавиатуре нет клавиши по умолчанию, нажав на которую будет добавляться длинное тире. Существует несколько способов решения этой задачи.
Добавление тире через вкладку «Вставка»
Всем известно, что стандартный короткий дефис ставится с помощью клавиши «Минус», на числовой панели, которая находится над буквами.
С помощью вкладки «Вставка» можно добавить длинное тире и короткий дефис. Итак, чтобы вставить длинное тире посредством функции «Символ» нужно:
- Перейти в раздел «Вставка» - «Символ» - «Другие символы»;
- В «Наборе» обязательно нужно указать «Знаки пунктуации» в пункте шрифт «Обычный»;
- В предоставленном списке всех знаков, выбрать тот, который нужен;
- Нажать «Вставить» и закрыть окно «Символ»;
- На картинке ниже представлены всевозможные размеры длинного тире.

Вставка тире и дефиса с помощью кода знака
Для каждого символа в Ворде предусмотрен индивидуальный код, с помощью которого можно быстро вставить символ, конечно же еще потребуется сочетание клавиш «Alt+X», где Х- английская буква. Итак, напечатать тире в Word помогут следующие шаги.
Короткий дефис
- Установите указатель мыши на место, где должен стоять дефис;
- Напечатайте число «2013» - без кавычек;
- Нажмите комбинацию «Alt+X»;
- На месте ранее написанных чисел появится короткий прочерк как на картинке ниже.
Считается такое тире как среднее. Оно не самое маленькое и не самое большое из представленных видов.
![]()
Длинный знак тире
- Поставьте курсор на нужное место;
- Наберите число «2014» - без кавычек;
- Нажмите сочетание кнопок «Alt+X»;
- Результат должен быть таким как на картинке.
![]()
Чтобы напечатать самый длинный знак тире, используйте код знака – 2015.
С помощью сочетания клавиш
В этом способе обязательно должен быть включен «NumLock». Находится данная кнопка над цифровой панелью.

Чтобы поставить короткий прочерк нажмите «Ctrl» и «знак минуса». Использовать нужно цифровую панель, которая находится в правой части клавиатуры.
![]()
Примечание. Не забывайте о кнопке «NumLock», только во включенном виде будет работать комбинация клавиш.
Чтобы сделать большое длинное тире используйте такое сочетание клавиш: «Ctrl» + «Alt» + «-»
![]()
Специальный код для знака «Тире»
При необходимости быстро поставить большое тире в документе нужно:
- Курсор поставить на место, где нужно тире;
- Задержать кнопку «Alt» и набрать число «0151» на цифровой клавиатуре;
- После последнего нажатия по цифре в документе появится длинный прочерк.
Так будет выглядеть длинный знак тире, посредством кода и клавиши «Alt».

Настройка автозамены дефиса на тире
Текстовый редактор при правильной расстановке пробелов порой заменяет обычный, короткий знак дефиса на длинное тире. Но так случается не всегда. Чтобы автоматически при наборе, к примеру, трех подряд дефисов они заменились на длинное тире, нужно сделать следующие настройки.

Теперь при наборе в статье трех маленьких дефисов Ворд меняет их на длинное тире. Это значит, что автозамена для знака тире успешно настроена, теперь работать в Ворде станет намного проще.
Обычно пользователи не часто задаются этим вопросом. На клавиатуре есть дефис, который помогает выйти из данной ситуации. Но вот установить короткое или длинное тире нажатием одной кнопки с клавиатуры, у Вас никак не получится.
Уверенна, Вы обратили внимание, когда печатаешь слово, ставишь после него пробел, затем дефис, снова пробел и продолжаешь набирать текст, Ворд автоматически заменяет дефис на короткое тире.
Если же Вам важно правильное оформление текста, скажем, печатаете отчет или диплом, то давайте рассмотрим различные способы, которые помогут сделать короткое или длинное тире в MS Word.
Способ первый – воспользуемся шестнадцатеричным кодом . Здесь все очень просто. Наберите комбинацию чисел «2013» и нажмите «Alt+X» –вставится короткое тире; наберите «2014» и нажмите «Alt+X» – длинное тире.
Способ второй – сочетание клавиш . Чтобы поставить тире в документе Word можно использовать сочетание клавиш. Для короткого тире нажмите «Ctrl+-» , для длинного – «Ctrl+Alt+- » . Используйте знак «-» , который находится справа на цифровой клавиатуре. Обратите внимание, «NumLock» должен быть включен.

Способ третий – используем специальный код . С его помощью можно поставить длинное тире в документе. Зажмите клавишу «Alt» и наберите «0151» . Цифры набирайте на цифровой клавиатуре, которая находится справа, при включенном «NumLock» .
![]()
Способ четвертый – воспользуемся вставкой . Для этого перейдите на вкладку «Вставка» , кликните по кнопочке «Символ» и выберите из меню пункт «Другие символы» .

Откроется окошко «Символ» . В поле «Шрифт» из выпадающего списка выберите «(обычный текст)» , в поле «Набор» – «знаки пунктуации» . Здесь Вы найдете различные виды тире. Выделяйте то, что нужно, и нажимайте кнопочку «Вставить» . Обратите внимание на сочетание клавиш, которое позволяет добавить выбранное тире в текст – этот способ мы рассмотрели первым.

Способ пятый – настроим параметры для автозамены . Откройте окно «Символ» , как было описано в пункте выше, выделите нужное тире – покажу на примере длинного тире – и нажмите кнопочку «Автозамена» .

Теперь в поле «заменить» ставлю три дефиса подряд, в поле «на» уже стоит выбранное длинное тире. Нажмите «Добавить» , чтобы замена трех дефисов была в списке автозамены, затем «ОК» .
Обратите внимание, дефис находится на клавиатуре над буквами. Если хотите, можно настроить таким же способом и автозамену для знака минус, который находится на цифровой клавиатуре.

Теперь при вводе трех дефисов подряд, в текст будет вставляться длинное тире. Сделайте так, для любого другого вида тире. Заменять можно не только дефисы, но и различные сочетания букв и цифр. Например, «кд» заменить на короткий дефис.
Запоминайте нужные сочетания клавиш, или настраивайте удобные для себя параметры автозамены. Ведь поставить дефис, короткое или длинное тире в документ Ворд можно без проблем, используя удобный для Вас способ.
Смотрите видео по теме:
Оценить статью:
(3
оценок, среднее: 5,00
из 5)
Вебмастер. Высшее образование по специальности "Защита информации".. Автор большинства статей и уроков компьютерной грамотности
При наборе текстовых документов очень часто возникает необходимость сделать длинное тире. Но, на клавиатуре нет клавиши, которая бы отвечала за данный символ. Поэтому многие пользователи не знают, как это делается.
В данной статье мы рассмотрим сразу 4 способа, которые можно использовать для вставки длинного тире в документ Word. При этом данные способы одинаково актуальны, как для новых Word 2007, 2010, 2013 и 2016, так и для старого Word 2003.
Способ № 1. Использование комбинации клавиш CTRL+ALT+«минус».
Пожалуй самым простым и надежным способом сделать длинное тире в Ворде является комбинация клавиш CTRL+ALT+«минус». Пользоваться данной комбинацией клавиш очень просто. Установите курсор в том месте, где нужно сделать длинное тире, зажмите клавиши CTRL и ALT, и нажмите на кнопку «минус» на дополнительном блоке клавиш (в правой части клавиатуры). В результате в выбранном вами месте будет поставлено длинное тире.
Если нужно вставить не длинное тире, а короткое, то используйте туже комбинацию клавиш, только без ALT. То есть нажимайте просто CTRL+«минус» на дополнительном блоке клавиш.
Способ № 2. Использование комбинации клавиш ALT+X.
О комбинации клавиш ALT+X мы уже рассказывали в . Но, данную комбинацию клавиш можно использовать и для вставки длинного тире. Для этого нужно ввести число «2014» в том месте, где должно быть длинное тире, и после этого нажать комбинацию ALT+X. В результате число «2014» исчезнет, а вместо него появится длинное тире.

Если нужно сделать более короткое тире или дефис, то вместо «2014» используйте число «2013» или «2012».
Способ № 3. Использование клавиши ALT.
Еще один вариант, это ввод кода символа с зажатой клавишей ALT. Для этого установите курсор в том месте, где вы бы хотели сделать длинное тире, после этого зажмите клавишу ALT и не отпуская ее введите число «0151» на дополнительном блоке клавиш (правая часть клавиатуры).
Преимуществом данного способа является, то что он работает не только в Ворде, но и во многих других текстовых редакторах.
Способ № 4. Вставка длинного тире вручную.
Самый медленный и сложный способ, это вставка длинного тире вручную. В Word 2007, 2010, 2013 и 2016 для этого нужно перейти на вкладку «Вставка», нажать на кнопку «Символ» и выбрать вариант «Другие символы».

В Word 2003 для этого нужно открыть меню «Вставка» и выбрать пункт «Символ».

После этого откроется окно со списком всех доступных символов. Здесь нужно перейти на вкладку «Специальные символы».

После чего выбрать длинное тире и нажать на кнопку «Вставить».

Таким образом вы сделаете длинное тире в той точке документа Ворд, где был установлен ваш курсор.