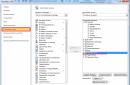Каждый владелец iPhone выстраивает удобную для себя схему расположения иконок размещая их по папкам и рабочим столам. Подбираются полезные виджеты для быстрого доступа к нужной информации. Стандартный звонок зачастую заменяется на более звонкий и узнаваемый рингтон. Накапливаются коллекции песен, фото и прочие атрибуты многолетнего использования. Терять все с переходом на новое устройство совершенно не хочется. В Apple это прекрасно понимают и создали удобный механизм резервного копирования. В этом материале мы расскажем, как перенести данные с одного Айфона на другой без потерь.
Существует два способа создания резервной копии iPhone. Для этой цели может использоваться «облако» iCloud или компютер с установленной программой iTunes. Оба варианта позволяют восстанавливать информацию на телефоне независимо от его модели. Копию можно сделать на 5S, а потом перебросить из нее данные на новенький Айфон Х.
- Открываем настройки смартфона. В верхней части экрана обозначена область, в которой показывается аватар и имя владельца Apple ID. Здесь собраны все параметры управления учетной записью пользователя и привязанными сервисами.
- Выбираем раздел iCloud, позволяющий перенастроить порядок его использования.
- Нам открывается список всех приложений, которые используют «облако» для хранения информации. В самом конце этого перечня находится пункт, активирующий создание бэкапов.
- Переводим отмеченный стрелкой ползунок в положение «Включено». Каждый раз, когда телефон подключен к зарядному устройству и находится в зоне действия Wi-Fi будет выполнять автоматический перенос данных в «облако».
- Перед тем как создать бэкап, необходимо выбрать информацию, которую мы хотим передать на хранение. Возвращаемся к началу перечня программ и открываем отмеченный на скриншоте пункт.
- Переходим к разделу «Резервный копии». Здесь мы снова видим список приложений, но напротив каждого будет отображаться объем данных, хранимый в облаке. На скриншоте видно, что раздел «Фото» занимает наибольшее место. Соответственно он разрастется еще больше если активно использовать технологию Live Photo.
- Внутри мы обнаруживаем перечень мобильных устройств, привязанных к аккаунту Apple ID конкретного пользователя и информацию о текущих размерах выполненных копий. Открываем раздел, относящийся к телефону, чтобы подробно изучить его содержимое.
- Нажимаем внизу экрана отмеченную рамкой виртуальную кнопку, получая полный доступ к хранимой информации.
- Стандартный объем хранилища, которое выделяется каждому владельцу Apple ID составляет 5 Гб, при этом от количества устройств оно не зависит. Используется «облако» не только для бэкапов, но и для того, чтобы перекинуть общие файлы между устройствами. Это могут быть данные календаря, заметки, «лайф-фото» и прочее. Задача пользователя состоит в том, чтобы отключить не критические данные, такие как переписка в Ватсап или Телеграм а фотографии перенаправить в Гугл. В результате iCloud перестанет забиваться «хламом» и в нем вполне хватит места для регулярного резервирования. Уменьшив размер бэкапа его можно переделать, удалив старый.
iTunes
Использование компьютера для переноса данных между устройствами, работающими на iOS, можно отнести к классическому варианту. Такой способ применяется, начиная c первых моделей iPhone и заканчивая современными. Количество и размеры копий в данном случае ограничены только вместимостью жесткого диска ПК.
- Открываем Айтюнс и используем меню управления мобильными устройствами, показанное стрелкой. Выбираем в нем смартфон, с которого хотим скопировать данные.
- На вкладке «Обзор» опускаемся к разделу резервного копирования. При подключенном телефоне у нас будет активна отмеченная рамкой кнопка. Нажимая на нее, мы можем скинуть на ПК необходимую информацию, которая в дальнейшем будет использована при восстановлении параметров на новом устройстве.
- Чтобы в копию были включены не только контакты, но и личные данные включая пароли нужно в обязательном порядке включить шифрование. Перед созданием бэкапа система предупредит об этом соответствующим запросом.
- Задаем и подтверждаем пароль, гарантирующий безопасность персональной информации, которая сохранится в локальном файле.
После того как мы застраховались от случайной потери накопленных данных создав копию одним из описанных выше вариантов можно приступать к переходу на новое устройство. После диалога выбора языка и региона проживания пользователю предлагается несколько вариантов настройки. На выбор можно использовать восстановление из «облака», из локальной копии или перерегистрировать с другим Apple ID. Варианты действий показаны на расположенном ниже фото.
- В первом случае требуется ввести идентификатор и подтвердить его паролем. Для переноса данных используется только Wi-Fi. Если изначально этап настройки беспроводного соединения был пропущен нужно переподключить устройство и повторить попытку, когда оно перестанет использовать сотовую сеть.
- При отсутствии стабильного Wi-Fi можно сразу обратится к локальной бэкапу. Открыв iTunes нам нужно перейти к тому же разделу в котором он создавался. После подключения кабелем USB активируется обозначенная рамкой кнопка восстановления.
Выпустив iOS 11, Apple существенно упростила процедуру начальной настройки. Перевести параметры и информацию со старого iPhone на новый можно просто разместив два смартфона рядом. Устройства свяжутся по Bluetooth после чего потребуется подтвердить правильность используемого Apple ID. Начальные данные, такие как пароли Wi-Fi и характеристики установленного ПО будут переданы на новый iPhone. Далее он самостоятельно подключится к сети и загрузит из App Store необходимые программы применяя к ним пользовательские настройки. Преимущество данного метода заключается в полной автоматизации. Клонируется даже созданная с Apple Watch пара.
В заключение
Поскольку iOS 11 поддерживается всеми актуальными моделями iPhone пользователь может больше не беспокоиться о процедуре перехода на новое устройство и сохранности данных. Использование резервных копий для этой задачи отходит на второй план. Теперь они выполняют свою прямую задачу сохраняя информацию на случай сбоев ОС или пропажи смартфона.
Видеоинструкция
Подробнее разобраться в нюансах переноса информации при настройке нового Айфона можно посмотрев размещенный ниже тематический ролик.
Фотографии и видеоролики являются частью нашей жизни. Они позволяют быстро восполнить пробелы в памяти и воспроизвести те или иные моменты в несколько касаний по дисплею. А потому их хранение имеет первостепенную важность. Существует довольно много способов для того, чтобы перенести фото и видео с одного iOS-устройства на другое, и в этом материале мы расскажем о некоторых из них.
Вконтакте
Конечно, самым простым вариантом станет , но при этом одновременно с фотографиями и видеороликами будут перемещены и прочие данные, вроде музыки, контактов и так далее. А что, если необходимо переместить лишь фото и видео? Решений как всегда множество.
Выгрузка всех фото и видео в Медиатеку iCloud
Автоматическая выгрузка всей медиатеки в «облако» iCloud здорово решает проблемы с хранением и перемещением фотографий и видеороликов. Процесс полностью автоматический и каждый новый момент жизни тут же оказывается в собственном хранилище на удалённом сервере Apple, а затем на всех устройствах пользователя, связанных одной учетной записью .
Настроить работу такой системы очень просто - на своём iPhone, iPod touch или iPad откройте Настройки → Apple ID (самый верхний раздел) → iCloud → Фото и активируйте переключатель напротив пункта «Медиатека iCloud ».


Правда, продлится вся эта радость ровно до тех пор, пока не иссякнут 5 бесплатных гигабайт облачного хранилища, выделяемого Apple. Как вариант - приобрести дополнительное пространство - не такие уже и высокие, да и экосистема, созданная купертиновцами, будет работать практически без ограничений, ведь в облаке ещё хранятся резервные копии всех устройств, документы и прочие данные.

Если желания что-либо докупать нет, то, как одна из временных мер, может послужить оптимизация контента под дисплеи iOS-устройств, вместо оригинального размера файлов, хотя в большинстве случаев эта опция оказывается бесполезна из-за огромного количество сохраненных фото и видео на устройстве.

Используйте сторонние облачные хранилища, например, Google Photo или Яндекс.Диск
Как вариант, использовать сторонние облачные хранилища вроде (неограниченное пространство бесплатно + программа позволяет удалять с устройства загруженные в «облако» фото и видео), Яндекс.Диск и так далее, которые зачастую имеют более лояльную политику и предоставляют большее количество свободного пространства на безвозмездной основе.



ПО ТЕМЕ:
Технология AirDrop (передача данных по Bluetooth и Wi-Fi) отлично справится с трансфером данных между iPhone, iPod touch, iPad and Mac. Скорость передачи данных вполне себе приличная.
Перенос с айфона на айфон
В Apple реализовали функцию AirDrop максимально удобно.
1 . Проверьте, чтобы на обоих iPhone были включены модули Bluetooth.

2 . На принимающем устройстве откройте Пункт управления , тапните виджету беспроводными интерфейсами, а затем нажмите на кнопку AirDrop и выберите необходимую опцию «Для всех » или «Только для контактов ».

На iPhone (iPad), с которого будут отправляться фото или видео:
4 . Откройте приложение «Фото ».
5 . Тапните по кнопке «Выбрать » в правом верхнем углу.
6 . Выделите интересующие файлы.

8 . Вместо иконки AirDrop появится список доступных контатов для отправки контента. Выберите из списка необходимый контакт, после чего начнется передача фото и видео на другой iPhone (iPad, Mac).

Передача фото и видео с iPhone (iPad) на Mac
На Mac откройте штатный проводник Finder и в левом боковом меню выберите пункт AirDrop. Останется лишь нажать кнопку «Включить Bluetooth » (если он выключен) и отправить файлы с iPhone или любого другого iOS-гаджета способом, описанным выше.

В случае, если пункт AirDrop отсутствует в боковом меню, перейдите в меню Finder → Настройки (или нажмите сочетание клавиш Command (⌘) + запятая (,) ). Там откройте вкладку «Боковое меню » и в разделе «Элементы бокового меню » поставьте галочку напротив пункта AirDrop.

Загрузка фото и видео с iPhone на компьютер (Windows или Mac), а затем с компьютера на новый iPhone
Кроме модной беспроводной передачи фото и видео между устройствами, существует и более старый — передача через кабель. Так как прямая передача по кабелю между iOS-устройствами не поддерживается Apple, то в качестве промежуточного звена используется компьютер.
После того как необходимые фото и видео оказались на компьютере перенесите (скопируйте) их на новый iPhone или iPad используя любой из предложенных способов:
- Выгрузка фото и видео с компьютера в облачные сервисы, например, или Яндекс.Диск. После того как фото и видео загрузятся в «облако» останется лишь скачать соответствующие iOS-приложения на новый iPhone.
- Копирование фото и видео с компьютера на iPhone при помощи приложения iTunes. Инструкции: и .
- Передача фото при помощи сторонних приложений, например, .
- Отправка фото и видео с компьютера на iPhone по электронной почте (e-mail).
Как перенести фото и видео с одного iPhone (iPad) на другой при помощи USB-флешек и адаптеров
На официальном сайте Apple можно найти достаточно большой ассортимент аксессуаров, благодаря которым можно передавать фотографии и видеоролики прямиком на USB-флешку или SD-карту.

Внимание! Требуется наличие установленной iOS 9.2 или более новой версии прошивки.
- Адаптер Lightning/USB для подключения камеры (2 390 рублей). Позволяет подсоединить к iPhone камеру или USB-флешку. Передача данных осуществляется по спецификации USB 2.0.

Сторонние производители также выпускают различные флеш-накопители для iOS-устройств, позволяющие хранить или переносить данные, например, и другие.

Приобрели новый iPhone ? Возможно, Вас интересует, как перенести данные на новый iPhone со своего старого iPhone. Перенос данных со старого iPhone на новый для многих пользователей может стать кошмаром, так как в течение всего процесса они не перестают опасаться утери своих данных. В данной статье мы предлагаем самые оптимальные способы переноса всего содержимого старого iPhone на новый iPhone.
4 способа перенести данные со старого iPhone на новый
Способ 1: Как перенести все данные на новый iPhone без помощи iTunes
Если Вас занимает вопрос, как перенести все данные со старого айфона на новый iPhone , воспользуйтесь программой . Данное приложение позволяет всего одним кликом перенести любой тип данных. Пользователь может напрямую перенести такие данные, как изображения, видео, контакты, сообщения и многое другое вместо того, чтобы создавать резервную копию, а позже восстанавливать данные из нее. К тому же, данная программа позволяет Вам переносить данные выборочно, а не полный пакет (зачастую ненужный) файлов.
А теперь самое интересное – пользователи также могут переносить приложения и сохраненные в приложениях данные. Кроме того, программа поддерживает все типы файлов и документов. Если Вы хотите узнать, как перенести данные на новый iPhone, следуйте нижеприведенной инструкции.
Шаг 1: Запустите программу и подключите 2 айфона, которые будут участвовать в процессе. Затем обозначьте исходное и конечное устройства и нажмите «Далее».

Шаг 3: Программа начнет перенос данных. Процесс может занять несколько минут в зависимости от объема данных. Не отключайте ни одно из устройств. После завершения процесса появится сообщение «Перенос завершен!» («Transfer Completed!»). Это самый простой способ переноса данных на новый iPhone.

Способ 2: Как перенести данные старого iPhone на новый iPhone
Вы также можете перенести данные, используя программу iTunes. Следуйте нижеприведенной инструкции, чтобы перенести данные на новый iPhone.
Шаг 1: Запустите последнюю версию iTunes и подключите к ней Ваш старый iPhone. Выберите устройство. В разделе «Резервная копия» нажмите на «Создать копию сейчас».

Шаг 2: После завершения процесса проверьте наличие резервной копии в разделе «Настройки» > «Устройства». Здесь отображается резервная копия.

Шаг 3: После этого на новом устройстве на начальном экране «Программы и Данные» выберите опцию «Восстановить из копии iTunes».

Шаг 4: В качестве альтернативного варианта Вы можете подключить свое устройство к ПК и запустить программу iTunes. Выберите Ваше новое устройство. В разделе «Резервная копия» выберите «Восстановить из копии». Дождитесь завершения процесса.
Таким образом, Вы теперь знаете, как перенести данные на новый iPhone с помощью iTunes. Обратите внимание, что если Вы уже установили что-либо на новый iPhone, все содержимое будет стерто и замещено файлами резервной копии.
Способ 3: Как перенести данные на новый iPhone с помощью iCloud
Еще один способ обмена данных между айфонами – с помощью облачного хранилища iCloud. Чтобы перенести содержимое на новый iPhone, следуйте нижеприведенной инструкции.
Шаг 1: Сохраните резервную копию старого iPhone в iCloud. Если у Вас iOS 10.2 или более ранняя версия системы, перейдите в «Настройки» > «iCloud» > «Резервная копия». Если у вас установлена последняя версия iOS, перейдите в «Настройки» > [Ваше имя] > «iCloud» > «Резервная копия в iCloud». Убедитесь, что переключатель резервной копии в iCloud включен. Нажмите на «Создать резервную копию». Дождитесь завершения процесса.

Шаг 2: После этого на новом устройстве в окне «Программы и данные» нажмите на «Восстановить из копии iCloud».

Шаг 3: Зайдите в свой аккаунт iCloud, используя Apple ID и пароль. Выберите копию для восстановления. Оставайтесь подключенными к Интернету до завершения процесса. Это поможет Вам перенести данные с прежнего iPhone на новый.
Если Вы уже какое-то время пользовались новым iPhone, то для восстановления из копии iCloud Вам необходимо будет сначала сбросить настройки устройства до заводских. Просто перейдите в «Настройки» > «Общие»> «Сброс» > «Стереть контент и настройки». После ввода верного пароля откроется окно «Программы и Данные».

Способ 4: Как перенести данные со старого iPhone на новый с помощью AirDrop
AirDrop также можно использовать для обмена данными между айфонами. Однако в этом процессе есть пара недостатков. Данная процедура не поддерживает все типы файлов и, следовательно, переносятся только некоторые файлы. Процесс также не поддерживает устройства с установленными на них версиями системы ранее iOS 10. Чтобы перенести данные на новый iPhone, следуйте нижеприведенной инструкции.

Шаг 2: На конечном устройстве (Вашем новом телефоне) нажмите «Принять», чтобы разрешить передачу данных. Файлы будут немедленно отправлены на Ваш новый iPhone.

Заключение
В статье рассмотрены несколько способов переноса данных со старого iPhone на новый. Однако наилучшим способом переноса данных представляется использование программы Tenorshare iTransGo. Поделитесь с нами Вашим мнением в комментариях под статьей.
Компания Apple регулярно выпускает новые и более усовершенствованные версии смартфонов. Неудивительно, что приверженцы девайсов бренда, следуя за новинками, меняют устройства с завидной частотой.
Случается, что покупка нового гаджета сопряжена с неисправностью старого iPhone или необходимостью приобрести второй телефон. Но в конечном итоге причина не важна, важна накапливаемая месяцами информация и контакты телефонной книги, с которыми пользователю необходимо работать как на новом смартфоне, так и на двух сразу. Как ее сохранить? Можно ли перебросить папки и контакты с iPhone на iPhone автоматически без ручной переписки и сброса Медиатеки на ПК. Да, можно. Рассмотрим варианты.
Перенос посредством синхронизации в облачном хранилище iCloud
Первое, что рекомендуют сделать, - создать резервный дубликат хранимых папок и файлов на используемом еще устройстве. Создается она в облачном хранилище iCloud - место, где хранится вся важная информация, сохраняемая на телефон. С его помощью легко синхронизировать айфон с айфоном без потери важных документов. Получает это место каждый пользователь эппловской техники автоматически при регистрации телефона в системе.

После процедуры ему выдается логин (электронный адрес для входа в хранилище, учетную запись) и пароль (придумывает самостоятельно). Поэтому процесс синхронизации начинается с регистрации (если до этого пользователь еще не зарегистрировался) устройства в меню «Настройки»→«iCloud». Далее придерживаться рекомендаций инструкции.
После регистрации, создают дубликат, иначе перекинуть данные с айфона на айфон этим способом не получится. Надо проделать следующее:
- Подключиться к сети Wi-Fi.
- Меню «Настройки».
- Выбрать «iCloud».
- Из списка выбрать «Резервная копия в iCloud».
- Поставить переключать в зеленую (активную) позицию.
- Выбрать «Создать копию».

Важно! Надо проследить, чтобы сеть Wi-Fi была стабильной в момент создания резерва, иначе процесс не состоится. Дубликат будет храниться в виртуальном облаке до тех пор, пока пользователь не захочет ее лично удалить. Поэтому сразу же перенос можно не выполнять. При этом стоит учесть, что перебросить музыку и видео не получится. Они не скопируются для хранения и перемещения.
Теперь разберемся, как перенести данные с резервной копии в новый смартфон. Но прежде уточним, что если девайс не новый (кто-то пользовался уже) или пользователь будет отдавать свой телефон другому человеку, но документы на нем после переноса стоит удалить. Для этого выбирают последовательно «Настройки»→«Основные»→«Сброс»→«Стереть контент и настройки»→перегрузить iPhone.
Пошаговая инструкция перемещения данных
- Включить новый девайс и вставить сим-карту.
- Подключить Wi-Fi.
- Зайти в «Настройки».
- Перейти в «iCloud».
- Зайти в учетную запись посредством выданного Apple ID.
- В появившемся запросе активировать резервную копию.
Важно! Тут стоит быть внимательным. Чтобы осуществить корректный перенос данных с старого смартфона на новый гаджет, нужно убедиться, что сохраненный дубликат выбран верно. Ориентироваться рекомендуется по дате создания и времени.
Перекидывание информации с устройства, которое уже использовалось, на только купленный гаджет произойдет спустя несколько минут. В контактах телефона и папках появятся используемые контакты и файлы. В процессе нужно следить за стабильностью Wi-Fi. Без подключения к сети процедура не выполнится.

После процедуры восстановления, продолжают настройку смартфона. Можно перестраховаться и проверить, действительно ли все данные с первого девайса были сохранены в резерв (сверка численности объектов в папках). Для этого нужно посетить сайт iCloud.com. Зайти можно с компьютера под операционной системой Windows. Аналогичным образом перепроверить, перебросились ли все объекты на подготовленный к использованию в будущем девайс.
Использование приложения iTunes для перемещения данных
Можно синхронизировать айфон с айфоном посредством знакомого пользователям эппловских гаджетов приложения iTunes. Программа позволяет создать резервный дубликат документов, а затем импортировать их на новое устройство.
Создаем резервную копию
Поступить нужно следующим образом:
- Скачать и установить на ПК приложение iTunes.
- Подключить к ПК смартфон, чтобы скопировать данные с памяти.
- Открыть приложение. При необходимости обновить до последней версии.
- Выбрать гаджет в программе. В верхнем правом углу значок телефона.
- Выбрать пункт «Обзор».
- Найти раздел «Резервные копии».
- В списке нажать «Создать копию…».
- Подождать завершения процесса.
Чтобы убедиться, что перекидывание объектов с iPhone на iPhone пройдет успешно, надо перестраховаться и проверить, действительно ли сохранились папки и важные файлы в резерв. Для этого переходят в «Настройки iTunes». Затем переходят в раздел «Устройство». В появившемся окошке должен быть виден файл с названием телефона и датой создания. Если все верно, можно продолжать процесс без боязни потерять информацию.

Восстанавливаем из копии
Теперь чтобы перенести данные с одного гаджета на другой, надо отключить тот, с которого делали резерв информации, и подключить к ПК тот, на который следует сделать ее перемещение. Порядок действия выбора смартфона будет аналогичный описанному выше. Далее действуют следующим образом:
- Переход в «Восстановить из копии».
- Выбрать из списка нужную версию. Следует перепроверить дату создания.
- Дождаться окончания процесса.
Нельзя принудительно прерывать процесс или вмешиваться в него. Он займет некоторое время, поэтому паниковать не стоит. После того, как перемещение с одного айфона на другой информации произошло, гаджет отключают от ПК, а затем перегружают.

Важно! Если девайс уже использовался кем-то, нужно перед импортом файлов стереть все из памяти. Так же стоит поступить с тем девайсом, с которого осуществлялся переброс файлов и папок (если он не будет использоваться тем же пользователем).
Считается, что облачное хранилище - более надежный способ хранения информации, чем сотовый или планшет. Даже если данные из него пропадут, то, обратившись в службу поддержки Apple, можно в течение 30 дней осуществить восстановление данных. К тому же облачное хранилище складирует файлы и папки на сервере, не загромождая память техники. Это выгодно, если перемещение данных планируется выполнить через некоторое время.
Заключение

Как видите, перекинуть данные с iphone на iphone, не сложно, достаточно разобраться в механизме процедуры и повторить четко по инструкции и дело будет сделано. Немного усидчивости и пол часа времени, позволят сохранить важные фотографии, контакты и прочую информацию в сохранности.
Надеюсь мы ответили на все ваши вопросы, если нет, смотрите видео-инструкцию чуть ниже, в нем разобрано пошагово, что и как делать. До встречи на страницах сайта!
Видео-инструкция
Нередко при покупке нового телефона пользователь сталкивается с одной проблемой - перенос данных. Конечно, папки с музыкой, видео, фотографиями и прочим можно перебросить через флешку, но как быть с установленными приложениями, контактами, смс и прочей важной информацией? В данной статье мы постараемся подробно рассмотреть способы того, как перенести файлы с айфона на айфон, с айфона на «Андроид», с айфона в "Облако" и ещё несколько вариантов. Начнём!
Айфон — айфон
Первый пункт сегодняшней статьи будет относиться именно к тому, как перенести файлы с айфона на айфон. Существует множество вариантов как это сделать, но мы рассмотрим всего лишь 4 самых полезных.
"Быстрое начало"
Первый и наиболее эффективный способ переноса данных с одного айфона на другой - это "Быстрое начало". Основное преимущество данной функции заключается в том, что весь процесс проходит автоматически, так что от пользователя потребуется минимум действий.
Для того чтобы воспользоваться функцией "Быстрое начало", потребуется старый айфон с версией операционной системы iOS 11 и новый айфон с аналогичной версией операционки или выше.
Итак, для начала необходимо вставить сим-карту в новый айфон, включить его и положить рядышком со старым, прямо вплотную друг к другу. Через какое-то время на старом айфоне появится экран "Быстрое начало", где будет указан текущий Apple ID и предложение использовать его для настройки нового устройства. Стоит обязательно убедиться, что используется нужный идентификатор (Apple ID) и только после этого нажимать на кнопку "Дальше".

После этого на экране нового айфона появится некая анимация и просьба держать старое устройство над новым так, чтобы анимация располагалась в центре видоискателя камеры. Можно, конечно, и обойтись без этого и выбрать ручную аутентификацию, но тогда придётся пройти несколько дополнительных шагов. Сигналом того, что весь процесс аутентификации прошёл успешно, послужит надпись "Завершено на новом устройстве".

Далее на новом аппарате появится запрос ввести пароль от старого айфона, после чего необходимо будет пройти процедуру настройки Touch ID. Через несколько минут на новом устройстве нужно будет ввести действующий пароль от учётной записи Apple ID, с которой выполняется перенос данных.
Если всё введено правильно, то после этого на новом айфоне появится запрос, в котором необходимо будет выбрать, какие данные нужно переносить, включая различные резервные копии, кошельки ApplePay, настройки "Сири", программ и прочее. Также, если у пользователя есть фирменные часы от Apple, то дополнительно будет предложено перенести соответствующие настройки и на них.

Вот, в общем-то, и всё. Самое главное - чтобы на протяжении всей процедуры оба телефона находились рядом.
iTunes поможет

Как перенести файлы с «Айтюнс» на айфон? Проще простого, нужно лишь подсоединить айфон к компьютеру и запустить программу, желательно последнюю версию. После этого нужно выбрать устройство, с которого будет создана резервная копия. Здесь есть один момент. Если в копию будут входить данные из программ, связанных со здоровьем и активностью пользователя, то придётся зашифровывать "бэкап" паролем, иначе восстановить его не удастся

Теперь, чтобы восстановить всё на новом айфоне, нужно переставить в него действующую сим-карту и включить. Если запуск осуществляется впервые, то это даже лучше, поскольку, следуя всем шагам мастера настройки, можно спокойно дойти до пункта "Программы и данные", который нам нужен. Если же до этого устройство уже включалось и первичная настройка была проведена, то следует перейти в настройки и выполнить сброс данных.

В пункте "Программы и данные" необходимо будет выбрать "Восстановить из копии ITunes", после чего следовать инструкциям и дождаться окончания процесса. Вот собственно, и всё.
Айфон — "Облако"

"Облако" - это ещё один интересный пункт, который поможет при смене айфона. Как перенести файлы при помощи его? Очень просто, но прежде чем рассказать об этом, нужно всё подготовить, а именно:
- Включить Wi-Fi на старом айфоне.
- Зайти в настройки и перейти в пункт меню "iCloud".
- Активировать переключатель "Резервная копия iCloud".
- Нажать "Создать резервную копию".

Итак, теперь когда всё готово, можно рассказать о том, как перенести файлы с Облака на айфоне. В целом, процедура очень похожа, как и в предыдущем способе. Собственно даже шаги все те же самые, только, дойдя до пункта "Программы и данные", нужно выбрать "Восстановить копию из iCloud", после чего следовать всем инструкциям и дождаться окончания процесса. Ничего сложного.

«Андроид» — айфон
Владельцы «Android»-смартфонов также нередко переходят на платформу iOS. Естественно, у них появляется вопрос: "Как перенести файлы с «Андроида» на айфон?". На самом деле, тут тоже ничего сложного нет.

Для начала необходимо зайти в магазин приложений Google Play и скачать там программу Move to iOS для своего «Андроид»-смартфона. После завершения установки запускаем программу. Первое, что пользователь увидит - это приветственный экран, на котором есть только одна кнопка "Продолжить". Нажимаем её и следуем инструкции приложения до тех пор, пока не появится ещё одна кнопка - "Поиск кода".

В этот момент запускаем новый айфон и следуем всем шагам из предыдущих способов, пока не дойдём до экрана "Программы и данные". Там нужно выбрать "Перенос с Android", после чего через некоторое время отобразится код из 6 цифр. Возвращаемся к «Андроид»-смартфону, нажимаем "Поиск кода" и вводим туда 6-значный код с экрана айфона. Важно, чтобы Wi-Fi всё это время был включён.

После того, как код будет введён, останется лишь выбрать файлы и данные, которые необходимо перенести на айфон и дождаться завершения процесса. Всё!
В заключение
Как можно заметить, перенос данных на айфон не вызывает никаких трудностей. Самое главное - соблюдать инструкцию, быть внимательным и следовать за всеми шагами. Вот, в принципе, и всё. Удачных переносов!