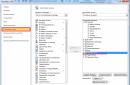На современных компьютерах и ноутбуках установлены сравнительно большие хранилища данных, которые содержат все необходимые для работы и развлечений файлы. Вне зависимости от типа носителя и способа использования компьютера, держать на нем один большой раздел весьма неудобно. Это создает большой хаос в файловой системе, подвергает риску мультимедийные файлы и критические данные при нарушении работоспособности системы и физическом повреждении секторов жесткого диска.
Для максимальной оптимизации свободного пространства на компьютере был разработан механизм разделения всей памяти на отдельные части. Причем, чем больший объем носителя, тем актуальнее будет разделение. Первый раздел обычно подготавливается под установку самой операционной системы и программ в ней, остальные разделы создаются, исходя из назначения компьютера и хранящихся данных.
В связи с тем, что эта тема достаточно актуальна, в самой операционной системе Windows 7 существует достаточно удобный инструмент для управления дисками. Но при современном развитии программной индустрии этот инструмент достаточно устарел, ему на смену пришли более простые и функциональные сторонние решения, способные показать настоящий потенциал механизма создания разделов, при этом оставаясь понятными и доступными для рядовых пользователей.
Способ 1: AOMEI Partition Assistant
Данная программа считается одной из лучших в своей сфере. Прежде всего, AOMEI Partition Assistant отличается надежностью и безотказностью — разработчики представили именно тот продукт, который удовлетворит самого требовательного пользователя, при этом программа интуитивно понятна «из коробки». Она имеет грамотный русский перевод, стильный дизайн, интерфейс напоминает стандартный инструмент Windows, но на деле значительно превосходит его.
Программа имеет много платных версий, созданных под разные нужды, однако есть и бесплатный вариант для домашнего некоммерческого использования — нам большего и не нужно, чтобы разбить диски на разделы.
- С официального сайта разработчика скачиваем установочный файл, который после загрузки нужно запустить двойным кликом. Проследуйте очень простому Мастеру установки, запустите программу либо из последнего окна Мастера, либо из ярлыка на рабочем столе.
- После короткой заставки и проверки целостности программа сразу показывает главное окно, в котором будут происходить все действия.
- Процесс создания нового раздела будет показан на примере уже имеющегося. Для нового диска, который состоит из одного сплошного куска, методология не будет отличаться абсолютно ничем. На свободном месте, которое нужно разделить, нажимаем правой кнопкой мыши для вызова контекстного меню. В нем нас будет интересовать пункт под названием «Разделение разделов» .
- В открывшемся окошке нужно вручную задать размеры, которые нам необходимы. Сделать это можно двумя способами — либо перетащить ползунок, что обеспечивает быстрое, но не точное задание параметров, либо сразу же задать конкретные значения в поле «Новый размер раздела» . На старом разделе не может остаться меньше места, чем в данный момент там находится файлов. Учтите это сразу, потому что в процессе разбиения может произойти ошибка, ставящая под угрозу данные.
- После того, как необходимые параметры заданы, нужно нажать на кнопку «ОК»
. Инструмент закроется. Снова будет показано главное окно программы, только теперь в списке разделов появится еще один, новый. Он же будет показан и в нижней части программы. Но пока это только предварительное действие, которое позволяет лишь теоретически оценить внесенные изменения. Для того, чтобы начать разделение, нужно в левом верхнем углу программы нажать на кнопку «Применить»
.

Перед этим также сразу можно задать название будущему разделу и букву. Для этого на появившемся кусочке нажмите правой кнопкой мыши, в разделе «Расширенный» выберите пункт «Изменение буквы диска» . Задайте и название, вновь нажав ПКМ на разделе и выбрав пункт «Изменение метки» .
- Откроется окно, в котором пользователю программа покажет созданную ранее операцию по разделению. Проверяем перед началом все цифры. Хоть здесь и не написано, но знайте: новый раздел будет создан, отформатирован в NTFS, после чего ему будет присвоена доступная в системе (или ранее указанная пользователем) буква. Для того, чтобы начать выполнение, нажимаем на кнопку «Перейти» .
- Программа проверит правильность введенных параметров. Если все будет верно, она предложит несколько вариантов выполнения нужной нам операции. Это связано с тем, что раздел, который вы хотите «распилить», скорее всего используется в данный момент. Программа предложит размонтировать этот раздел из системы, чтобы выполнить действие. Однако, это не самый лучший вариант для тех, у кого работает оттуда много программ (например, портативных). Наиболее безопасным способом будет разделение разделов вне системы.
Нажав на кнопку «Перезагрузить сейчас» , программа создаст маленький модуль под названием PreOS и внедрит его в автозагрузку. После чего Windows перезагрузится (сохраните перед этим все важные файлы). Благодаря этому модулю разделение будет сделано до загрузки системы, поэтому ему ничего не помешает. Операция может занять длительное время, т.к. программа проверит диски и файловую систему на целостность во избежания повреждения разделов и данных.
- До завершения операции участие пользователя совершенно не требуется. В процессе выполнения разделения компьютер может несколько раз перезагрузиться, отображая на экране все тот же модуль PreOS. Когда работа будет завершена, компьютер включится обычным способом, но только в меню «Мой компьютер» теперь будет висеть свеженький отформатированный раздел, сразу же готовый к работе.





Таким образом, все, что необходимо сделать пользователю — лишь указать желаемые размеры разделов, далее программа сделает все сама, выдав в итоге полностью работоспособные разделы. Учтите, что перед нажатием на кнопку «Применить» только что созданный раздел таким же образом можно разделить еще на два. Windows 7 базируется на носителях с таблицей MBR, которая поддерживает разбиение на 4 раздела максимум. Для домашнего компьютера этого будет предостаточно.
Способ 2: системный инструмент управления дисками
То же самое можно сделать и без применения стороннего программного обеспечения. Минус этого способа заключается в том, что автоматизм выполняемых заданий отсутствует полностью. Каждая операция выполняется сразу же после задания параметров. Плюс в том, что разделение происходит прямо в текущем сеансе операционной системы, перезагружаться не надо. Однако, между выполнениями различных действий в процессе следования инструкции система постоянно собирает актуальные отладочные данные, поэтому в общем случае времени тратится ничуть не меньше, чем в предыдущем способе.
- На ярлыке «Мой компьютер» нажмите правой кнопкой мыши, выберите пункт «Управление» .
- В открывшемся окне в левом меню выбираем пункт «Управление дисками» . После недолгой паузы, пока инструмент соберет все необходимые системные данные, взору пользователя предстанет уже знакомый интерфейс. В нижней области окна выбираем раздел, который необходимо разбить на части. На нем нажимаем правой кнопкой мыши и выбираем пункт «Сжать том» в появившемся контекстном меню.
- Откроется новое окно, в котором будет единственное поле, доступное для редактирования. В нем укажите размер будущего раздела. Учтите, что это число не должно быть больше значения в поле «Доступное для сжатия пространство (МБ)» . Считайте задаваемый размер, исходя из параметров 1 ГБ = 1024 МБ (еще одно неудобство, в AOMEI Partition Assistant размер сразу же можно задать в ГБ). Нажмите кнопку «Сжать» .
- После непродолжительного разделения в нижней части окна появится список разделов, где добавится черный кусочек. Он называется «Не распределено» — будущая заготовка. Нажмите на этом фрагменте правой кнопкой мыши, выберите пункт «Создать простой том…»
- Запустится «Мастер создания простых томов»
, в котором нужно нажать кнопку «Далее»
.

В следующем окошке подтвердите размер создаваемого раздела, затем снова нажмите «Далее» .

Теперь назначьте необходимую букву, выбрав любую приглянувшуюся из выпадающего списка, перейдите к следующему этапу.

Выберите формат файловой системы, задайте имя для нового раздела (желательно использовать латиницу, без пробелов).

В последнем окошке перепроверьте все ранее заданные параметры, после чего нажмите кнопку «Готово» .





На этом операции окончены, через несколько секунд в системе появится новый раздел, готовый к работе. Перезагрузка при этом совершенно не нужна, все будет произведено в текущем сеансе.
Встроенный в систему инструмент предоставляет все необходимые настройки для создаваемого раздела, их вполне хватит для рядового пользователя. Но здесь придется каждый шаг выполнять вручную, и между ними просто сидеть и ждать определенное время, пока система собирает необходимые данные. А сбор данных может весьма затянуться на слабых компьютерах. Поэтому использование стороннего программного обеспечения будет наиболее оптимальным вариантом для быстрого и качественного разделения жесткого диска на нужное количество кусков.
Будьте внимательны перед выполнением любых операций с данными, обязательно делайте резервные копии и перепроверяйте задаваемые вручную параметры. Создание нескольких разделов на компьютере поможет четко организовать структуру файловой системы и разделить используемые файлы по разным местам для безопасного хранения.
Разделить диск в Windows 7 возможно при помощи встроенной утилиты Управление дисками, делать это очень удобно и не нужно прибегать к программам сторонних разработчиков, так называемых менеджеров разделов, например Acronis. Но сказать честно, в особо интересных случаях, в которые любят попадать начинающие пользователи, а так же при установке нескольких операционных систем, всё же без этих программ не обойтись. Что бы всё вам наглядно показать, я установил себе в системный блок дополнительный винчестер и на нём продемонстрирую вам как…
Разделить диск в Windows 7
Подтолкнуло меня написать эту статью письмо от нашей посетительницы, которое мне пришло на почту.
- "Здравствуйте. Начиталась я ваших статей и установила себе Семёрку сама, представляете, но только волновалась и забыла разделить диск в перед установкой на два раздела, один под операционную систему, другой под мои личные данные, у вас на сайте есть статьи, но они я поняла для Windows XP, а как быть мне?"
Итак запускаем нашу программу: Пуск->Компьютер->Управление,

в данном окне вы можете увидеть всю информацию о винчестерах подключенных к вашему компьютеру. Используя возможности программы Управление дисками, мы можем не только Разделить диск в Windows 7
на два и более разделов, но и увеличивать размеры томов, сжимать их и удалять, присоединять, вообще без соответствующих знаний тут таких дел можно наделать, так что давайте будем внимательны.
В окне программы Управление дисками
видно, что у меня три жёстких диска.
Диск 0, это первый жёсткий диск, отсчёт идёт не с единицы, а с нуля, запомните. Его объём равен 232,88 ГБ.
Диск 1->второй винчестер в системе, его объём равен 465,76 ГБ
Диск 2->третий жёсткий диск, объёмом 232,88 ГБ, можете заметить его размер такой же как у первого.

Мы с вами все операции будем проводить с диском под номером 2, то есть с третьим, самым последним. Самое главное, Диск 2 не пустой, на нём находятся файлы и не просто, а операционная система Windows 7, у меня их две, с ней в ходе наших действий, ничего не должно произойти и все файлы останутся нетронутыми и она будет загружаться.

Сначала разделим диск на две части, наводим мышь на Диск 2 и щёлкаем правой мышкой на томе в выпадающем меню выбираем Сжать том,


Ответ программы Доступное для сжатия пространство
->222361 МБ, или примерно 217 ГБ.
Далее нам нужно указать на сколько будем сжимать ->Размер сжимаемого пространства
цифра 222361 МБ, или 217 ГБ,

если мы сейчас согласимся и нажмём Сжать, размер первого тома с операционной системой получится очень маленьким, Общий размер после сжатия ->16112 МБ или 15 ГБ.

Поэтому для примера я сделаю два тома примерно одинаковыми и укажу размер 115361 МБ или 112 ГБ, как видите тут же изменился Общий размер после сжатия на цифру 123112 МБ или 120 ГБ, то есть диск (D:) у нас после сжатия будет размером 120 ГБ, а нераспределённое пространство для нового раздела составит 112 ГБ.
Жесткий диск компьютера представляет собой небольшое устройство, находящееся внутри системного блока или корпуса ноутбука. Но, несмотря на свою целостность, в операционной системе Windows он может отображаться как несколько дисков, каждому из которых присвоена своя буква английского алфавита. Это удобно для пользователя, так как позволяет логически разделить хранимую на компьютере информацию, быстрее получать доступ к ней и осуществлять поиск.
Но при покупке компьютера или нового жесткого диска Вы получаете хранитель информации, отображающийся одним цельным логическим диском в Windows. В этот момент часто встает задача разбиения одного раздела диска на несколько разделов, в основном на два или три. Например, на первый (диск C) устанавливается операционная система, а на втором хранятся личные документы, фото, музыка и видео. Это удобно с точки зрения сохранности информации и доступа к ней при отказе работы операционной системы, ведь можно переустановить Windows. Даже отформатировав диск C, и при этом ваши личные файлы, хранящиеся на других логических дисках (D, E и т.д.), останутся нетронутыми.
Внимание: перед тем, как производить разбиение диска, закройте все работающие программы!
Разбиение с помощью Windows 7
Windows 7 имеет собственные возможности управления разделами жесткого диска: создание раздела, сжатие (уменьшение раздела), удаление раздела, смена буквы. В Windows XP Вы не сможете этого сделать.
Щелкните правой клавшей мыши по значку «Компьютер» на рабочем столе или в меню «Пуск» и выберите пункт «Управление». Вам понадобятся права администратора системы.
В открывшемся окне «Управление компьютером» перейдите в «Управление дисками». В центральной части окна Вы увидите списки физических дисков, логических разделов и их параметры.

Рассмотрим самую популярную задачу – разбить логический диск C на два раздела. Для этого сначала необходимо отделить часть свободной информации от диска C, а затем создать из свободного пространства отдельный раздел. Нажимаем правой клавишей мыши на диск C и в контекстном меню выбираем пункт «Сжать том...». Таким образом, мы уменьшим размер диска C с высвобождением свободного места.

Вам придется немного подождать, Windows проанализирует разбиваемый диск C и отобразит окно с параметрами деления. Установите размер сжимаемого пространства (т.е. размер свободного места, которое необходимо отнять у диска) и нажмите на кнопку «Сжать».

Подождите, пока Windows разделит указанный диск на две части. Процесс занимает несколько минут.
После окончания сжатия диска С, Вы увидите как среди разделов появится еще один, отмеченный как «Не распределен». Далее на этом свободном пространстве необходимо создать новый раздел. Кликните на не размеченном разделе правой клавишей мыши и выберите в меню пункт «Создать простой том...».

Откроется окно мастера создания простого тома (радела). Нажмите кнопку «Далее».

Мастер потребует указать размер создаваемого раздела. В окне будут указаны минимальный и максимальный размеры, и по умолчанию создаваемый раздел будет максимально возможного размера. В большинстве случаев здесь не требуется ничего менять, поэтому нажмите кнопку «Далее».

На следующем шаге вам будет предложено назначить на новый раздел букву английского алфавита, либо пропустить это действие. Удобно назначить букву прямо сейчас. Оставляйте выбранным пункт «Назначить букву диска (A-Z)» и, по желанию, можете изменить установленную по умолчанию букву. Нажмите кнопку «Далее».

На четвертом шаге мастера необходимо указать параметры форматирования нового раздела диска. Это нужно для того, чтобы на новый созданный раздел можно было сохранять данные. Изначально установленные параметры (Файловая система NTFS и быстрое форматирование) оставляйте без изменения. Заполните только поле «Метка тома», придумав для него название, и нажмите «Далее».

На последнем шаге мастера создания тома Вы можете просмотреть все выбранные параметры создания нового раздела диска и подтвердить их нажатием кнопки «Готово».

Создание раздела займет несколько секунд и среди списка томов в окне «Управление компьютером» появится новый.

Новый диск должен появиться и среди дисков в окне «Компьютер». Им можно пользоваться.

Разбиение с помощью программы MiniTool Partition Wizard
Если у Вас установлена другая версия Windows, отличная от Windows 7, например Windows XP, то чтобы разбить жесткий диск на разделы, Вам потребуется специальная программа. Известными программами в данной области являются: Partition Magic и Acronis Disk Director. Но за их использование придется платить. Поэтому ниже по тексту предлагается способ разбить жесткий диск на основе бесплатной программы MiniTool Partition Wizard Home Edition.
Задача остается прежней – разделить диск C на два диска.

| Нравится |
Новая компьютерная техника обычно поставляется с цельным жестким диском. Однако перед началом эксплуатации его лучше разбить хотя бы на два автономных раздела. Связано это с тем, что используя одно дисковое пространство для системных установок и хранения личной информации, вы рискуете потерять последнее в случае непредвиденного сбоя в работе ОС. Существуют и другие причины возникновения необходимости разбить диск. Но процедура всегда выглядит одинаково и заключается в паре несложных шагов.
Самый простой способ сделать два диска из одного – воспользоваться мастером, встроенным в операционную систему. Чтобы запустить его на платформах Windows версий старше XP, активируйте контекстное меню из-под раздела «Мой компьютер» (он может находиться прямо на рабочем столе, либо ищите его в меню «Пуск») и перейдите в пункт «Управление», а затем в строку «Управление дисками». В Виндоус 8 опция лежит непосредственно в стартовом меню «Пуска». Если вы пользуетесь Windows XP, то идите сразу в пункт 7 настоящей статьи. Перед началом действий желательно провести полную дефрагментацию дисков и резервное копирование особо важных файлов. Попав в окно манипуляций дисками, выделите тот, что собираетесь разбить. В большинстве случаев он будет помечен как «С:». Наведите на него мышь и жмите клавишей, в поле всплывшего меню выберите «Сжать том». Запустив сжатие, вы получите запрос на количество памяти, которое хотите присвоить новому разделу. Иногда он появляется не сразу, так как компьютер сначала анализирует дисковое пространство, поэтому в данном случае просто подождите. Увидев окошко с запросом, введите в соответствующее поле подходящее вам цифровое значение. Имейте в виду – размер здесь указывается в байтах. Как правило, система уже выставляет предварительные возможности сжатия, так что вам будет удобно сориентироваться. Разобравшись с цифрами, жмите кнопочку «Сжать». При благоприятном исходе в поле управления дисками появляется два сектора: диск С:, лишившийся своей половины, и новый диск с заметкой «Не распределен». Кликаем по нему мышью и в появившемся списке переходим к пункту «Создать простой том». После того как откроется мастер создания тома, будьте готовы пройти последовательно 4 таблицы. Если вы не намерены создавать впредь еще диски, то в первой оставляем все, как есть, и жмем «Далее». Во второй присваиваем новому диску какую-нибудь букву из предлагающегося списка. В третьей указываем приоритетную файловую систему – для Windows это всегда NTFS, прописываем разделу название. Подтверждаем все наши действия в последнем окошке. Теперь у нас два полноценных дисковых пространства, в чем мы можем убедиться, пройдя в папку «Мой компьютер». При желании, кликнув по имени нового диска, вы сможете его переименовать. Версия ОС Windows XP не оснащена функцией множить диски прямо из-под платформы. Поэтому, чтобы получить несколько разделов в этой системе, придется прибегнуть к сторонним программным продуктам. Самыми «народными» среди них являются приложение Acronis Disk Director и софт от компании Partition (Partition Wizard, Partition Manager Professional и т.д.). Установив такую программу, вы сможете проводить со своими дисками любые манипуляции, включая разбивку. При этом интерфейсы приложений почти такие же, как у встроенных мастеров, а в чем-то даже проще, поэтому освоить их по ходу действия не составит труда и новичкам. Сходным образом работает и утилита GParted, разработанная для подобных операций в среде Linux. Вызывается она строкой Administration из меню System и требует знания английского языка, поскольку не русифицирована. Помочь в работе с ней могут обширные русскоязычные руководства к использованию, имеющиеся в веб-сети.Разбивая жесткий диск на части, отведите разделу с операционной системой небольшую область, а весь свой архив храните в других томах. Тогда при повреждении системы вы легко форматируете диск и переустановите ОС без потери ценных данных.
При покупке компьютерной техники на ее HDD, как правило, уже инсталлирована операционная система Windows. Ее инсталляция проводится без разбиения пространства памяти на функциональные разделы или привычные пользователю диски: системный С, D и E. Что крайне неудобно и небезопасно при работе с ПК, ведь в случае переустановки системы потеря данных не исключена. Да и искать файлы удобнее, когда они размещены в своих логических разделах. Исправить ситуацию можно при помощи разбиения пространства на разделы. Поскольку пользователи нередко сталкиваются с потребностью провести подобную операцию, разберемся, как жесткий диск ПК разделить на 2 части различными способами.
Что нужно знать, приступая к разбиению HDD?
Процедуру разделения разумнее проводить на чистой операционной системе (не были установлены программы, сохранены документы и пр.). В этом случае процедура пройдет без нежелательных последствий:- Потеря файлов;
- Прекращение работы установленных программ;
- Некорректная работа программного обеспечения, игр, приложений;
- Проблемы с открытием файлов и пр.
Как сформировать разделы при помощи стандартных средств Windows?
Для работы с пространством HDD используется встроенная утилита «Управление дисками ». Ее можно вызвать с помощью команды diskmgmt.msc (просто скопировать) или через меню Пуск .В первом случае в окно WIN+R нужно скопировать запрос diskmgmt.msc и нажать Enter . Во втором - правой клавишей мыши кликнуть по иконке Пуск . Оба действия приведут к вызову окна «Управление дисками ». В нем и выполняется дробление пространства.

Инструкция следующая:
 После этой операции в блоке снизу окна встроенного сервиса сформируется не распределенный том вместительностью 14 65 Гб. Он будет помечен черным цветом. Теперь ее нужно разметить, чтобы операционная система узнавала его и использовала в качестве логического раздела.
После этой операции в блоке снизу окна встроенного сервиса сформируется не распределенный том вместительностью 14 65 Гб. Он будет помечен черным цветом. Теперь ее нужно разметить, чтобы операционная система узнавала его и использовала в качестве логического раздела.Важно!
При не разбитом HDD в окне «Управления дисками» будут отображены только 2 раздела - Диск 0 (100 Мб) и С. В этом случае для разделения жесткого диска на 2 части нужно использовать эту же инструкцию. Проводится дробление самого С
. Процедура ничем не будет отличаться. До завершения разбиения пространства компьютер лучше не использовать. А по окончании процедуры перезагрузить.
До завершения разбиения пространства компьютер лучше не использовать. А по окончании процедуры перезагрузить.
Применение AOMEI - сторонний программный продукт
В сети можно найти немалое количество специального программного обеспечения для разделения дискового пространства. Но если с процедурой деления дискового пространства столкнулся новичок, лучше воспользоваться AOMEI Partition Assistant. Программа полностью бесплатная и русскоязычная. Она совместима со всеми семействами Windows, поэтому с установкой и использованием проблем не возникнет.Инсталляция AOMEI выполняется стандартным способом. После установки ПК лучше перезагрузить. Далее действуют так: Осталось дождаться завершения процесса. В последнем окошке будет указано, сколько времени понадобиться системе, чтобы выполнить дробление пространства. Но в реальности процедура может занять немногим больше времени. Это нормально. Удостовериться, что HDD был разделен можно с помощью приложения «Мой компьютер». Если действия не отобразились, перезагружают ПК.
Осталось дождаться завершения процесса. В последнем окошке будет указано, сколько времени понадобиться системе, чтобы выполнить дробление пространства. Но в реальности процедура может занять немногим больше времени. Это нормально. Удостовериться, что HDD был разделен можно с помощью приложения «Мой компьютер». Если действия не отобразились, перезагружают ПК.
Важно! Ни встроенные сервисы Windows, ни сторонние программные продукты не смогут провести разделение пространства, если пользователь выполняет операцию без прав администратора. Поэтому если после перезагрузки компьютера в Проводнике не отобразился новый раздел, значит, процедура выполняется без прав администратора. Нужно зайти под его учетной записью и повторить операцию любым из указанных выше способов.
При отсутствии пользовательских навыков вмешиваться в работу логических разделов HDD, управлять ими нужно с осторожностью. Любые ошибки, даже прерывания процедуры, могут привести к переустановке ОС. Значит, потери данных не избежать. Поэтому такую работу проделывают только, изучив вопрос тщательно.