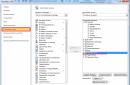Большинство современных ноутбуков, за исключением некоторых ультрабуков с процессорами Atom, Celeron, Pentium или Core m, способными охлаждаться пассивно, имеют внутри кулер, а то и не один. Само наличие кулера понятно - и процессор, и видеокарта требуют активного отвода тепла. Но вот многие производители не настраивают зависимость оборотов кулера от температуры компонентов в ноутбуке, что приводит к тому, что ноутбук начинает шуметь даже при несильной нагрузке. С учетом того, что ноутбучные кулеры шумят громко и неприятно (проблему кстати так и назвали - fan noise), а температуры крайне далеки от критичных - есть желание кулер затормозить, дабы сидеть в тишине. Разумеется, за это придется платить увеличенным нагревом, но обычно игра стоит свеч.
Заранее предупрежу - универсального программного метода для всех ноутбуков нет. Однако есть теоретический, работающий на всех моделях - с него и начем. Сама таблица температура-обороты обычно или зашита в EFI, или в EC-регистре. Поэтому в теории можно снять дамп биоса, найти эту таблицу, поменять значения и прошить биос снова. Однако проблем масса - далеко не всегда можно снять биос, а сняв - расшифровать. И даже отредактирововав его, зачастую пользователи сталкиваются с тем, что флешер (программа, которая прошивает биос) отказывается «шить» модифицированный биос.
Менее универсальный способ, но все же поддерживающий достаточно много ноутбуков - это использование бесплатной программы Notebook Fan Control. Нужно просто скачать ее, запустить, выбрать свой ноутбук из списка и или применить рекомендуемые значения температур и оборотов, или же выставить собственные:
Список всех поддерживаемых ноутбуков можно посмотреть , однако даже если вашей модели нет - все равно скачайте ее и попробуйте конфигурационный файл от других моделей: зачастую производители используют схожие кулеры.
Если все же ни один конфиг не подходит - обороты кулера некоторых ноутбуков (это почти все модели Dell и HP, а так же и некоторые другие) можно задать в программе . Для этого запустите ее в режиме Sensors и нажмите на значок кулера внизу:
Если же и в этой программе обороты отрегулировать не получается, то увы - можно написать в поддержку проиводителя ноутбука и попросить его изменить таблицу температур, но обычно производители на такой шаг не идут. Так же можно написать создателям программ выше - они также могут помочь (особенно если вы скинете им дамп биоса).
Инструкция
В первую очередь проверьте настройки вентиляторов, используя микропрограмму материнской платы. Включите компьютер. После появления первого загрузочного меню нажмите клавишу Delete и дождитесь открытия меню BIOS.
Перейдите в меню Advanced Chipset. Важно отметить, что в определенных моделях плат данное меню может иметь другое название. Найдите пункт, отображающий параметры вентиляторов, установленных в системном блоке. Помните о том, что не все куллеры подлежат настройке. Некоторые модели всегда вращаются с определенной неизменяемой скоростью.
Убедитесь в том, что функция Always Fan активна. Если возможности микропрограммы позволяют установить конкретную скорость для вентиляторов, выберите показатель 100%. Установите это значение для каждого доступного куллера.
Несколько раз нажмите клавишу Esc для возврата в главное меню BIOS. При помощи стрелок выделите поле Save & Exit Setup и нажмите клавишу Enter. Нажмите кнопку Ok. Подождите, пока выполнится загрузка операционной системы.
В тех ситуациях, когда функционал микропрограммы сильно ограничен, используйте приложение Speed Fan. Выполните инсталляцию этой программы и запустите ее. Подождите некоторое время, пока вам будет представлена информация о состоянии доступных вентиляторов.
Деактивируйте функции автоматического изменения скорости вращения кулеров. Установите показатель 100% для каждого устройства. При работе с мобильным компьютером разумнее не активировать максимальные скорости. Это позволит продлить срок работы ноутбука без подключения источника питания.
Если вы хотите, чтобы программа автоматически регулировала работу кулеров, активируйте функцию «Автоскорость вентиляторов». Учтите, что после закрытия приложения Speed Fan скорость кулеров придет к первоначальному значению.
Источники:
- как правильно установить кулер
Профессионалы области IT-технологий, рекомендуют приобретать более мощные системы охлаждения. Они способны в автоматическом режиме уменьшать или увеличивать скорость оборотов вентиляторов. Если у вас нет возможности приобретать дорогие системы охлаждения, но есть желание снизить уровень шума, т.е. уменьшить количество оборотов кулера , то можно воспользоваться программным или механическим наблюдением за скоростью их вращения.
Вам понадобится
- Программное обеспечение Speed Fan, переменный резистор, электрический паяльник.
Инструкция
Как правило, снижение количества оборотов вращения кулера приводит к увеличению температуры, но к уменьшению уровня шума, что часто является ведомой причиной при приобретении средств охлаждения. Существует некий температурный порог, который нельзя переступать, но до него можно дойти без потерь в качестве работы. Для автоматической регулировки скорости вращения вентиляторов можно использовать программу Speed Fan. Она отображает реальные температуры всех устройств, которые снабжены специальными датчиками, и позволяет, на основе данных о скорости вращения, регулировать вращение в процентном соотношении.
Для механической регулировки скорости вращения вентиляторов, можно использовать специальные устройства. Они монтируются непосредственно неподалеку от самого кулера и позволяют обычным переменным резистором изменять скорость вращения . Такие регуляторы скорости, как правило, стоят в разы дороже их самодельных , которые можно сделать за несколько минут. Единственным к их является отсутствие возможности регулировки скорости вращения вентилятора при помощи программного обеспечения.
После того, как вы обесточите компьютер и откроете боковую стенку системного блока, необходимо произвести монтирование вашего устройства. Снимите . Питание кулера производится через шлейф, состоящий из 3 проводов: черный, красный и желтый.
Зачистите красный провод и обработайте его канифолью и нагретым паяльником.
Приобретите в любом магазине радиодеталей переменный резистор. Необходимое сопротивления этого резистора – от 100 до 300 Ом, а - от 2 до 5 Вт. Как правило, резистор имеет 3 . Один провод кулера припаяйте к левому и среднему контакту, а второй к тому, что остался свободным.
Прикрутите конструкцию с переменным резистором к задней стенке системного блока. Оставьте резистор в крайне правом положении. После включения компьютера подождите 20-30 минут до полного нагрева. Опытным путем можно нужную скорость вращения, которая задается поворотом ручки резистора.
Шум от кулеров помимо дискомфорта, может доставлять и более серьезные проблемы. В частности, возможно, это говорит о том, что процессор перегревается или просто сам кулер слишком слабый (не справляется с охлаждением комплектующих как следует), в таком случае, конечно, следует предпринять серьезные меры.

Инструкция
Наиболее частая причина – это перегрев процессора. Если долгое время не накладывать на процессор термопасту. Как правило, термопасту нужно накладывать где-то раз год, не критично, впрочем, и раз в два года. Но если долго этого не , процессор будет , а кулер усиленно работать. Такая ситуация, помимо прочего, может создать дискомфорт самой работы в операционной системе, т.е. иногда приложения могут из-за этого , глючить и т.д.
Иногда шум может вызывать кулер, даже несмотря на то, что процессор не сильно . Дело в том, что в основном в дешевые модели компьютеров (например, офисные/бюджетные модели) как правило, устанавливают кулеры плохого качества. Такую ситуацию, если она критическая (кулер часто работает очень шумно) можно изменить только заменой кулера. Для того чтобы избавиться от сильного шума, нужно покупать кулеры хороших фирм (например, фирмы Zalman).
Обороты можно контролировать, например, при помощи программы Everest. Можно выбрать либо оптимальную, либо следить за скоростью вращения и оставить желательные обороты. Примечательно, что программа замечает критическую отметку.
Бывает, что причиной шума может быть не , а кулер в блоке питания. Причина эта кроется опять-таки в слабой комплектации компьютера. В бюджетные «сборки» компьютера чаще всего включаются плохие блоки питания. Для слабых компьютеров оптимальный блок питания – это 400W. Если меньше, то, возможно, он просто не справляется с нагрузкой, и, увы, это можно только сменой блока питания.
С заменой комплектующих эту проблему естественно можно решить, сокращая шум до . Нужно поставить кулеры фирмы Zalman (или любой другой хорошей фирмы). Причем желательно, помимо хорошего кулера , блока питания, еще поставить кулер на заднюю стенку компьютера, дабы обеспечить дополнительное охлаждение для жесткого диска, видеокарты. Ведь они порой тоже бывают причиной шума.
Источники:
- как уменьшить шум вентиляторов компьютера
Уменьшить обороты кулера можно несколькими способами. Сильное вращение вентилятора может быть вызвано его неисправностью или перегревом процессора, а возможно из-за неправильной настройки.

Инструкция
Наиболее частая причина усиленной работы кулера – перегрев процессора. Дело в том, что если процессор не достаточного охлаждения, кулеру приходится работать во много раз сильнее своей обычной скорости. Как правило это вызвано тем, что на процессор давно не накладывали термопасту. Для того чтобы ее наложить, необходимо снять кулер, осторожно старый слой термопасты и наложить новый. Если такого опыта не было, желательно воспользоваться услугами компьютерного специалиста.
Иногда сильная работа кулера вызвана его технической непригодностью. Дело в том, что в бюджетной или офисной «сборки» компьютера входящие в комплект кулеры очень низкого качества. Быстрая поломка может быть вызвана временем работы, они быстро изнашиваются. Для поддержки таких кулеров нужно достаточно часто их чистить и смазывать. Но лучше всего их заменить более совершенной моделью.
Обороты кулера можно контролировать . Например, при помощи специальных утилит, а иногда и БИОСа. Проще всего это Everest. В режиме настройки надо следить за оборотами и остановиться на нужных. Однако если кулер слабый, это не всегда поможет, поскольку из-за перегрузки компьютера или он все равно будет повышать обороты .
Эффективнее всего проблема решается заменой. Если кулер фирмы Zalman, то с оборотами проблем не должно возникнуть. А если и возникнут, то оборудование поддается настройке лучше остальных кулеров (в особенности дешевых моделей). Также рекомендуется установить дополнительную систему охлаждения на заднюю стенку компьютера, для того чтобы усилить производительную работу системы и предотвратить перегрев других (помимо процессора).
Чтобы сделать кулер тише , необходимо продуть его от пыли и смазать машинным маслом; либо при помощи шприца ввести масло под пластмассовую пробку. Еще один способ – это впаивание переменных резисторов. Кроме того, важна профилактика оседания на кулер ах пыли.

Вам понадобится
- масло, шприц, иголка, резистор, шнур, изолента
Инструкция
Отвинтите от , также снимите . Прочистите кулер от накопившейся пыли и залейте машинное масло – ни в коем случае не подсолнечное. Тщательно прочистите места между корпусом и пропеллером. Не лейте масло – будет достаточно нескольких капель. Если же проблема шума состоит в том, что о корпус стучит винт, тогда имеет смысл подпилить их – но совсем немного.
Если все «ремонтные работы» со смазкой не помогают, сделайте вот что: выключите блок и развинтите его. Найдите 2 шнура, которые ведут к пропеллеру. Пусть вас интересует «+», он, как правило, . Подрежьте его – желательно – . Впаяйте переменный резистор - 1-5 kOm. При медленном его прокручивании найдите именно такой момент, когда при пропеллер осуществляет вращение без какого-либо воздействия на него. Это очень важно, в противном случае вы рискуете выбросить на свалку! 3-4 часа погоняйте блок питания, иногда прощупывая его . Если он будет перегреваться – уменьшите сопротивление.
Выключите питание, выпаяйте резистор, измеряя его сопротивление. Достаньте такой же резистор, но уже с сопротивлением постоянным. Его запаяйте на место, где находился и переменный. Обмотайте его любым изоляционным материалом, например, изолентой. Завинтите питание на место.
Видео по теме
Обратите внимание
Для профилактики раз в три месяца продувайте кулер от пыли, желательно ежедневно протирайте системный блок от пыли. Если соблюдать эту «технику безопасности», в следующий раз вам не придется узнавать, как сделать кулер тише.
Полезный совет
Одной из возможных причин повышенной частоты вращения вентилятора в компьютере может быть перегрев процессора. В этом случае возможным решением будет уменьшение скорости вращения кулера. Нередко уменьшение скорости вращения приводит к дополнительному положительному эффекту – снижается шум работающего вентилятора . Уменьшить количество оборотов вентилятора можно разными способами.

Инструкция
Повышенные могут быть вызваны технической неисправностью . Стандартный вентилятор в недостаточно квалифицированной быстро изнашивается. Кроме того, износ может быть вызван продолжительным временем работы вентилятора . Для профилактики износа кулер подлежит периодической чистке и смазке. Если же указанные действия не помогают, придется заменить вентилятор на более современную модель.
Снизить число оборотов кулера можно программным способом. Существуют специальные утилиты (например, Everest), через установку и настройку которых можно контролировать обороты кулера. Учитывайте только, что слабые модели вентилятора все равно могут работать на более высоких оборотах из-за возможной перегрузки устройства и перегрева процессора.
Один из эффективных способов уменьшения числа оборотов кулера – установка дополнительной системы охлаждения на задней стенке . Это поможет усилить производительность всей системы и устранить перегрев компонентов системного блока.
Еще один способ предполагает добавление в цепь питания вентилятора дополнительного резистора на 30-100 Ом (для цепи 12 В). При этом появляется риск, что возрастет требуемый пусковой момент, и вентилятор может не запуститься при включении компьютера. Для решения этой задачи подключите параллельно резистору конденсатор на 500-4000 мкф. Если включить питание, то на вентилятор будет подано напряжение 12 В, которое затем снизится до рабочего напряжения 6-8 В, ограниченного резистором.
Источники:
- Шумоглушение и охлаждение компьютера
- как уменьшить скорость вентилятора в б
Огромное количество компьютеров начинает издавать неприятные для человеческого слуха звуки после нескольких лет работы. Основная причина подобного шума – вентиляторы , расположенные на системном блоке и отдельных устройствах.

Вам понадобится
- - крестовая отвертка;
- - плоская отвертка;
- - пинцет;
- - машинное масло;
- - ватные палочки.
Инструкция
Главная причина повышенного уровня шума, издаваемого вентиляторами – запылившиеся лопасти. Для начала избавьтесь от этой проблемы. Выключите компьютер и откройте системный блок. Извлеките вентилятор, открутив несколько крепежных шурупов или открыв защелки.
Отключите питание от вентилятора. Провод обычно крепится к материнской плате или к тому устройству, на котором установлен данный куллер. Смочите ватную палочку в спиртовом растворе. Протрите ей лопасти вентилятора.
Чтобы проверить уровень шума, подключите питание к устройству и включите компьютер. Совершенно не обязательно в данном случае устанавливать вентилятор на место. Это позволит вам сэкономить достаточно много времени.
Если неприятный шум все еще не пропал, то выключите компьютер. Отключите вентилятор и извлеките его из системного блока. В центральной части куллеров имеются специальная наклейка. Снимите ее, но не выкидывайте.
В том случае, если вы увидели небольшое отверстие и ось вращения лопастей, капните небольшое количество машинного масла или силиконовой смазки в это отверстие. Ни в коем случае не используйте подсолнечное масло, потому что она кристаллизуется в процессе нагревания. Подвигайте лопастями вверх-вниз и покрутите их. Установите куллер на место.
Если под наклейкой вы обнаружили резиновую заглушку, то извлеките ее. После этого вы увидите картину, аналогичную той, которая описана в предыдущем шаге. Аккуратно извлеките стопорную шайбу и резиновое кольцо. Снимите лопасти с оси, на которой они держатся.
Капните небольшое количество имеющейся смазки на ось вращения и в отверстие лопастей. Установите лопасти обратно. Верните на место резиновую шайбу и стопорное кольцо. Установите вентилятор и закрепите его. Включите компьютер для проверки уровня шума.
Видео по теме
В том случае, если системный блок вашего компьютера стал сильно шуметь, почистите или настройте вентиляторы, которые в нем установлены. Вероятнее всего, именно они являются причиной неприятного шума из блока.

Вам понадобится
- - AMD OverDrive;
- - SpeedFan.
Инструкция
Сначала попробуйте уменьшить скорость вращения вентилятора, не прибегая к механическому вмешательству. Скачайте и установите программу SpeedFan. Рекомендуют использовать последние версии программы, потому что это повысит вероятность ее работы с вашим компьютером. Запустите установленную программу.
Откройте вкладку Readings и нажмите кнопку Configure. Теперь перейдите во вкладку Options и в меню Language выберите пункт Russian. Нажмите кнопку OK.
Теперь откройте вкладку «Показатели» и изучите содержимое открывшегося меню. Найдите в нижней части окна номера вентиляторов и уменьшите их скорость, нажав несколько раз стрелочку «Вниз». Учтите, что замедление вентилятора может привести к перегреву и порчи устройства, к которому он крепится. Убедитесь в том, что после снижения скорости куллеров , жесткого диска и центрального процессора не превысили допустимых показателей. Нажмите кнопку «Свернуть». Не закрывайте программу.
В открывшемся окне будет отображаться несколько вентиляторов. Уменьшите скорость вращения нужных устройств, передвинув ползунок в левую сторону. Нажмите кнопку Apply.
Теперь нажмите кнопку Preferences. Она расположена в правом верхнем главного окна программы. Выберите пункт Settings. Установите галочку возле пункта Apply my last settings. Нажмите кнопку OK. Убедитесь в том, что индикатор, расположенный возле кнопки Preferences, горит зеленым цветом. Закройте программу, нажав кнопку OK.
Видео по теме
Если ваш системный блок сильно шумит , значит необходимо почистить вентиляторы. Иногда помогает снижение скорости вращения кулеров, но эту процедуру необходимо выполнять крайне аккуратно.

Вам понадобится
- - крестовая отвертка;
- - SpeedFan.
Инструкция
Выключите компьютер и снимите крышки с системного блока. Найдите нужный вам вентилятор. Открепите его от оборудования. Обычно для этого требуется открутить несколько шурупов. Отсоедините кабель питания, идущий к материнской плате или устройству, на которое установлен вентилятор.
Теперь смочите ватный диск в слабом спиртовом растворе (можно использовать одеколон). Аккуратно протрите лопасти кулера. Добейтесь полной очистки вентилятора от пыли. Теперь подключите кабель питания и включите компьютер. Проверьте уровень шума, издаваемого вентилятором.
Если эта деталь по-прежнему сильно шумит , вновь отключите его от компьютера. Снимите наклейку, находящуюся на верхней части кулера. Если под ней оказалась пластмассовая крышка, то снимите ее. Теперь извлеките резиновое кольцо и пластмассовую шайбу с оси вращения. Снимите лопасти с этой оси.
Аккуратно смажьте ось вращения и нанесите небольшое количество смазки в образовавшееся отверстие. Соберите кулер и подключите его к компьютеру, надежно закрепив устройство.
Если же вы имеете дело с неразборным вентилятором, то после снятия наклейки просто нанесите небольшое количество смазки в открывшееся отверстие. Установите кулер обратно.
Если после проделанных процедур вентилятор все еще слишком сильно шумит , установите программу SpeedFan. Запустите ее и изучите показатели датчиков. Если температура устройства, к которому подключен шумный вентилятор, колеблется ниже допустимой нормы, то понизьте скорость вращения лопастей кулера. Для этого несколько раз нажмите кнопку «Вниз».
Теперь запустите приложение, требующее активной работы оборудования, на котором установлен данный вентилятор. Примерно через 20 минут сверните приложение и убедитесь в том, что температура не превышает допустимых показателей.
Существует несколько методик избавления от неприятного шума системного блока. Учитывая тот факт, что основной его причиной являются вентиляторы, необходимо правильно настроить параметры их работы.

Вам понадобится
- - AMD Over Drive;
- - SpeedFan.
Инструкция
Сначала определите вентилятор, который издает неприятный шум. Для этого откройте системный блок и изучите состояние кулеров. Посмотрите, к какому устройству прикреплен шумный вентилятор.
Если в вашем компьютере используется процессор фирмы Intel, то скачайте и установите программу SpeedFan. Запустите эту утилиту. Сначала смените язык меню программы. Нажмите кнопку Configure для открытия дополнительного меню. Теперь перейдите к пункту Options. Найдите поле Language и установите в нем параметр Russian.
Теперь посмотрите показания температурных датчиков. Найдите то оборудование, к которому прикреплен вентилятор, скорость которого необходимо уменьшить. Если температура этого устройства находится в допустимых пределах, то несколько раз нажмите кнопку «Вниз» напротив показателя скорости нужного кулера. Теперь нажмите кнопку «Свернуть». Ни в коем случае не снижайте обороты вентилятора , если температура оборудования превышает допустимые нормы.
Если же в компьютере имеется процессор фирмы AMD, то разумнее использовать программу AMD Over Drive. Скачайте ее с сайта www.ati.com . Установите и запустите это приложение. Дождитесь завершения анализа подключенного оборудования.
Используйте меню CPU Status и GPU Status для оценки температурных режимов центрального процессора и видеокарты. Если температуры колеблются в пределах нормы, то откройте меню Fan Control. В данном меню все вентиляторы пронумерованы, но отсутствует описание оборудования, к которому они прикреплены. Передвиньте ползунок первого вентилятора и нажмите кнопку Apply. Визуально оцените изменение скорости вращения лопастей одного из вентиляторов.
Проведите аналогичную процедуру для увеличения или уменьшения оборотов остальных кулеров. Каждый раз нажимайте кнопку Apply, чтобы применить изменения настроек.
Видео по теме
Обратите внимание
Как снизить обороты вентилятора или "Тихий Кулер". Выход из данной ситуации простой - уменьшить обороты кулера. Итак, мы с вами выяснили, что уменьшив количество оборотов кулера, снизим шум, который он производит. Конечно продуктивность немного упадёт, но, допустим, что в некоторых "узлах" компьютера это не даст существенного ухудшения охлаждения.
Для снижения уровня шума необходимо настроить параметры работы вентиляторов охлаждения. При использовании мобильного компьютера это дейтсвие позволяет экономить электроенергии, продлевая время работы устройства от аккумулятора.

Вам понадобится
- - AMD OverDrive;
- - SpeedFan.
Инструкция
Если в вашем компьютере или используется процессор фирмы AMD, то рекомендуют использовать программу AMD OverDrive. Скачайте эту программу с официального сайта www.amd.com. Установите ее и перезагрузите компьютер. Запустите AMD OverDrive и подождите, пока программа выполнит сканирование вашего компьютера.
Разверните меню Performance Control и перейдите в подменю Fan Control. Найдите иконку нужного вентилятора и установите минимальное значение скорости вращения его лопастей. Если вы не уверены, в правильности выбора вентилятора, то оцените визуально изменения скорости, открыв предварительно системный блока. Нажмите кнопку Apply, чтобы сохранить заданные параметры работы кулеров.
Нажмите кнопку Preferences, которая расположена в правом верхнем углу рабочего окна. Выберите меню Settings. Найдите меню Apply my last settings when system boot и установите рядом с ним галочку для активации. Нажмите кнопку OK и закройте окно программы.
В качестве альтернативы утилите OverDrive можно использовать программу SpeedFan. Скачайте и установите это приложение. Перезагрузите компьютер и запустите SpeedFan. В открывшемся окне будет отображаться температура устройств, на которых установлены датчики. В нижней части окна расположено несколько названий кулеров. Нажмите несколько раз стрелочку «Вниз», чтобы снизить скорость вращения лопастей нужного вентилятора.
Подождите некоторое время и убедитесь в том, что температура всех устройств находится в допустимых пределах. Если температурные показатели превысили норму, то увеличьте скорость вентиляторов. Установите галочку рядом с параметром «Автоскорость вентиляторов». Не стоит постоянно подвергать оборудование перегреву. Это может негативно сказаться на его работе или привести к полной порче устройства.
В строке «Сист. плата» выберите компанию-производителя, изготовившую вашу материнскую плату. Узнать данную фирму вы можете, ознакомившись с документацией к вашему компьютеру. Затем запустите тест оборудования для просмотра возможности изменения частоты вращения кулеров. Если это невозможно, вы увидите соответствующее уведомление в окне программы.
После этого вернитесь на вкладку «Показатели». Среди предложенных опций вы увидите строчки Speed01, Speed02 и т.д., в зависимости от количества ваших вентиляторов. При помощи соответствующих кнопок уменьшите данные значения до 50%, а затем сохраните изменения. Вы заметите изменения в уровне шума. Это скажет о том, что количество оборотов радиатора уменьшилось. Это значит, что изменение частоты произошло и желаемый эффект был достигнут.
Забитые плотно свалявшейся пылью радиаторы процессора или видеокарты хуже отводят тепло, и система повышает обороты вентилятора. Это приводит к усилению громкости звука работы.
Нередко причиной появления шума становится экономия на корпусе системного блока и вентиляторах. В результате корпус, изготовленный из очень тонкого металла, сильно вибрирует, а дешевые кулеры производят сильнейший гул.
Некоторые производители материнских плат не оснащают свои изделия системой автоматической регулировки оборотов вентиляторов. Она должна отслеживать температуру и изменять обороты крыльчатки в зависимости от нагрузки. Если ее нет, компьютер и в простое, и в моменты пиковой нагрузки.
Как уменьшить шум компьютера
Для начала нужно визуально оценить состояние вентиляторов и радиаторов охлаждения. Если они покрыты пылью и забиты грязью - нужно их тщательно прочистить. Ребра радиатора стоит пропылесосить, а лопасти вентилятора протереть.
Если вентилятор компьютера зашумел после продолжительного срока службы, ему может потребоваться профилактика. Снимите его с посадочного места. На одной из его сторон находится наклейка. Удалив ее, в центре корпуса вы обнаружите вал вентилятора.
Капните на него одну каплю жидкого машинного масла и подождите несколько минут. Это нужно для равномерного распределения масла по всем трущимся поверхностям. Установите вентилятор на место.
Если в корпусе изначально были установлены бюджетные вентиляторы, попытки доработки не будут иметь смысла. Лучше заменить их на более качественные модели.
Если системная плата вашего компьютера не поддерживает регулировку оборотов системных вентиляторов, можно приобрести специальное устройство - реобас. Оно устанавливается в переднюю панель системного блока и позволяет регулировать обороты каждого вентилятора.
Есть более простой и бюджетный способ регулировки оборотов кулеров. Это специальные терморезисторы, которые включаются в цепь вентилятора. Их сопротивление изменяется в зависимости от температуры внутри системного блока.
По мере подъема температуры сопротивление снижается, а обороты лопастей возрастают. При снижении температуры сопротивление увеличивается, что приводит к падению частоты вращения крыльчатки и снижению шума.
Можно сменить активную систему охлаждения на пассивную, работающую . В таких системах применяются специальные тепловые трубки, которые достаточно эффективно отводят тепло. Основной недостаток таких систем - они довольно громоздкие и потребуют наличия вместительного корпуса.
Нередко причиной шума является корпус системного блока. Старайтесь при покупке выбирать тяжелые корпуса из толстого металла. За счет достаточной жесткости и большой массы будет гаситься вибрация.
Для борьбы можно использовать специальные крепления . Эти антивибрационные подвесы обычно изготовлены из мягкой резины или силикона.
Даже если все вентиляторы в вашем системном блоке работают абсолютно бесшумно, работа жесткого диска и привода оптических дисков все равно будет слышна. Снизить шум такого рода можно при помощи звукоизоляции корпуса. Его можно оклеить изнутри специальным звукопоглощающим материалом.
Иногда компьютеры или ноутбуки издают очень неприятный шум в процессе работы. Причина этого кроется в кулерах. Чтобы избавиться от раздражающих звуков, можно изменить режим работы вентилятора.

Причины появления шума в процессоре
Во время работы компьютера все его электронные механизмы постепенно нагреваются. И некоторые компоненты греются очень ощутимо. Например, во время игры идет сильная нагрузка на процессор и видеокарту. Но даже при обычном простое компьютера температура отдельных компонентов держится на уровне 50-60оС выше нуля.
А если системный блок или ноутбук очень редко очищаются от пыли, то нагрев основных деталей будет происходить еще быстрее. Перегревание приводит к постоянным зависаниям компьютера, и вентиляторы, пытаясь решить данную проблему, работают на повышенных оборотах. А это приводит к раздражающему шуму. Постоянный перегрев может закончиться аварийной поломкой одной или нескольких деталей техники.
Поэтому, чтобы избавиться от постоянного шума, нужно уменьшить обороты кулера. А причин, которые приводят к появлению шума, всего три. Первая – перегрев компонентов компьютера. Особенно это касается ноутбуков, тем более в летнее время, когда температура в комнате часто выше нормальной. Чтобы снизить количество , необходимо или ноутбук либо сменить термопасту на процессоре.
Вторая причина – плохо или просто старый кулер. Для лучшей работы его необходимо почистить и смазать.
И третья причина – новый вентилятор был выбран с большим, чем нужно, числом оборотов. В этом случае нужно просто уменьшить его обороты.
Настройка режима работы кулера через БИОС
Изменить режим работы кулера можно через БИОС. Чтобы зайти в него, нужно перезагрузить компьютер и сразу, как только начнет загружаться система, несколько раз нажать кнопку Delete. Откроется главное меню БИОСа, где следует перейти в раздел Power. Далее нужно выбрать строку Hardware Monitor, а затем изменить значение в строках CPU Q-Fan Control и Chassis Q-Fan Control на Enabled (то есть включить).
В результате этих действий появятся новые строки CPU Fan Profile и Chassis Fan Profile. В них есть три разных режима работы: производительный (Perfomans), тихий (Silent) и оптимальный между производительностью и шумом (Optimal). После выбора необходимого режима работы нужно нажать кнопку F10 для применения измененных настроек. После таких несложных манипуляций кулеры будут издавать намного меньше шума в процессе работы компьютера или ноутбука.
SpeedFan - утилита, которая, детально опишет, состояние вашего ПК или ноутбука. В частности приложение, может дать вам информацию в режиме реального времени. Статистическая информация выдаётся по всем жизненно важным для компьютера параметрам: режим работы блока питания, температуре процессора и видеокарты, скорости вращения кулера, загруженности оперативной памяти и многие другие данные).
Кроме всех вышеперечисленных параметров, программа СпидФан обнаружит, есть ли в вашей системе ошибки, которые при возможности попытается исправить (например увеличит скорость кулера для понижения температуры процессора).
Ну, а главная особенность утилиты SpeedFan, как Вы уже догадались, является возможность как уменьшить, так и увеличить скорость кулера на ноутбуке или ПК, что несомненно порадует тех пользователей, которые считают, что их вентиляторы не очень хорошо охлаждают систему – в таком случае лучше повысить скорость их вращения.
При запуске программы, первое, что откроется – это вкладыш «показатели». В нем будет собрана и отображена вся базовая информация о вашей системе. В арсенале программы Спидфан имеется алгоритм предупреждений, который сигнализирует в случае если оборудование работает вне диапазона нормальной температуры процессора, – зафиксирован перегрев или наоборот замечено резкое охлаждение.
Такие события помечаются на экране монитора особым ярлычком, в виде огонька, что должно обратить внимание пользователя, если оборудование функционирует в нестандартных температурных условиях.
Но относиться с опаской к таким оповещениям не стоит, так как оборудованию свойственно нагреваться, а программа СпидФан подчеркнет произошедшие изменения даже при отклонении от нормы в один градус.

В таких случаях загляните в паспорт своего устройства и найдите, какая температура для процессора считается нормальной, чтобы быть в полном спокойствии и не волноваться при изменении нормальной температуры процессора.
Если же Вы желаете проанализировать состояние жёсткого диска, то для этой цели в СпидФане имеется функция диагностики по технологии «S.M.A.R.T». Данный вид теста имеет 2 режима работы - это расширенный и короткий. По завершению процесса диагностики винчестера, появиться соответствующая графа с ошибками (если они найдутся), которые выводятся в виде значков: зеленый, оранжевый и значок «STOP» с белым кирпичикам.
Что обозначает каждый ярлычок понятно на интуитивном уровне – первый это все хорошо, второй – работает на пределе и третий ярлычок свидетельствует о наличии неисправностей.
Программу SpeedFan (СпидФан) можно скачать на русском языке бесплатно, единственное, что придётся сделать – это переключить язык с английского она русский, в случае если по умолчанию будет установлен английский.
Основное предназначение бесплатной программы SpeedFan заключается в том, что утилита осуществляет детальный мониторинг за охлаждением системы, а применяется эта программа в тех случаях, когда имеются серьёзные подозрения касательно перегрева микросхем. В любом случае, если она выявит проблемы по перегреву, то попытается увеличить скорость кулера на ноутбуке или ПК.
Работа вентиляторов, расположенных внутри или ноутбука - один из главных залогов работы всех устройств без сбоев. В статье будет описана программа для управления кулерами - SpeedFan, её основные функции и настройки.
Зачем регулировать обороты вентиляторов
Многие пользователи не понимают, зачем делать ручную настройку, если производители "железа" сами управляющие устройствами. Однако ни один алгоритм не может быть совершенным и удовлетворять все 100% потребителей.
Если CPU греется не сильно, но обороты винта всегда держатся на максимальном уровне, это усиливает создаваемого системным блоком.
Если у медали и обратная сторона. Очень часто производители видеоплат блокируют обороты винта на уровне 40-50%, что приводит к перегреву в ресурсоемких приложениях. Конечно, это проявляется не сразу. Сначала, когда графический адаптер только куплен, он работает как часы. Но через время охладитель изнашивается, соответственно, его скорость уменьшается, и 50% оборотов не могут обеспечить оптимальный поток воздуха.
SpeedFan
SpeedFan - программа для управления кулером ноутбука или компьютера. Многофункциональна и бесплатна. Ссылка для скачивания расположена на официальном сайте разработчика. Управление вращением вентиляторов может осуществлять в автоматическом режиме.

Установка проста, с ней справится даже неопытный пользователь. После первого запуска на экране отобразится главное окно приложения и область с небольшим описанием. Чтобы она не появлялась снова, следует поставить галочку напротив надписи "Don"t show again". После этого утилита начнет считывать параметры микросхем материнской платы. В итоге в главном окне программы появится список активных кулеров и их скорость (RPM или обороты в минуту). Кроме того, отобразится температуры всех основных компонентов ПК, степень загруженности и данные о напряжении.

Самое первое, что следует сделать - кликнуть по кнопке "Configure", затем перейти на вкладку "Options", а в области "Language" установить значение "Russian". После этого программа для управления кулерами видеокарты, процессора и иных устройств переключится на русский язык.
Основные блоки утилиты
Первый и основной блок расположен слева. В нем отображаются значения скорости вентиляторов. Все датчики названы одинаково - Fan. Меняется только индекс рядом. При этом количество сенсоров в списке может превышать число вентиляторов, установленных в системный блок.
Многих начинающих пользователей пугают нулевые или отрицательные числа, которые выдает программа для управления кулерами, однако на них просто не нужно обращать внимание.
- Второй блок расположен в правой части окна. В нем указана температура каждого элемента системы:
- GPU - видеоплата.
- HD0, 1, 2, 3 - жесткие диски.
- CPU, Core - центральный процессор.
- MB - оперативная память.
- Temp - устройства, которые не удалось определить.
Единственный и главный недостаток приложения в том, что зачастую все элементы имеют название Temp. Определить, какая строка чему соответствует, можно только методом проб и ошибок.
Третий блок расположен внизу главного окна утилиты. Как раз при помощи него и производится управление кулерами компьютера. Программа именует винты в виде Speed1, Speed2 и так далее. Значения задаются в процентах.
Определение вентиляторов
Надписи возле как отмечено выше, не слишком информативны. Поэтому для начала стоит определить, какая строка какому кулеру соответствует. Для этого стоит снять левую крышку с системного блока и поочередно изменить каждое значение Speed с максимальных 100% до 85%, одновременно с этим будут уменьшаться цифры возле строк Fan. Какой вентилятор внутри компьютера замедлится, тем вы и управляли в данный момент. Запомните или запишите, какие конкретные регуляторы Speed и датчики Fan к какому устройству относятся.
Настройка
Программа для управления скоростью кулера позволяет изменить большинство названий своего главного окна, чтобы пользователь не путался в дальнейшем.

- Щелкните по кнопке "Конфигурация".
- Перейдите на закладку "Температуры".
- Найдите те названия, которые относятся к активным кулерам.
- Кликните по строке для того, чтобы выделить ее. Через несколько секунд щелкните по ней еще раз. В поле появится курсор, теперь можно самостоятельно задать в программе абсолютно любое имя для датчика.
- Теперь обратите внимание на нижнюю часть окна настроек. В нем задается желаемая температура устройства и температура тревоги. Последняя указывает на то, насколько должен нагреться компонент перед включением максимальных оборотов вентилятора. Естественно, что для разных устройств эти значения также должны быть разными. Чтобы узнать о том, какие подойдут наилучшим образом, следует посетить сайт производителя "железа".
- После этого нажмите на значок "+", это развернет ветку, задающее соответствие между компонентом ПК и регулятором кулера. Достаточно установить галочку напротив нужного.
- Снимите все флажки рядом с теми устройствами, которые не требуется мониторить в основном окне SpeedFan.
Вентиляторы и скорость
- Перейдите на вкладку "Вентиляторы" и переименуйте все нужные строки и здесь. Эта процедура аналогична изменению названий датчиков. Также после отключения тех, за которыми не требуется следить, программа для управления кулерами перестанет их отображать в своем главном окне. Сделать это очень просто - достаточно снять рядом с ними галочки.

- Откройте закладку "Скорости". Выделите ту строку, которая отвечает за необходимый вентилятор. По желанию можно изменить имя строк и здесь.
- Настройте два значения "минимум" и "максимум". В обоих случаях задается скорость в процентах от наибольшей. Медленнее и быстрее этих уровней кулер будет крутиться, только если температура, снятая с сенсора, превысит значение "Тревога", установленное ранее.
- Помимо этого установите галочку напротив строки "Автоизменение".
После завершения настроек нажмите на "ОК". Перед вами снова будет расположено основное окно программы. В нем отметьте флажком пункт "Автоскорость". Неопытный пользователь вряд ли сможет выставить оптимальную конфигурацию с первого раза, поэтому придется поэкспериментировать. При первом признаке перегрева лучшим выходом будет отключение приложения.
Дополнительные параметры
Описанная программа для управления кулером процессора обладает еще рядом полезных функций. Прочитать обо всех можно на официальном сайте или в руководстве пользователя, которое открывается нажатием клавиши "F1". Ниже будут приведены самые полезные из них.
Нажмите на кнопку "Конфигурация" и перейдите на закладку "Опции". Поставьте галочку возле надписи "Запуск свернуто". Как следует из названия, теперь приложение будет запускаться, но не выводить при этом главное окно на экран. Если не отметить этот пункт, после каждой загрузки операционной системы на рабочем столе будет отображаться рабочая область инструмента. Надо отметить, что если программа не включается вместе с Windows, ее ярлык требуется переместить в каталог C:\Users\Имя_учетной_записи\AppData\Roaming\Microsoft\Windows\Главное меню\Программы\Автозагрузка.
Флажок напротив "Сворачивать при закрытии" убережет пользователя от случайного завершения процесса SpeedFan. При этом после нажатия на кнопку в виде крестика, которая есть в правом верхнем углу каждого окна, программа для управления кулерами просто будет сворачиваться в трей.
Немного о безопасности
Галочка "Полная скорость вентиляторов при выходе" повышает безопасность. Если программа будет закрыта, кулеры начнут вращаться на максимальных оборотах.

Когда эта опция не активна, после выключения утилиты скорость винтов останется неизменной, но и не будет регулироваться автоматически. С увеличением нагрузки это может привести к перегреву, если BIOS вовремя не перехватит управление кулерами.
Основных причины для разгона вентилятора две. Первая – слишком высокая температура компонентов внутри системного блока, не связанная с загрязнением пылью компьютера или неисправностью систем охлаждения. В этом случае логично поднять скорость вентиляторов охлаждения в пределах допустимой возможности.
Вторая же причина наоборот требует уменьшения этой самой скорости – повышенный шум . Важно найти в этом всем разумный компромисс – максимально тихая работа при достаточном охлаждении элементов комплектующих. Следовательно, нужно каким-то образом изменять частоту вращения вентиляторов. О том, как это сделать будет идти речь далее.
Изначально скорость оборотов указывается в настройках BI O S , исходя из которых материнская плата компьютера устанавливает заданные параметры, в частности изменяя напряжение , подаваемое на вентиляторы, контролируя таким образом число оборотов . Однако, управлять этой скоростью можно не на всех кулерах, а только на трёх выводных, двухвыводные будут работать всегда на наибольшей скорости.
Также регулировать можно обороты вентиляторов, установленных на видеоадаптере и центральном процессоре.


Это можно сделать с помощью BIOS (UEFI) либо используя сторонние программы, а некоторые производители выпускают свои фирменные утилиты для контроля охлаждающих систем для ноутбуков.
Увеличиваем скорость через Биос
Для того, чтобы при инициализации
во время запуска системы нажмите Del
или F
2
(или другой вариант, смотря какой биос). Находим там опцию, связанную со скоростью кулера, обычно это CPU Fan Speed
и меняем значение.
Если же там нет такого пункта или невозможно произвести изменения, то это можно сделать, используя специальный софт .
В некоторых Биос существуют такие опции как Smart
CPU
Fan
Temperature
, CPU
Smart
Fan
Control
или Noise
Control
, включение которых позволит Вам снизить
шум при включении и авторегулировку
оборотов во время работы, то есть если повышена нагрузка, то обороты повышаются, в противном случае – понижаются, вплоть до полного отключения.
То есть настройка таким образом заключается в установлении ограничивающей температуры либо в простом включении этой функции в биосе.
Используем speedfan
Самой популярной программой для настройки скорости вращения кулеров является SpeedFan . Старая и очень известная утилита, бесплатная и простая в использовании. Найти и скачать её не составит проблем.
Процесс установки показан ниже. Всё интуитивно понятно.


Установив
программу увидим следующее окно.
Принцип работы всех версий схожий.
Увидеть загрузку процессора на данный момент можно в поле Cpu Usage . Чтобы включить автоматическую регулировку вращения поставьте галочку Automatic Fan speed .
Ниже показан набор скоростей и температур, установленных у вас вентиляторов, где:
- RPM – количество оборотов в минуту;
- Fan1 – кулер, подключенный к разъему возле чипсета;
- Fan2 – кулер на процессоре еще называют CPUFan,
- Fan 4 – второй процессорный вентилятор, если он есть;
- Fan3 – пропеллер, подкинутый к выводам AUX0;
- Fan5 – AUX1;
- PWRFan – кулер в блоке питания;
- GPUFan – вентилятор видеокарты.
Ниже в процентах Вы можете изменять диапазон наименьших и наибольших оборотов , регулируя их, нажимая стрелочки. Это сразу отразится на громкости их работы, что Вы сразу почувствуете. Только не отключайте вентиляторы полностью, есть риск спалить что-нибудь из компонентов.
Регулировка скорости с помощью AMD OverDrive и Riva Tunes
Фирменная утилита AMD OverDrive
позволит изменять настройки платформ AMD.
Среди множества прочих возможностей, также тут можно программно управлять частотой вращения кулеров.
Запустить эту программу Вы сможете только на чипсетах, её поддерживаемых AMD 770, 780G, 785G, 790FX/790GX/790X, 890FX/890G//890GX, 970, 990FX/990X, A75, A85X.
Запустив программу нажмите раздел Fan control и выберете необходимые характеристики скоростей вентиляторов.
Еще одной интересной программой с функцией регулирования скорости кулеров является Riva Tuner . В первую очередь ей предпочитают пользоваться владельцы сильногреющихся видеокарт.
Скачиваем и инсталлируем программу. В нашем случае это версия 2.21.
Запустив, находим низкоуровневые
системные настройки, после чего открываем закладку Кулер
. Перед нами открывается следующее окно.
Галочку на Включить низкоуровневое управление
кулером. Создаем пресет
скорости вентилятора, в процентах указывая нужное значения. Создаем несколько пресетов.
Создаем задачу в зависимости от того, когда Вы хотите получить снижение скорости вращения вентиляторов, то есть настраивая расписание , диапазон температур и другие характеристики .


Таким образом можно добиться тонкой настройки скоростей кулеров в зависимости от изменения температуры комплектующий системного блока.