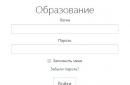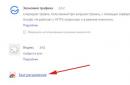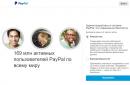Приближается время, когда нужно будет сдавать курсовую. Во многих учебных заведениях для курсовой требуется рамка, оформленная по стандарту.
Зачем нужна рамка в курсовой?
Стоит ли говорить, что рамки для курсовой работы по ГОСТу - отдельная головная боль студентов. Чтобы понимать, насколько это важно, знайте: преподаватель может просто не принять курсовой проект без рамки. Конечно, содержание важнее рамки. Все же, рамки для курсовой работы должны быть оформлены по принятому стандарту, ведь при желании проверяющий может придраться к любым неточностям.
Как видим, рамка добавляет хлопот по оформлению работы. В связи с этим, многих интересует вопрос: как вставить рамку для курсовой или диплома в документ Word. Рассмотрим несколько способов.
Способы создания рамки для курсовой
Можно начертить рамку от руки, используя трафарет. Это не очень популярный способ.
Те, кому известна программа AutoCAD, могут создать рамку в ней, распечатать на пустых листах и затем поверх листов с рамкой распечатать текст курсовой.
Рамку для чертежей на формате A3 и больше целесообразно выполнять в специальной чертежной программе.
Но часто рамка требуется для записок курсовых работ формата А4 . При помощи Word также можно создать рамку для курсовой или диплома, и это существенно упрощает жизнь. Как вставить рамки в ворде для курсовой? Ответ ищите ниже!
Рамка для курсовой работы в Word 2007, 2010, 2013, 2016
Создадим рамку по ГOСТу для курсовой в Word 2010. Откроем новый документ и первым делом во вкладке "Разметка страницы" зададим поля. В нашем случае:
- верхнее – 1,4 см;
- нижнее – 0,43 см;
- левое – 2,9 см;
- правое – 1,3 см.

Обратите внимание: в вашем вузе могут быть свои требования по оформлению.
Документ необходимо разбить на разделы или вставить разрывы.
Это делается для того, чтобы рамка была на нужных страницах. Например, на титульном листе рамка не нужна, в отличие от основной части работы. К тому же бывает, что на разных страницах нужны разные рамки.
Выбираем вкладку "Разметка страницы" , затем "Разрывы" , кликаем на кнопку "Следующая страница" . Оставим первую страницу для титульного листа и будем создавать рамку на второй странице во втором разделе документа.
- Во вкладке Разметка страницы выбираем "Границы страниц" . Указываем тип границы – рамка. В параметрах указываем поля рамки. Верхнее – 21 пт, нижнее – 0 пт, левое – 21 пт, правое – 19 пт. Также не забываем указать поля относительно текста и поставить галочку напротив параметра "Все впереди" . Границу применяем к текущему разделу.

- Нажимаем ОК и видим, что на странице появилась рамка.
- Теперь внизу листа нужно вставить таблицу. Для этого сначала во вкладке "Вставка" выбираем "Нижний колонтитул" , затем "изменить нижний колонтитул" , отключаем функцию "как в предыдущем разделе" .
- Вставляем таблицу нужной конфигурации. Мы вставляем таблицу на 8 строк и 9 столбцов. Во вкладке "Макет" для работы с таблицами указываем размеры ячеек. Высота – 0,5 см. Ширину ячеек задаем слева направо: 0,7 см, 1 см, 2,3 см, 1,5 см, 2,3 см, 6,77 см, 1,5 см, 1,5 см, 2 см.

Готово. Теперь можно объединить ячейки и вписать в них необходимую информацию о Вузе, кафедре, преподавателе, и работе. Здесь мы впишем произвольный текст, а ячейку для номеров страниц оставим пустой. Мы получили один лист с рамкой для курсовой. При переходе на следующую страницу текущего раздела документа на ней будет автоматически появляться эта же рамка с таблицей, а Вы сможете спокойно писать работу, не думая о рамке.
Кстати! Для наших читателей сейчас действует скидка 10% на

Как сделать автоматическую нумерацию страниц в рамке
Выберем ячейку таблицы, в которой будет отображаться номер страницы и кликнем на нее. Затем кликнем на нижний колонтитул, а во вкладке "Конструктор" выберем кнопку "Экспресс блоки" , далее – "Поле" . В открывшемся окне выбираем поле Page и указываем нужный формат номеров. Вуаля – номера страниц отображаются автоматически в выбранной ячейке.

Скачать готовую рамку для курсовой бесплатно
Как еще можно сделать рамку? Взять готовую! Миллионы студентов вставляли рамки в свои работы и существует множество шаблонов и образцов рамок для курсовых. Если у Вас нет времени осваивать все премудрости работы с рамками, Вы можете скачать готовый шаблон рамки по ГОСТу совершенно бесплатно.
Теперь вы знаете, как сделать рамки в ворде для курсовой или дипломной работы. Чтобы все стало максимально ясно, посмотрите видео по созданию рамок со штампом для курсовой по ГОСТу. Остается только напомнить, что всегда готов помочь с заданиями - от создания рамки до написания реферата или целого диплома.
Для установки рамки в Ворде достаточно всего лишь нескольких кликов мышки в меню и настройках, но при этом иногда необходимо задать и точный размер устанавливаемой рамки. Как настроить размер рамки в Ворде мы как раз и разберем ниже.
Дополнительная настройка размера рамки производится в меню «Параметры границы и заливки» , которое можно найти в настройках «Границы и заливка» .

По умолчанию в Ворд 2013 устанавливается рамка с отступом относительно края страницы 24 пт с каждой стороны, при этом не каждый пользователь знает, сколько это 24 пт в метрической системе. Тут все довольно просто: 1 пт = 1/72 дюйма. Зная, чему равен один дюйм в метрической системе (2,54 сантиметра), можно легко рассчитать, что 1 пт = 0,0353 см. Зная эту размерность можно уже довольно точно задать отступ рамки в Word от края страницы, допустим, 1 см.

Также можно настроить размер рамки в Word относительно текста, т.е. задать отступ рамки от области листа, выделенной под текст.

При необходимости можно учитывать настраивая рамку и имеющиеся колонтитулы на листе.
Так, если в параметрах границы и заливки установлены галочки напротив пунктов «вокруг верхнего колонтитула» и «вокруг нижнего колонтитула» , то отступ рамки будет вестись от колонтитула.

Microsoft Word 2007 имеет несколько вариантов для вставки рамки в документ. Например, вы можете использовать ее в качестве фонового изображения или добавить индивидуальный дизайн для фото, вставленного в документ. Еще один вариант заключается в использовании ее квадратной формы как общего фона. Чтобы понять, как вставить рамку в «Ворде-2007», вы должны изучить меню на главной находящейся в верхней части документа, и найти все эти варианты.
Способ № 1 - самый распространенный
- Вы можете вставить ее в виде картинки, предустановленной MS Word. Нажмите на вкладку «Вставить», расположенную в верхней части страницы, а затем нажмите кнопку «Картинку». Выберите тип «Рамка» в поле поиска, которое открывается в ходе выполнения предыдущего шага. Подберите нужный кадр, дважды щелкнув его.
- Откройте инструменты для редактирования фотографий, чтобы поместить рамку вокруг фотографии в документе, дважды щелкнув на фото. В верхней части вы сможете увидеть несколько рамок на выбор. Нажмите на ту, которую вы хотите вставить вокруг фотографии. Измените цвет рамки, нажав на «Границы изображения» и выбрав нужное значение.
- Вставьте линии, определяющие форму рамки, при помощи инструмента «Фигуры», расположенного на вкладке «Вставка». Нажмите кнопку «Формы», чтобы видеть выбор вариантов, которые могут быть использованы в качестве основы. Нажмите на форму по вашему выбору, чтобы вставить ее в документ. Как можно увидеть, этот способ позволяет довольно легко сделать рамку в «Ворде-2007».
Способ № 2 - самый быстрый
Вы можете добавить рамку, используя панель «Инструменты быстрого доступа».
- Откройте «Параметры Word» с кнопки Office и выберите пункт «Настройка».
- Найдите пункт «Все команды» в разделе «Выбрать команды из меню». Здесь вы сможете выбрать рамку, и после того как нажмете «ОК», документ будет обновлен.
Способ № 3 - как вставить рамку в «Ворде-2007» в формате веб-страницы

- Выберите вкладку «Новый» под кнопкой Office, чтобы создать отдельный документ. Нажмите кнопку «Новая граница» над кнопкой на панели быстрого доступа. Страница будет разделена по горизонтали. Захватите курсор-разделитель и переместите его вверх, чтобы создать узкую верхнюю рамку.
- Щелкните правой кнопкой мыши в верхней части для редактирования свойств полученного файла. Измените имя и введите установки свойств границы на специальной вкладке. Нажмите «OK». Данный способ того, как вставить рамку в «Ворде-2007», используется чаще всего для разработки логотипа и меню сайта.
Способ № 4 - рамка в тексте

Несмотря на то что вышеописанная инструкция предназначена для версии «Ворд-2007», она может быть использована в любом выпуске программы. Единственное, что нужно при этом учитывать, - расположение и название пунктов меню, которое может иметь отличия.
Оформляя творческие работы, мы стараемся украсить свои документы рамками.
В различных версиях программы Word есть возможность делать рамки в виде рисунка для одной или нескольких страниц.
Если Вы не знаете как сделать красивые рамки в ворде, значит сегодня мы разберем этот вопрос, чтобы не осталось неизвестных моментов.
Готовы? Тогда читаем.
Вставляем рамки
1. Открываем окно «Границы страниц».
1.1. В Word 2013 переходим на вкладку «Дизайн» и нажимаем кнопку «Границы страниц».

Нажав на вкладке — Дизайн, нажимаем кнопку — Разметка страниц
(рисунок 1)
1.2. В Word 2010 переходим на вкладку «Разметка страницы» и нажимаем кнопку «Границы страниц».

Здесь вместо вкладки — Дизайн, нажимаем вкладку — Разметка страницы
(рисунок 2)
1.3. В word 2003 открываем документ Word, можно чистый, а можно с уже напечатанным текстом.
Нажимаем «Формат» — «Границы и заливка», если этой надписи нет, то нажимаем на двойные кавычки, чтобы раскрыть весь список.

(рисунок 3)
2. Переходим к выбору границ
2.1. В окне «Границы и заливка» переключаемся на вкладку «Страница», это нужно чтобы сделать рамку вокруг страницы, а не вокруг текста.
2.2. Нажимаем на черный треугольник и в выпадающем списке выбираем понравившийся рисунок.

(рисунок 4)
2.3. Так же можно выбрать на каких страницах будет отображаться ваша рамка, на всех или только на первой.

(рисунок 5)
2.4. На струйных принтерах нижняя граница рамки полностью не печатается.
Нажав на кнопку «Параметры» (цифра 5) можно сделать отступы от края страницы, что позволит пропечатать нижнюю границу рамки больше чем обычно.

(рисунок 6)

(рисунок 7)
Выводы
Если Вы хотите сделать рамку не целиком, а только с трех сторон листа, то для этого можно нажать на соответствующие кнопки в окне «Границы и заливка».

(рисунок 8)
Вот так, достаточно просто можно быстро украсить любой документ.
Обращаю ваше внимание, что деловые документы следует оформлять более строгими рамками.
За время работы с текстовым процессором Microsoft Word мне пришлось изучить его так, что при необходимости консультирую по телефону не глядя в экран монитора.
Предположу, что вы тоже легко освоите возможность вставки рамок и уже к вам будут обращаться за помощью.
Спасибо за внимание.