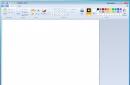Здравствуйте дорогие друзья, с вами Артём.
Буквально на днях мне понадобилось сделать мультизагрузочную USB флешку с несколькими версиями операционной системы Windows.
Мне хотелось найти максимально простую и бесплатную утилиту, которая и выполнит указанную выше задачу.
В итоге я успешно нашёл такую утилиту – это WinUSB (версии 3.6.1.1 на данный момент времени).
Утилита не потребует установки и запускается одним исполняемым файлом размером чуть меньше 5-и Мегабайт.
Несмотря на то, что интерфейс программы на английском языке, она настолько проста, что это не вызовет у вас никаких проблем.
В правой панели с приставкой « Add » можно выбрать готовый образ операционных систем Windows в формате ISO (также поддерживаются образы среды WindowsPE).
Можно также выбрать папку с файлами операционной системы Windows, которые находятся на компакт диске.
Однако на этом функционал утилиты не заканчивается, перейдём в раздел Others - OS & Drivers .




Перед нами открываются дополнительные опции, которые позволяют записывать образы операционных систем Ubuntu (их, как и образы Windows нужно найти и скачать в интернете), а также антивирусных продуктов и сборник драйверов для ваших устройств на компьютере.
Теперь пришло время вставить USB Flash накопитель в компьютер и выбрать его букву диска в утилите WinUSB.
После этого находим нужные ISO файлы на компьютере и прописываем названия пунктов, для последующего выбора загрузки той или иной системы.



P . S . Файловая система exFAT – это собственная разработка компании Microsoft.
Утилита предупреждает нас, что форматированный USB носитель в файловой системе exFAT может работать не во всех системах.
Я же буду форматировать флешку в файловой системе NTFS, после чего начнётся сам процесс записи ISO образов на флешку.
Теперь остаётся только дождаться завершения процесса и пользоваться USB накопителем с операционными системами Windows (в моём случае это Windows 7 и Windows 10).
P . S . Процесс загрузки с флешки не отличается от обычной загрузки с любого другого носителя, просто зайдите в загрузочное меню вашей материнской платы и выберите USB флешку.
К сожалению запись образов с операционной системой Windows XP не поддерживается, хотя я бы не отказался и от такой возможности.
Впрочем, это уже мои личные предпочтения и вопросов к работе WinUSB у меня не возникло.
Всё работает предельно просто и быстро.
Так что если вам требуется записать несколько загрузочных образов с операционными системами Windows, то можете смело обращать своё внимание на эту утилиту.
За совокупность этих характеристик утилита WinUSB получает заслуженную награду от сайта
Я надеюсь, что вам было интересно. Если так, то поделитесь обзором в социальных сетях с вашими друзьями.
Таким образом таких заметок будет выходить куда больше:)

Также не забывайте вступать в группу Вконтакте и подписываться на YouTube канал.
Многие знают, что такое загрузочный диск - это CD или DVD, с которого можно запустить установку операционной системы или какого-нибудь полезного софта. Меньшее количество людей знают, что ровно таким же образом, что и диски, можно использовать флешки. Такой способ загрузки работает только на более-менее современных материнских платах. Ещё меньшее количество людей в курсе существования мультизагрузочных флешек.
Что такое мультизагрузочная флешка? В моём понимании, это устройство, с которого можно запустить более одного программного продукта или же образа дисков. Говоря проще - на одной флешке можно держать утилиты для работы с файловой системой, различные дистрибутивы операционных систем, софт для создания и восстановления образов носителей, антивирусы, анти-SMS и многое другое. Определённо, иметь одну флешку со всем нужным софтом удобнее и эффективнее, чем таскать с собой их штук ~5-10, согласитесь?
Так как у меня на выходных приключился очередной глюк с ПК (успешно разрешённый с помощью EasyBCD), с которыми я раньше не сталкивался, мне волей-неволей пришлось обратить своё внимание на софт, создающий загрузочные флешки, ибо под рукой ни одной не было. Совершенно случайно я узрел, что флешка после создания получилась не абы какая, а мультизагрузочная. Я пользовался приятным в общении софтом YUMI (Y our U niversal M ultiboot I nstaller), именно об этой программе пойдёт сейчас речь.
Софтину YUMI качаем по ссылке с сайта разработчиков . На момент написания материала последней версией является 0.0.9.6. Программа не требует инсталляции и состоит из одного файла, запустив который и нажав "I Agree" в главном окне, пользователь увидит её интерфейс:

Прежде всего, нужно вставить пустую (это не обязательно, но рекомендуется) флешку, отформатированную в файловую систему FAT32 или NTFS (с exFAT у меня лично ничего не получилось). У меня это диск N, его и выбираем в левом верхнем углу окна программы.

Софтина предлагает длинный список различных ОС (и софта) для скачивания и установки, но нас всё это не интересует, так что прокручиваем список вниз и выбираем пункт меню "Try an Unlisted ISO" (что переводится как "попробовать ISO, которого нет в списке") и выбираем нужный ISO файл, это обязательно должен быть образ загрузочного диска, например Hiren"s Boot CD .

После выбора образа (важно знать, что в его имени не должно быть пробелов ), в главном окне программы мы жмём "Create" (создать).

В этом диалоговом окне мы жмём "Да", тем самым подтверждая создание загрузочной флешки.

Скриншот выше показывает процесс создания загрузочной флешки, часть которого описывается зелёным текстом (слева), а часть выглядит как обычное копирование файла ISO (справа), которое таковым и является.

После завершения операции жмём "Next".

Нас спрашивают - хотим ли мы добавить ещё ISO файлов или дистрибутивов на N:\? Пока что мы жмём "Нет", ведь нужно проверить, работает ли наша загрузочная флешка, прежде чем сделать её мультизагрузочной.

Жмём Finish, там самым закрывая YUMI.
Следующий шаг - проверка работоспособности нашей флешки. Проверить её можно обычным способом - перезагрузить ПК и загрузиться с флешки, а можно более прогрессивным, с помощью программы MobaLiveUSB , основанной на QEMU. Качайте софтину по ссылке и кидайте в корневую директорию только что созданной флешки.
После запуска программы и нажатия в ней "Oui", должно появиться меню нашей флешки:

Первый пункт в списке означает возвращение к загрузке с накопителя, а второй - переход к меню с образами дисков. Заходим во второй пункт.
Там мы видим следующее:

Если выделить пункт Boot Hirens_BootCD.ISO и нажать Enter, загрузится образ Hiren"s Boot CD.
QEMU, конечно, не заменит полноценного тестирования записанных образов, но кое-что показать может и он:

Загруженный Mini Windows XP с флешки
Ну что же - флешка работает, с неё можно загрузить записанный ISO файл, но неплохо бы сделать её мультизагрузочной. Для этого закрываем QEMU, заново запускаем YUMI и описанным выше способом (через пункт меню "Try an Unlisted ISO") добавляем ISO, я решил выбрать старую-добрую 98-ю винду:

Выбираем образ (для материала я подготовил несколько, а у Вас должны быть свои), жмём открыть, после чего начинается процесс добавления образа в меню нашей флешки, плюс копирования ISO файла на неё:

YUMI позволяет добавлять сколько угодно файлов-образов в любой момент времени без форматирования флешки, все ISO файлы автоматически появятся в меню.
Вновь запустив MobaLiveUSB и выбрав нижнее меню в главном, мы уже видим, что помимо Hiren"s Boot CD доступен файл-образ с Windows 98 SE:

Казалось бы - вот и всё, мы можем легко создать мультизагрузочную флешку на все случаи жизни, объём софта на которой ограничен лишь фантазией пользователя и количеством свободных гигабайт.
Но нет, ведь мы не хотим безликую флешку с добродушным на вид пингвином на чёрном фоне, да и английский язык в меню может смутить тех людей, кто его не знает. Значит нам нужно персонифицировать флешку, т.е. визуально подогнать её под свои нужды.
Сначала разберёмся с русским языком в главном меню, для этого заходим на нашу флешку, в папке multiboot находим файл syslinux.cfg, открываем его текстовым редактором и прописываем туда следующую строку (подчёркнуто красным):

Так я указал на файл шрифта, который будет использоваться главным меню флешки. Сам и кидаем в папку multiboot. После добавления в syslinux.cfg нужной строки, нам нужно сохранить файл с корректной кодировкой - 866 (OEM - русская), сделать это можно с помощью любого приличного текстового редактора, например , который у меня вместо блокнота. Теперь меню флешки можно перевести на русский язык и последний будет корректно (а не крякозябрами) отображаться.
После этого нам нужно поменять фоновую картинку главного меню, для этого в файле syslinux.cfg в строке menu background прописываем свою картинку (или заменяем yumi.png своей с аналогичным названием), не забыв положить её в ту же папку (multiboot). Картинка должна быть с разрешением 640x480 и в формате PNG. Вообще, в файле syslinux.cfg можно изрядно поковыряться, настроив под свои нужды многие параметры загрузочного меню, после недолгих мытарств, у меня получился следующий результат:

Да, без упоминания данного сайта я не смог обойтись . Такой вид стартового меню меня вполне устраивает, переходим к меню, в котором содержится список ISO файлов.
Изначально меню выглядит так:

Путём манипуляций с файлом menu.lst (он находится по адресу \multiboot\menu) я достиг следующего результата:

Я заменил фон (указал свой BMP файл в splashimage, изменил имена отображения ISO файлов (поменял значение title, оно же используется для замены заголовка всего меню) и уже не помню как поменял цвет рамки вокруг меню на синий, а шрифт на серый .
Надеюсь, что этот краткий материал был Вам полезен, уважаемые читатели. Поле для экспериментов немалое, ведь возможности syslinux.cfg широки, я рассмотрел лишь часть из них, самое необходимое. Лично мне удобно, чтобы ОС и другие образы показывались в одном списке, а кто-то захочет сделать для каждого типа загрузочных дисков своё меню (ОС в одном списке, антивирусы в другом, софт для работы с образами в третьем и так далее), в которое можно будет перейти через главное.
p.s. Также советую обратить внимание на утилиту XBoot , с помощью которого создание мультизагрузочной флешки осуществляется в некотором роде даже проще.
Напоминаем, что попытки повторить действия автора могут привести к потере гарантии на оборудование и даже к выходу его из строя. Материал приведен исключительно в ознакомительных целях. Если же вы собираетесь воспроизводить действия, описанные ниже, настоятельно советуем внимательно прочитать статью до конца хотя бы один раз. Редакция 3DNews не несет никакой ответственности за любые возможные последствия.
Помните чудесные диски с названием в духе «Реаниматор» или «Скорая помощь для вашего ПК», которые легко можно было найти в ближайшей палатке, торгующей ну очень лицензионными софтом и фильмами с музыкой? Порой они действительно помогали быстро разобраться с неполадками компьютера или, на худой конец, выяснить, что же именно не так. Иногда, конечно, качество этих сборников оставляло желать лучшего. Нынче же далеко не в каждом компьютере можно обнаружить оптический привод — люди либо окончательно ушли в Сеть и облака, либо для быстрого перекидывания данных пользуются USB-флешками да внешними жесткими дисками. И вот их-то как раз и можно использовать для самостоятельного создания той самой «аптечки скорой помощи».
Право слово, процесс совсем несложный — с помощью специальных утилит это делается всего в пару кликов. Основная идея проста: мы комбинируем сразу несколько Live-CD с различными утилитами или ОС, записываем их особым образом на накопитель и добавляем загрузчик, который поможет запустить всё это хозяйство при включении компьютера. Кстати, точно так же мы можем создать и универсальную флешку сразу с несколькими инсталляторами различных ОС. Давайте же рассмотрим некоторые программы, которые помогут нам в этом деле.
Самая простая в обращении утилита для создания мультизагрузочных съёмных накопителей называется XBoot. Скачать её можно на официальном сайте или на множестве других зеркал, которые приведены там же. Для корректной работы программы надо обязательно установить .NET Framework не ниже 4-ой версии. Работа в XBoot элементарна — просто перетаскиваем ISO-образы нужных дистрибутивов или утилит в главное окно программы, а она уже самостоятельно извлекает всю нужную информацию и добавляет в список загрузки. В табличке можно отредактировать на своё усмотрение поля Name (имя), Category (для более удобной навигации можно раскидать утилиты по категориям) и Help Text (краткое описание к каждому пункту загрузки).
XBoot «знакома» со многими дистрибутивами, однако иногда всё же ошибается или просто не может распознать, что это вы ей эдакое подсунули. В таком случае утилита уточнит этот вопрос у пользователя. Если вы, к примеру, пытаетесь добавить какой-нибудь дистрибутив Linux, то неплохо бы узнать, кто был его прародителем. Например, Linux Mint фактически является вариацией Ubuntu. В остальных случаях можно попробовать выбрать пункт Grub4dos emulation для образов ISO, «флоппи» или жёсткого диска. Кстати, можно добавить на флешку и Live-версию Windows 7, создание которой мы рассматривали ранее. В WinBuilder надо выбрать создание ISO-образа, а в XBoot — пункт «PE, MSDART, ERD» при добавлении его в список загрузки. А вот установочные образы Windows, начиная с XP, вряд ли корректно заработают. Для них лучше использовать утилиты вроде Windows 7 USB/DVD download tool .


Выбор софта для установки на флешку остаётся за вами. Можно порекомендовать в качестве самого минимального набора такие утилиты, как Memtest86+ и MHDD для диагностики памяти и жёсткого диска, какой-нибудь Live-CD с антивирусом (таковые есть почти у каждого разработчика антивирусных решений), редактор разделов GParted, Ultimate Boot CD и Inquisitor Live для тестирования железа, а также ПО для входа в ОС без пароля вроде Kon-Boot или Offline NT Password & Registry Editor. Большинство подобных программ на самом деле базируются либо на Linux, либо на старой доброй DOS. Так что проблем с их загрузкой возникнуть не должно. В XBoot, в разделе File → Download можно быстро получить ссылки на загрузку популярных приложений подобного типа.
Как только набор утилит будет сформирован, можно приступать к созданию сборки — достаточно нажать Create ISO или Create USB. В первом случае будет создан образ, который можно записать на диск. Во втором же надо будет выбрать USB-накопитель, куда будет записано всё это добро. В качестве загрузчика лучше использовать рекомендуемый syslinux. Скорость создания сборки зависит от общего объёма выбранных утилит и быстроты флешки.
После того как всё будет готово, XBoot предложит протестировать сборку во встроенной виртуальной машине QEMU. Отказываться не стоит — можно будет посмотреть, как всё это будет выглядеть в реальной жизни, а заодно проверить работоспособность (ну хотя бы возможность запуска) утилит.



Пример работы запущенной в эмуляторе с флешки KolibriOS
В дальнейшем для запуска QEMU и последующего тестирования сборки надо будет перейти на вкладку с соответствующим названием и либо перетащить ISO-образ, либо выбрать USB-накопитель и нажать кнопку Boot. Для тестирования можно также воспользоваться программой MobaLiveCD , которая по сути является приятной графической оболочкой для QEMU.

Напоследок стоит отметить пару важных нюансов. Во-первых, во избежание проблем с совместимостью необходимо форматировать съёмный накопитель в системе FAT32. Создатели XBoot рекомендуют использовать программу RMPrepUSB для форматирования дисков или флешек большого объёма. С другой стороны, трудно представить, кому могло бы понадобиться сборище дистрибутивов и утилит суммарным объёмом в несколько десятков, а то и сотен гигабайт. Во-вторых, даже если проверка готовой флешки в QEMU завершилась неудачей, всё равно попробуйте загрузиться с неё на реальной машине. В-третьих, аккуратно следите за тем, с каким именно накопителем вы собираетесь сейчас работать. Не ровен час, случайно затрёте какие-нибудь данные на другом внешнем HDD. В общем, будьте внимательны и осторожны. Правда, тогда и USB-«аптечка» вам вряд ли когда-нибудь понадобится. Удачи!
Привет всем! Решил на одну флешку записать образы Windows XP, 7, 8.1 и 10 и заодно написать как я это сделал.
Делается на самом деле очень легко. Самое тяжелое это при записи Windows XP, но и это не проблема.
Как сделать мультизагрузочную флешку
Создание мультизагрузочной флешки начинается со скачивания программы, с помощью которой мы будем .
Запускаем. Я покажу как записать каждую операционную систему. Просто что не нужно, пропускайте.
Сначала перед записью:
- выбираем вашу флешку;
- ставим галочку Auto format it with FBinst (это нужно для форматирования, все данные удаляться с флешки);
- Ставим файловую систему nfts;
- И галочки по умолчанию align и copy BPB.
Теперь первая операционная система, про которую я расскажу это Windows XP .

Я до этого говорил, что эту систему записывать сложнее всего, т.к. для её записи, нужно распаковать архив или смонтировать виртуальный образ. Я виртуальными образами не пользуюсь по этому распаковываем простым архиватором. Жмем правой кнопкой мыши по образу Windows XP и распаковываем.
Я делаю обычно это так:

После распаковки, появятся файлы установки.

После того как образ будет распакован, ставим галочку как показано на скриншоте выше и выбираем папку разархивированного образа. Если все так, как на скриншоте нажимаем GO.
Может появится предупреждение, что все данные будут удалены:

Тут опять предупреждение о том что все данные будут удалены и файловая система поменяется на NFTS.

Везде нажимаем да и ждем пока образ запишется. После успешной запись, появится вот такое окошко.

Теперь будет все проще. Если вы тоже начали с XP, то галочку с форматированием уже ставить не нужно. Просто во втором окне указываем образ.

После каждой успешной записи, будет появляться окошко:

И ещё может появится окошко:

Это что-то типа найдены ещё папки других систем, по умолчанию файл загрузки boot.win может быть только один. Не обращайте внимания, просто нажмите ОК.
Так же записывается и 8ка:

И тоже самое Windows 10.

Все. На флешке все 4 операционные системы. На флешке в 16гб, осталось где-то 600 мб.
С помощью этой программы можно и проверить записалась мультизагрузочная флешка или нет. Для этого ставим галочку Test in QEMU и жмем GO.
Появится загрузочное меню:

Как видим первый пункт это Windows XP, а второй содержит операционные системы 7, 8.1, 10. Кстати тут можно записать и другие образа, выбрать их в 4 пункте.
В этой статье приведена инструкция по созданию сультизагрузочной флешки с помощью программы MultiBoot USB. Программа работает с NTFS и FAT32, так что можно использовать не только флешку, но и внешний жесткий диск.
Подготовка к установке
1. Для начала возьмем флешку такого размера, чтоб на нее поместились все запланированные образы.
В образе, создаваемом данной программой, предустановлены следующие программы:
- FreeDOS - Загрузка в режиме командной строки, включает DOS-Navigator и VC
- Универсальный загрузочный диск v3.7 - Работа с разделами NTFS в MS-DOS
- NT Password & Registry Editor - Смена пароля и редактирование реестра Windows XP
- Active@ Boot Disk Professional v2.1 - Восстановление удалённых файлов
- QuickTech Pro v5.8 - Тестирование и диагностика железа и его компонентов
- MemTest86 v4.20 - Тестирование и диагностика оперативной памяти
- MHDD v4.6 - Тестирование и диагностика жёстких дисков
- Victoria v3.52 - Тестирование и сервисное обслуживание IDE и Serial ATA HDD
- HDD Regenerator v2011 - Устранение физических повреждений на HDD
- Symantec Ghost v11.0 - Работа с разделами жёстких дисков.
Кроме перечисленных выше утилит, в состав пакета можно добавить ISO-образы (для них уже созданы необходимые пункты меню, и файлы-пустышки, которые нужно заменить на настоящие образы):
- Windows XPE - Мини версия
- Windows 7PE - Мини версия
- Acronis Disk Director & True Image - Работа с разделами жёстких дисков.
Процесс установки и создания мультизагрузочной флешки
1. Для начала запускаем утилиту HP USB Disk Storage Format Tool , выбираем устройство, ставим галочку "QuickFormat " и форматируем (желательно под NTFS, чтобы в случае чего не возникло проблем с большими файлами образов).
2. Далее устанавливаем grub4dos . Запускаем Grub4Dos Installer, в поле "DeviceName" выбираем Disk, и своё устройство (название устройства не отображается, только размер в мегабайтах). Жмем "Install ".
Технически флешка уже стала мультизагрузочной, но кроме утилит, которые мы распаковали, на ней ничего нет.
Дополним комплект образами операционных систем. Для удобства можно создать в корне папку "iso", где будут расположены все образы дисков.
Для систем семейства Windows
Для установки Windows 7, Windows 8, Windows 8.1, следуем пункту 4.1 инструкции, выбирая соответствующий (2й) чекбокс:
Для Linux-based образов
Открываем на флешке файл menu.lst (в корне) блокнотом и заменяем пункты по умолчанию на желаемые, например:
find --set-root /iso/ubuntu1110i386.iso // где «/iso/ubuntu1110i386.iso» путь к образу
map /iso/ubuntu1110i386.iso (0xff) || map --mem /iso/ubuntu1110i386.iso (0xff)
chainloader (0xff)
Проверка работоспособности флешки
Для проверки работы запускаем WinSetupFromUSB, в поле с устройством выбираем созданную флешку, и ставим галочку "TestinQEMU". По нажатию на "GO" будет произведен запуск загрузки с флешки в вииртуальной среде без перезагрузки системы.
Как сменить фоновую картинку под меню загрузки
1. Вам понадобится макет фоновой картинки в PSD и архив для перепаковки скинов . Отредактируйте PSD файл и сохраните в BMP (возможно придется пересохранить сторонней программой).
2. Готовый файл копируем в папку "Files" из архива "SkinsRepack", и запускаем файл "Упаковать.cmd". Получаем файл Skins без расширения. Этот файл копируем на флешку, и в файлах menu.lst и /boot/menu_u.lst во второй строчке указываем путь к скину:
gfxmenu /boot/Skins
Проверить как выглядит ваш новый скин также можно в эмуляторе.
После всех действий на флешке будут две папки и четыре файла, впрочем их можно пометить как скрытые, что никак не отразится на работе устройства.
Проверка в эмуляторе не даёт 100% гарантии того, что конкретный образ заработает в реальных условиях. Проверки на виртуальных машинах VirtualBox или VMWare также не всегда могут сработать корректно, так что лучше всего проверять на реальном железе.
Для примера вы можете скачать готовый файл menu.lst с прописанными в загрузке:
- Microsoft Windows XP SP2 x86
- Microsoft Windows 7
- Windows 8
- Ubuntu 14.04
- Debian Live 7.5.0
- Linux Mint 17
- Fedora 20
- Acronis Disk Director & True Image
- Hirens BootCD 15.1
- Kaspersky Rescue LiveCD