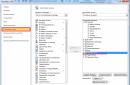Описание проблемы : при открытии любого сайта в браузере выскакивает реклама. Всплывающие вирусные баннеры закрывают собой контент, а веб-страницы загружаются медленно. При клике на ссылки в браузере открываются окна и вкладки с рекламой. В этой статье описано, как убрать рекламу в браузере Гугл Хром, Яндекс, Опера, Мозилла, Internet Explorer.
Пример окна со сторонними баннерами:
Откуда берется сторонняя реклама в браузере?
Почему антивирус не удаляет рекламу из браузера?
Рекламный баннер не является вирусом как таковым. Пользователь сам запускает программу, вносящую изменения в систему, думая, что он скачал игру или нечто безопасное. А антивирус видит, что файл запустился не сам, как это бывает у вируса, а его запустил пользователь от своего имени.
Как убрать рекламу в браузере — подробная эффективная инструкция
1 Зайдите в Панель управления и выберите пункт Программы и компоненты . Внимательно просмотрите список установленных программ. Удалите следующие нежелательные программы, если они присутствуют в списке:

Также, вам может помочь утилита для очистки браузеров от Avast:
3
Проверьте настройки стартовых страниц. Уберите стартовые страницу, которые прописал вирус. (Инструкция для Google Chrome: ) 
Внимание! Вместо пунктов 2 и 3 вы можете . Но учтите, что в этом случае вы удалите абсолютно все приложения, расширения, настройки поисковых систем и стартовых страниц. После сброса придётся настраивать браузеры с нуля.

6 Проверьте, нет ли изменений в ярлыках браузеров. Чаще всего вредоносные программы прописывают туда стартовую страницу. Если в поле Объект дописана стартовая страница вида http://имя-сайта.ру , то для того, чтобы убрать рекламу в браузере, сотрите адрес сайта и сохраните ярлык кнопкой ОК:
Если вам не удаётся сохранить ярлык, проверьте, чтобы на вкладке Общие не было галки Только чтение . Если она есть — снимите её и нажмите Применить. После этого переходите на вкладку Ярлык, удаляйте приписку и сохраняйте изменение в ярлыке кнопкой ОК .

Часто появляются приписки для перехода на следующие(часто вредоносные) сайты:
(не вздумайте вставлять эти строки в браузер!
)
mygooglee.ru
www.pribyldoma.com
rugooglee.ru
sweet-page.com
dengi-v-internete.net
delta-homes.com
v-inet.net
otvetims.net
biznes-ideia.net
newsray.ru
default-search.net
7 Установите программу CCleaner. Выполните очистку:
- кэшей во всех браузерах;
- файлов cookies;
- очистку временных файлов системы;


8
Установите программу MalwareBytes AntiMalware. (Прочтите нашу статью о том, как удалять рекламу, вредоносные программы и вирусы с ее помощью: )
Обновите базы.
Выполните полное сканирование системы и удалите все найденные вирусы, которые часто являются причиной появления сторонней рекламы в Chrome, Firefox, Opera и других браузерах на компьютере с любой версией Windows:

Удаление вредоносного ПО, из-за которого в браузере появляется реклама
9
Важный пункт!
Скачайте программу AdwCleaner. ()
Выполните сканирование системы и удалите все найденное вредоносное ПО с последующей перезагрузкой. Во многих случаях лишь одна эта программа позволяет полностью искоренить рекламу, которая появляется в браузере из-за нежелательных расширений:

Эта маленькая программка очень часто помогает убрать рекламу в браузере буквально за пару кликов!
10 Выполните проверку системы с помощью пробной версией программы HitmanPro . (Читайте подробную инструкцию о регистрации и использовании программы: ). Эта мощная утилита нередко помогает избавиться от рекламы, назойливых баннеров и всплывающих окон, с которыми другие антивирусы не справляются.

Если вышеописанные действия не помогают, скорее всего, вредоносные программы модифицировали настройки браузеров в реестре или серьезно повредили систему. Переходите к следующему пункту.
Что делать, если ничего не помогло убрать рекламу в браузере
11 Необходимо удалить все браузеры и почистить реестр вручную. Как это сделать?
- Удаляете браузер Opera.
- Перезагружаетесь.
- Удаляете папку C:\Program Files (x86)\Opera .
- Запускаете regedit, ищете в реестре все ключи, содержащие слово opera
, и удаляете их вручную.
При этом, следует быть осторожным, чтобы случайно не удалить ключи, которые содержат схожие слова, например, opera tion, opera ting. - Удаляете браузер Chrome, Firefox и все остальные.
- Перезагружаетесь.
- Удаляете их папки из Program Files и Program Files (x86) .
- Ищете названия браузеров в ключах и именах разделов реестра и удаляете их.
После удаления всех браузеров:
- Выполняете ;
- Устанавливаете свой любимый браузер заново и смотрите на результат.
- Если баннеров нет, устанавливаете остальные браузеры, если они вам нужны.
Разговор о рекламе хочется начать измененной фразой классика Белинского: «НЕ любите ли вы рекламу, как НЕ люблю ее я, всеми силами души вашей?» Действительно, сложно представить человека, который бы радовался или относился нейтрально к засилью «заманчивых предложений» на экране своего компьютера. Однако нашего с вами мнения в этом вопросе никто не спрашивает: если угораздило подцепить рекламный «вирус», извольте «наслаждаться».
Нет, наслаждаться безобразием мы не будем. Сегодня я расскажу, как убрать рекламу в браузерах, когда не помогает ни один антивирус, и как предупредить ее повторное появление.
Откуда растут «уши» проблемы
Если помните, пару-тройку лет назад заражения рекламными «вирусами» не были столь часты, как сегодня. А причина в следующем:
- Продвижение товаров и услуг через СМИ уже не дает той отдачи, какая нужна рекламодателям. Люди приспособились пропускать рекламу «мимо глаз и ушей». Или отключать.
- Быстрый прирост интернет-аудитории. Бывшие телезрители сегодня предпочитают узнавать новости, смотреть фильмы и передачи не по TV, а через сеть.
- Ужесточение требований закона к рекламным материалам, которые распространяются через СМИ и другие контролируемые источники. А в Интернете, как известно, цензуры нет.
- Повальное использование блокировщиков рекламы – так называемых «рекламорезок» типа AdBlock.
Всё это, а особенно последнее, способствует тому, что реклама в браузерах становится объемнее, навязчивее и агрессивнее. Над ее созданием трудятся целые компании разработчиков. Их задача – не только заставить зрителя обязательно увидеть баннер (ролик, объявление и т. п), но и сделать так, чтобы прекратить показ было как можно труднее. В идеале – невозможно.
Почему не помогают антивирусы
Задача антивирусов – защищать компьютер от программ, которые могут причинить системе или пользователю явный вред – украсть, повредить информацию и т. п. Adware («адварь») – рекламное ПО, по сути, ничего такого не делает – только собирает сведения об интересах пользователя и демонстрирует ему баннеры. А это законом не запрещено. Кроме того, за счет рекламодателей существует множество бесплатных приложений и веб-сайтов. Если бы антивирусы начали их «рубить», их бы просто не стало.
Однако разработчики «адвари» иногда переходят границы дозволенного – наделяют свои продукты способностью маскироваться и препятствовать удалению. А иногда – собирать явно лишнюю информацию о пользователе. Такое ПО уже не является adware в чистом виде, антивирусные вендоры классифицируют его как spyware (шпионские программное обеспечение) или трояны. И вносят в вирусные базы.
И как же с ней справиться?
Что делает пользователь, когда видит рекламу в браузере, которая явно не принадлежит конкретному сайту, а появляется сама по себе? Запускает антивирус. А он ничего не находит. Скачивает другой – и история повторяется. Почему так происходит, надеюсь, понятно.
Так как «адварь» и прочее потенциально нежелательное ПО использует разные способы установки в систему, оптимально действовать по инструкции, которую я приведу ниже.
Удаляем лишние расширения браузеров и меняем стартовую страницу
Установка в виде расширений и приложений веб-браузеров – излюбленный способ заселения «адвари» в систему. Но и самый простой для удаления.
Зайдем через меню зараженного веб-обозревателя в раздел расширений.
И удалим всё, что появилось там без нашего ведома.


и проверим, не установился ли в качестве стартовой страницы какой-нибудь «левый» сайт. Если да – удаляем запись.

Следом , перезапустим его и проверим, решена ли проблема. Если нет, идем дальше.
Удаляем зловреда через «Программы и компоненты»
Рекламное ПО, созданное честными разработчиками, устанавливается в систему как обычные приложения. И так же, как они, удаляется через «Программы и компоненты ». Откроем и посмотрим, не появилось ли там что-то без нашего участия. Если появилось – удаляем.

После этого перезагружаем компьютер и снова проверяем, решена ли проблема.
Чистим ярлыки веб-обозревателей
Третье излюбленное место прописки адварных программ – это ярлык на рабочем столе, которым пользователь запускает веб-браузер. Чтобы очистить его от ненужных записей, сделаем следующее:
- Откроем контекстное меню проблемного ярлыка и выберем свойства.

- В окошке свойств зайдем на вкладку «Ярлык » и посмотрим, что указано в поле «Объект ». В норме там должен быть прописан путь к исполняемому файлу браузера и ничего больше. Например, C:\Program Files (x86)\Google\Chrome\Application\chrome.exe. Приписка в виде «http://сайт » или замена исполняемого файла на что-то другое, вроде «chrome. lnk », «chrome. bat », «googlechrome. exe » и т. п. – и есть источник проблемы. Если видите что-то подобное, исправьте запись.

Если изменение параметров ярлыка заблокировано (это делается для защиты вредоноса от удаления), попробуйте следующее:
- Удалить ярлык с рабочего стола в корзину и создать новый. Для этого откройте папку с приложением, щелкните правой кнопкой мыши по исполняемому файлу и выберите в меню «Создать ярлык ». Поместите его на рабочий стол вместо старого.

- Если ярлык не удаляется (у вас нет на это прав), откройте в окне его свойств вкладку «Безопасность » и назначьте себя владельцем. Для этого щелкните кнопку «Дополнительно » и в следующем окошке возле имени владельца нажмите «Изменить ».

Впишите в поле «Имена выбираемых объектов » себя, кликните «Проверить имена » и ОК.

В окне «Дополнительные параметры » также нажмите ОК. После этого функции очистки и удаления станут вам доступны.
После манипуляций с ярлыком ликвидируйте все вредоносные файлы, которые были в нем прописаны.
Переустанавливаем браузер
Переустановка будет радикальным решением, когда баннеры демонстрируются только в одном из веб-браузеров. Причиной может быть вредоносный скрипт, затесавшийся в недра программы, или патчинг файлов (добавление вирусного кода в «тело» файла, например, одной из динамических библиотек обозревателя).
Чтобы не потерять закладки, настройки и историю, синхронизируйте их в браузерах на разных устройствах.

Или импортируйте из зараженного веб-обозревателя в чистый.

Если демонстрация рекламы идет на всех устройствах, подключенных к одной сети
В этом случае реализован еще один механизм заражения – перенастройка сетевых параметров ПК или роутера. Точнее, изменение DNS-сервера провайдера – узла, который сопоставляет доменные имена сайтов их IP-адресам. После подмены DNS вместо запрашиваемого сайта открывается другой или тот же, но с рекламным довеском.
Операцию подмены DNS выполняет троянская программа класса DNSChanger. После того как сделает темное дело, она удаляется с компьютера. Вот еще одна причина, почему не помогают антивирусы – настройка остается, а виновника уже нет.
Чтобы проверить, не ваш ли это случай, зайдите в папку сетевых подключений. В Windows 8-10 это удобно делать через контекстное меню «Пуска», в Windows 7 – через «Центр управления сетями и общим доступом». Откройте свойства сети, к которой вы подключены. На вкладке «Сеть » в списке компонентов кликните «IP версии 4 » и кнопку «Свойства ».

Адреса DNS указаны в нижней половине следующего окна. Если они не принадлежат вашему провайдеру и не являются публичными (как у меня), необходимо их исправить. Как вы догадались, – на провайдерские или публичные.

Если вы пользуетесь роутером, эту же процедуру нужно проделать и на нем. Где находится нужный параметр, узнайте из инструкции.

Программы для удаления adware
Поиск адварных модулей и их следов ведется на основе «вирусных» баз и эвристического анализа, с помощью которого программа определяет вредоносность проверяемых объектов. Эвристическая проверка позволяет найти неизвестные угрозы (в отличие от баз, которые определяют только известные), но дает ощутимо высокий процент ошибок, поэтому полностью полагаться на нее нельзя. Иначе «под нож» могут пойти совершенно безвредные и даже нужные файлы операционной системы и программ.
Внимание! Перед тем как запускать любое из описанных приложений, . Она поможет вернуть системе работоспособность, если по ошибке будет удален какой-либо важный объект.
AdwCleaner
вычищает с компьютера файлы рекламных и шпионских модулей, их службы, папки, надстройки браузеров (панели и расширения), ярлыки, записи реестра и запланированные задания. Работает на основе баз, что делает его относительно безопасным в плане ложных срабатываний. Но лишний раз проверить, что вы собираетесь удалить, никогда не помешает.
Запустив AdwCleaner с правами администратора, нажмите «Сканировать ». Проверка займет несколько минут, после чего на вкладках главного окна отобразится результат.
Все найденные объекты будут отмечены флажками. Если хотите что-то сохранить, снимите метку. Для начала процесса очистки кликните одноименную кнопку. После окончания перезагрузите компьютер.

Malwarebytes Anti-Malware
– мощная программа для борьбы с вирусами, троянами, руткитами, шпионским и потенциально нежелательным ПО, а также их следами в системе. Имеет параноидально настроенный эвристик, поэтому процент ложных срабатываний у нее довольно высок. Удалять всё найденное небезопасно! Обязательно проверяйте через поисковые системы, что представляет собой каждый подозрительный файл и каждая запись реестра.
Для разового лечения Malwarebytes Anti-Malware можно использовать бесплатно. Для постоянной защиты – только платно.
В бесплатной версии есть 2 режима проверки – выборочный и полный. Для удаления adware достаточно провести сканирование объектов автозапуска и памяти.

После проверки в окне отобразится список потенциальных угроз. Снимите метки возле тех, которые хотите оставить, остальное ликвидируйте.
Junkware Removal Tool
Junkware Removal Tool – еще один продукт Malwarebytes, заточенный под самое распространенное нежелательное ПО. Перед удалением угроз не выводит никаких запросов пользователю, работает автоматически. До начала очистки создает резервную копию реестра.
В плане ложных детектов Junkware Removal Tool относительно безопасен, поскольку использует только базы.

Как снизить риск заражения рекламными «вирусами»
- Всегда внимательно смотрите, что устанавливаете вместе с приложениями. Делая это не глядя, вы соглашаетесь на установку дополнений, которые, кроме прочего, будут «радовать» вас «заманчивыми предложениями».

- Не отказывайтесь от использования антивирусов – с особо зловредной «адварью» они справляются на ура.
- Устанавливайте ПО только из проверенных источников. Оптимально – с официальных сайтов. К любому приложению, даже самому безобидному, может быть подклеен «подарочек».
- Для входа в веб-панель роутера не используйте имя пользователя и пароль по умолчанию. Потому что их используют трояны класса DNSChanger.
- Создавайте резервные копии закладок веб-браузеров. Оптимально – синхронизируйте их на нескольких устройствах. Существует вредоносное ПО, которое удаляет закладки пользователя и сохраняет вместо них страницы с рекламой.
И берегите себя и свою информацию!
При работе на компьютере пользователи сталкиваются с проблемой. Надоедливая реклама выскакивает без надобности в браузере, при открытии сайтов. Изучению проблемы посвящены многочисленные научные диссертации, среди пользователей создаются группы, борющиеся со спамом.
Многочисленные и кричащие рекламные баннеры не только отвлекают, но и потребляют лишний интернет трафик
После клика по любому месту страницы сайта, появляется окно с рекламным предложением сомнительного характера. Присутствие данной проблемы свидетельствует о наличии вредоносного приложения AdWare, нежелательных расширений и чего-то еще. В этой инструкции мы разберемся, что делать, когда в браузере выскакивает реклама, как убрать ее и наслаждаться серфингом.
Как убрать в браузере рекламу автоматически
Заблокировать всплывающие окна возможно автоматически без изменения внутренних настроек компьютера, с помощью особых программ. По своей природе всплывающая реклама не является вирусом, поэтому антивирусные программы ее не выявляют. Существуют орудия, удаляющие эти потенциально опасные приложения. Перед применением способов удаления рекламы в браузере автоматическим путем, прежде надо испробовать AdwCleaner, которая распространяется бесплатно и легко устанавливается на компьютерное устройство. Эта программа выявит и удалит нежелательное ПО, почистит реестр на Виндовс и устранит прочий мусор, засоряющий компьютерное устройство.
Как убрать рекламу с помощью программ Hitman Pro и Malwarebytes Antimalware
Использование Hitman Pro способствует выявлению троянов, руткитов, червей и удалению этой китайской хрени с компа. Эта программа доступна на англоязычном сайте — surfright.nl/en. При запуске приложения, команды изображены на русском языке. В течение тридцати дней приложение используют бесплатно, потом придется платить.
Hitman Pro — программа для поиска вредоносного ПОПосле запуска приложения надо выбрать пункт сканирования системы только 1 раз, не надо выполнять установку этой программы на компьютерное устройство. Произойдет сканирование в автоматическом режиме компьютерного устройства на присутствие вредоносных элементов. По окончанию процесса выявляются и удаляются вирусы, благодаря которым появляется антиреклама. После перезагрузки компьютера будет видно, решена ли данная проблема.
Другим средством чистки браузера от вирусов и рекламы является Malwarebytes Antimalware – бесплатная программа от рекламы. Ее используют для чистки браузеров — в Гугл-браузера, Мозиллы, Оперы.
Malwarebytes Antimalware — программа поможет выявить и удалить зловредные программы на вашем ПКЭта программа также применяется для удаления рекламы в браузере Яндекс навсегда. Для блокировки рекламы, надо запустить приложение, чтобы просканировать систему. После выявления угроз, они удаляются. Затем компьютерное устройство надо перезагрузить, открыть браузер и проверить присутствие вредных элементов.
Когда после удаления рекламы в браузере появляется сообщение, что не удается выполнить подключение к прокси-серверу
Если пользователем, ручным или автоматическим способом была заблокирована реклама, некоторые сайты могут перестать загружаться, а в браузере возникнет сообщение об ошибке. Решить эту задачу помогут действия:
- Открыть Параметры в панели управления и выбрать вид отображения — значки.
- Затем в обозревательских свойствах, в разделе подключений открыть Настройку сети.
Отметьте пункты как на картинке - Отметить строку «Автоматическое определение…».
- Снять отметку с нижней строчки «Использовать прокси сервер…»
Как убрать рекламу в ручном режиме
- RSTUpdater.exe, Conduit,.
- CodecDefaultKernel.exe, Websocial, Awesomehp.
- Mobogenie, Babylon.
- Search Protect.
- Рirritdesktop.
При выявлении этих элементов, они подлежат немедленному уничтожению. Если после этого у пользователей есть подозрение о присутствии других опасных элементов, не указанных в этом списке, выполняется поиск в сети новых угроз. Они затем вносятся в список, указанный выше.
Удаление программ, являющихся причиной появления рекламы
Для устранения вредных элементов, в Панели управлении открыть папку программ. При выявлении опасных приложений, указанных в списке, уничтожить их. Выполнить перезагрузку компьютера.
Вредоносное ПО, в некоторых случаях, можно удалить через раздел ОС Удаление или изменение программ
Если в списке находятся неизвестные названия, нужно внимательно изучить их и сопоставить с указанными в списке. Выявленные подозрительные элементы устранить.
Не надо бояться повреждения компьютера вследствие этого удаления. Во избежание случайного удаления текстового редактора или браузера, необходимо сначала отсортировать приложения по дате установки. В начале списка должны быть программы, установленные недавно. Определить приблизительную дату появления вредоносной рекламы, добавить 3 дня (до и после) в этот диапазон и выбрать приложения, которые подпадают под эту дату. Уничтожение вредных элементов не избавит полностью компьютер от Adware.
Наличие вредоносных программ можно обнаружить по подозрительным процессам в Диспетчере программСледующие действия:
- Войти в диспетчер задач Виндовс.
- В Виндовс 7 выполнить переход на Процессы. В Виндовс 8 или 8.1 – Подробности.
- Выбрать — Отображать процессы…пользователей.
- Найти в списке названия опасных расширений.
- При выявлении процесса сомнительного характера, кликнуть мышкой и завершить. Если процесс снова запустится, выполняется проверка браузера на присутствие вредной рекламы и наличия сообщения об ошибке.
- Если процесс не удается завершить, выполняется клик и открывается его расположение в системе, которое надо запомнить.
- Нажать на Win и R, набрать msconfig и выбрать Ок.
- Войдя в Загрузку, отметить режим – безопасный и нажать на Ок.
Иногда вредоносные процессы маскируются под системные - Выполнить перезагрузку компьютерного устройства.
В этом режиме, войти в Параметры, находящиеся в Панели управления и выбрать отображение скрытых файлов. Открыть папку с опасным элементом и удалить все внутри. Запустить msconfig, и в автозагрузке удалить сомнительные элементы. Устранить в этом режиме автозагрузку и выполнить перезагрузку компьютера. Проверить наличие расширений в браузере.
Иногда проверяются запущенные процессы (службы) Виндовс. В реестре находится ссылка на этот процесс по названию. При появлении, после уничтожения опасных приложений, ошибки прокси сервера, необходимо выполнить действия, указанные выше.
Удаление расширений браузера с Adware
Вспомогательные приложения, которые применяются в браузере для выполнения поставленных задач, называются расширениями. С целью блокировки рекламы на сайте используется расширение, которое показывает степень доверия к сайту. Существуют много расширений, которые самостоятельно, без ведома пользователей, устанавливаются в браузер. Часто это происходит во время установки различных программ. И когда браузер запускается, расширения активируются.
Почаще проверяйте расширения своего браузера, часто вредоносные плагины устанавливаются без ведома пользователяПо этой причине, чаще всего, всплывают опасные элементы в браузере, а не только из-за наличия вирусов в компьютерном устройстве. Чтобы проверить наличие расширений и блокировать рекламу, надо зайти в перечень расширений и выключить сомнительные элементы. Испытательным путем определяются те из установленных расширений, которые вызывают опасную рекламу. Они удаляются. Иногда те расширения, которые раньше приносили пользу, могут начать наносить вред компьютеру. Расширения поддаются управлению в различных браузерах следующим образом. Удаление антирекламы для происходит путем отключения расширений. Для этого:
- Открыть приложение и войти в настройки.
- Затем – дополнительно — инструменты — расширения.
- Проверить список, и отключить расширения.
- После того, как исчезла реклама, включается расширение, которое ранее использовалось.
Отключить можно, войдя в расширения, через инструменты. Инструменты находятся в настройках.
Отключить необходимо с помощью удаления в браузере расширений. Нужно открыть меню настроек. В разделе управление расширениями отключить все, кроме антивируса.
В Mozilla Firefox открыть меню настроек в браузере. Затем выбрать дополнительно и расширения. Отключить все расширения. Войти в Плагины и отключить все, за исключением Shockwave Flash, Google Update, Java ™ Platform, Java Deployment.
В Интернет Эксплорер блокировка всплывающих окон происходит иначе. Открывается Сервис, затем настройки и панель инструментов, в которой все выявленные расширения отключаются.
Изменения в файле hosts, которые вносят вирус для подмены рекламы
Проверьте адреса в файле hostДля исправления изменений, необходимо войти в блокнот. Вход в компьютер надо выполнить через учетную запись администратора. После этого войти в меню, найти и открыть файл, указать отображение файлов. Затем перейти в Windows/System32/drivers/ets/, после чего открыть hosts. Произвести удаление строк, находящихся под последней строкой от решетки. Сохранить этот файл.
Adblock, чтобы убрать рекламу
Первым действием, которое выполняют пользователи после выявления всплывающей рекламы, является применение расширения Adblock. Эта программа для блокировки рекламы не всегда способна помочь в борьбе всплывающими окнами и Adware, так как она часто вместо блокировки вредоносного ПО, блокирует штатную рекламу сайта. Аdblock для Яндекс браузера помогает блокировать вредную рекламу в этом браузере. Работает приложение блокировщиком рекламы и в других браузерах.
Для установки лучше установить расширение с точным названием AdBlock или Adblock Plus, так как есть много других расширений с похожим названием, которые вызывают появление вредоносных окон.
AdBlock — одно из лучших расширений для блокировки интернет рекламыЕсли вышеперечисленные методы помогли, блок рекламы выполнен, и она не появляется. Изменились только стартовые страницы. Для исправления этой ситуации, настройки не надо менять. Необходимо удалить прежние ярлыки браузера, с помощью которых запускается браузер и установить новые.
ПОСМОТРЕТЬ ВИДЕО
Вышеперечисленные программы актуальны в борьбе с антирекламой при открытии страниц соцсетей. С помощью этих приложений можно убрать рекламу в одноклассниках, контакте в Фейсбуке и на других сайтах, где постоянно выскакивает казино вулкан, реклама от Google и другая вредоносная реклама. Пользователи должны соблюдать осторожность при загрузке программ или расширений с интернета. Для скачивания надо использовать только официальные и проверенные сайты.
После прочтения статьи, проблема, когда выскакивает реклама в браузере должна отступить. Задавайте вопросы специалистам.
Работая с компьютерами своих клиентов в последнее время, я всё чаще и чаще начал сталкиваться с проблемой появления рекламы при запуске браузера, причём неважно была это Опера, Гугл Хром, Мазила или Internet Explorer – везде одно и то же.
Наверное, один из самых распространённых случаев, это когда при включении браузера по умолчанию открывается сайт поисковой системы Webalta. Хоть это и доставляет некоторые неудобства при работе в интернете, стоит отметить, что это далеко не самое страшное, что могло произойти.
Конкретно в данном случае порой бывает достаточно изменить стартовую страницу браузера или избавиться от назойливого компонента, который без особого труда можно найти в списке установленных программ, но что делать, если появляющаяся реклама не имеет никакого отношения к «Вебальте»?
В большинстве таких случаев при открытии браузера каждый раз открывается новый рекламный сайт и новая реклама, что делает поиск этого вируса ещё более затруднительным. Иногда это может быть реклама какой-нибудь игры или нового средства для похудения, но что делать, если вместо этого вам предлагают купить какие-нибудь интимные игрушки, порнографию или другие, мало интересующие товары? Конечно же, это неприятно и от такой рекламы стоит как можно быстрее избавиться .
В интернете вы можете найти информацию о популярных расширениях Adblock или Adguard, которые способствуют блокировке рекламы в браузерах, но, увы, это далеко не наш случай и уж тем более не панацея.
При запуске браузера открывается реклама?
Прежде всего, стоит обратить внимание на браузер, с помощью которого у вас появляется страница с рекламой. В моём случае было так – я запускаю ярлык, например Google Chrome, а у меня вместо него открывается Опера или Фаерфокс. Если у вас точно такая же проблема, думаю я смогу вам помочь.Всё дело в том, что во время установки каких-либо непроверенных приложений, на вашем компьютере автоматически могут создаваться дополнительные ярлыки интернета , обращаясь к которым вас постоянно будет перебрасывать на непонятные сайты. В моём случае это был сайт http://nftds3.ru/ , с которого в дальнейшем происходили редиректы (перенаправления) на другие рекламные ресурсы.
Чаще всего такие файлы получают имена идентичные названию того или иного браузера. Более того, помимо создания этих дополнительных файлов, на вашем компьютере происходит подмена расширения для браузеров, обращаясь к которым вместо запуска программы происходит переход по указанной в файле ссылке.
Расширение файла (формат) - это часть имени файла, которое отделяется от основного имени точкой.
Для всех браузеров, стандартным расширением файла является.exe в конце имени. Exe с английского языка означает executable - исполняющий файл.
Если, например вы используете Оперу, кликните по её иконке на рабочем столе правой клавишей мышки и выберите «Свойства» из появившегося списка.

Перед вами сразу откроется окно со свойствами браузера Opera.

Здесь стоит обратить внимание на строку под названием объект и на расширение.url , которое отличается от действительного формата.exe.
Прежде чем производить какие-либо изменения с этой строкой, советую заглянуть в папку, где установлен ваш браузер, и убедиться, что там нет ничего лишнего. По умолчанию, большинство программ устанавливается в папку Program Files, которая расположена на диске С.
Заходим туда и открываем папку с Оперой.

Пролистав почти до самого конца, вы можете увидеть, что в этой папке расположено 2 файла с названием Opera, которые имеют разные расширения.
Один из этих файлов действительно запускает программу, а при обращении ко второму, с форматом.url у вас постоянно будет открываться реклама в браузере, до тех пор, пока вы не удалите этот файл и не измените путь в свойствах ярлыка.
Заменить с "C:\Program Files\Opera\opera.url
"
Заменить на "C:\Program Files\Opera\opera.exe
"

Сразу после этого вы можете запустить свой браузер и убедиться в том, что теперь нет никакой рекламы, однако спешу вас немного расстроить. Всё дело в том, что когда появляется проблема с появляющейся рекламой, она появляется сразу во всех браузерах, установленных на вашем компьютере , и то, что вы сейчас сделали, предстоит выполнить с каждым из них!
Другими словами, что бы полностью избавиться от рекламы в браузерах, вам предстоит поменять расширение файлов и удалить «лишние ярлыки» во всех папках с интернет проводниками. На всякий случай предлагаю вашему вниманию список самых популярных браузеров, при включении которых у вас может отображаться реклама.

Список самых популярных браузеров:
- Google Chrome
- Opera
- Mozilla Firefox
- Яндекс.Браузер
- Safari
- Internet Explorer
- Интернет@Mail.ru
Как убрать рекламу в браузере Google Chrome?
И да, кстати, чуть не забыл. Установка браузера Гугл Хром несколько отличается от других программ, так что вы вряд ли найдёте его в папке Program Files.Что бы избавиться от рекламы в «Гугле», нужно уметь работать со скрытыми файлами для того что бы перейти по пути C:\Users\Имя_пользователя\AppData\Local\Google\Chrome\Application\chrome.exe . Что бы это сделать вы можете воспользоваться, бесплатной программой Total Commander или показать все скрытые файлы компьютера с помощью Windows .
Кликнув правой клавишей мыши по ярлыку Google Chrome на рабочем столе, как мы уже это делали ранее, достаточно нажать на кнопку «Расположение файла», которую можно найти чуть ниже.
Сегодня мы затронем очень актуальную тему мобильных вирусов и рекламных баннеров, которые они вызывают. Сейчас реальность такова, что мобильные зловреды становятся более опасны для пользователя, а количество их атак постоянно растет. Мы расскажем что делать, если на весь экран постоянно всплывает реклама, а сам телефон сигнализирует об угрозах.
Причины появления рекламы
Сразу стоит отметить, что возникновение банеров могут провоцировать не только вирусы. Вот основные источники, которые могут за это отвечать:
- Вполне официальные приложения, которые вы установили сами. Разработчикам нужно зарабатывать, поэтому они встраивают любую монетизацию, которую только можно. Конечно, этот случай не относится к популярным мессенджерам (Вконтакте, FaceBook, Viber), продуктам Google, и другим популярным программам. Тут стоит говорить про различные лаунчеры, vpn-сервисы, игры, медиаплееры и т.д. Эти программки часто работают в фоне и имеют множество разрешений, что и вызывает появление баннеров на весь экран. Чаще всего, в версиях с донатом такого нет.
- Вирусы. Про них можно говорить вечно, но суть и так ясна. Трояны и черви опасны не только всплывающей рекламой, но и перехватом личных данных, телефонных книг и оформлением . Удалить такие угрозы не всегда просто, так как они имеют скрытые загрузчики, которые скачают зловред снова.
- Прошивка. Это случай можно отнести к дешевым китайским смартфонам, поток которых только увеличивается. В них разработчики вшивают не только свои “фирменные” приложения, но и такую рекламу, которая, к слову, появляется не всегда, а при запуске определенных опций или программ.
Как убрать всплывающую рекламу с телефона
Итак, для удаления любых всплывающих окон, вам потребуется сделать несколько простых шагов. В любом случае, отталкивайтесь от ситуации с вашим Андроидом и его версией, так как в более поздних версиях Андроида (5.0, 6.0, 7.0) вирусы действую по другому и принцип их удаления отличается от тех же 4.0. Вот что вам стоит проверить в первую очередь:

Заключение
Все вышеописанные очистки должны найти и удалить процессы, которые вызывают постоянное появление рекламы. Я дал общие рекомендации, которые могут несколько отличаться, в зависимости от модели телефона и предустановленной версии ОС. Я не стал затрагивать тему рекламы, вшитой в прошивку, так как тут нужно смотреть по конкретной модели. Но если у вас есть такие подозрения, пишите в суппорт разработчиков с пояснением проблемы. Также хочу напомнить, после удаления всех угроз, обязательно проверьте списки своих подписок на мобильный контент в личном кабинете вашего оператора. Если у вас остались вопросы, либо есть свой реальный метод борьбы – пишите в комментариях!