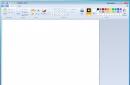Вычислительная мощность современных мобильных устройств практически догнала компьютеры прошлых лет. Многоядерные процессоры, оперативная память от одного гигабайта – все это уже неотъемлемые характеристики современных смартфонов. Благодаря этому, пользователь может установить на планшет как частичную, так и полнофункциональную ОС «Виндовс.
Причины инсталляции
Установить «Виндовс» на планшет может понадобиться тем пользователям, которых не удовлетворяет функционал системы Android. Например, вам намного удобнее работать с физической клавиатурой, при этом необходимо постоянно редактировать или создавать документы в пакете Microsoft Office. Покупка самого просто ноутбука или нетбука – удовольствие дорогое, а вот заставить мобильный гаджет работать на «Виндовс» можно абсолютно бесплатно.
Чтобы инсталлировать на «Андроид» планшет «Винду», следует узнать, соответствует ли он минимальным требованиям. Вам понадобится устройство с архитектурой процессора i386. На такие гаджеты вы сможете инсталлировать Windows 7 и 8. На процессоры ARM можно поставить только «восьмерку». Узнать о процессоре вашего гаджета вы можете на официальном сайте изготовителя или в техническом описании к устройству.
Вам необходим только красивый интерфейс
Если приоритетом является только создание красивой графической оболочки, которая будет идентична среде «Виндовс», тогда советуем на планшет установить обычный лаунчер. В официальном магазине «Гугл Плей» вы найдете множество подобных приложений. Таким образом, вы оставляете функционал системы «Андроид», при этом визуально будете работать в оболочке Windows.
Эмулятор: как пользоваться
Самый простой путь, как установить Windows на планшет, – это прибегнуть к помощи эмулятора. Благодаря его применению, вы в любой удобный момент сможете осуществлять переход между системами. Качественный эмулятор способен запустить без проблем версии Windows 9Х. Более современные версии работают с «тормозами», однако вы можете установить урезанные ОС.
Чтобы использовать планшет на Windows с помощью эмулятора, следуйте действиям следующей инструкции:

Как только среда будет установлена, юзер сможет работать на поставленной ОС с помощью планшета. Клавиши мыши будут играть кнопки громкости планшета.
Перепрошивка телефона
Если стоит приоритет заменить «Андроид» на полноценный «Виндовс», тогда устанавливаете операционную систему поверх android. Предварительно обязательно сделайте резервную копию данных, при этом проверьте, достаточно ли памяти в планшете для желанной Windows.
Процесс установки включает в себя следующие шаги:

Как только вы поставили ОС, следует скачать все необходимые драйвера для оборудования. В некоторых случаях аппаратная начинка устройства работает даже без драйверов. Теперь вы знаете, как установить несколькими способами «Виндовс» на устройство под управлением «Андроид».
Основным недостатком использования устройств с операционной системой Windows Phone является довольно ограниченный набор мобильных приложений. Если разнообразные игры и утилиты, доступные для Андроид-смартфонов, давно завоевали признание пользователей, то предлагаемый владельцам устройств с плиточной ОС ассортимент по-прежнему вызывает множество нареканий.
В связи с подобной ситуацией у многих возникает вопрос, как установить Андроид на устройства с Windows Phone, чтобы получить доступ к более широким возможностям. В настоящее время доступны два способа достижения этой цели:
- перепрошивка устройства для изначальной загрузки ОС Андроид;
- использование специальных инструментов, позволяющих устанавливать и запускать Андроид-приложения непосредственно в среде Windows.
Как установить Андроид на свой смартфон с Виндовс Фон?
Существует два основных метода использования прошивки:
- непосредственная установка ОС Андроид в память мобильного устройства и запуск ее при включении;
- размещение прошивки на внешней карте памяти и активация из среды Windows.
Будет полезным
Независимо от выбранного варианта, дальнейший возврат к загрузке штатной операционной системы возможен только при восстановлении данных из резервной копии. Поэтому перед началом перехода на Андроид в обязательном порядке осуществляем резервное копирование информации. Эта процедура выполняется с помощью встроенных системных функций Windows или внешних утилит (можно воспользоваться Titanium Backup или другой подобной программой).

Далее необходимо скачать и найти версию прошивки, предназначенную для инсталляции на мобильном устройстве конкретной модели. Название главного файла операционной системы, который будет установлен в память смартфона, имеет вид «Производитель-Модель-Разрешение-День-Месяц-Год.NBH», то есть вначале указаны марка и модель девайса (текстом), затем максимальная разрешающая способность экрана (цифрами) и дата выпуска данной сборки.
Помимо файла.NBH, в прошивке присутствуют следующие основные элементы:
- andrоidinstall.tar – менеджер файловой системы ОС;
- аndrоidupdate.tar – файл обновлений Андроид;
- Initrd.gz. – отвечает за загрузку ОС, размещенной на внешнем носителе (активация с SD-карты);
- Haret.exe – инициирует процесс запуска системы;
- Zimage – непосредственно ядро ОС Android;
- Dеfault.txt – загрузочный скрипт, в котором прописаны основные параметры запуска системы.
Метод наиболее простой, но чреватый частыми зависаниями и самопроизвольными перезапусками устройства.
Обратите внимание
Хотя загрузка производится с внешнего носителя, возврат к нормальной работе «родного» Windows возможен только после восстановления из резервной копии, стандартное «выключим/включим» тут не поможет.
Для активации Андроид с внешнего носителя создаем в корне SD-карты любой каталог, копируем туда все файлы прошивки и запускаем «Haret.exe».
Подготовка и процесс прошивки
Технология установки Андроид на Windows-устройствах идентична для большинства модификаций и предусматривает следующие шаги:
- Получаем рут-права (неограниченный доступ) на смартфон. Для этого используются специализированные приложения (iRoot, FramaRoot и другие).
- Скачиваем и инсталлируем сервисную программу, используемую для установки прошивки. Для устройств каждого производителя предусмотрен свой софт. К примеру, прошивка на смартфонах HTC производится с помощью утилиты Custom.
- Форматируем SD-карту под файловую систему FAT32. Рекомендуется использовать карты памяти 10 класса, чтобы уменьшить вероятность возникновения проблем и сбоев в дальнейшем.
- На отформатированной карте создаем каталог «Аndboot», в который копируем два файла из набора прошивки: аndrоidupdate.tar и andrоidinstall.tar. После этого обязательно вынимаем внешний накопитель из смартфона!
- Подключаем мобильное устройство (без карты!) к персональному компьютеру посредством USB-кабеля и переносим на жесткий диск установочную программу (вышеупомянутый Custom) и системный файл с расширением.NBH.
- Запускаем Custom на ПК и просто следуем появляющимся на экране инструкциям. Последним этапом будет нажатие кнопки «Обновить» (в англоязычном интерфейсе – «Update»), после чего смартфон завершит процесс инсталляции и автоматически уйдет на перезагрузку.
- Однако завершить процесс перезапуска аппарат не сможет и зависнет. В этот момент вставляем вынутую на предыдущих этапах карту памяти, после чего одновременно нажимаем на клавиши включения смартфона и понижения уровня громкости.
- На экране должна появиться надпись «Hold down Volume Up or DPad center to launch installer». Выполняем требование: нажимаем на качельку повышения громкости или центральную кнопку джойстика (при наличии таковой).
- Активирован режим установки новой операционной системы. В открывшемся меню выбираем «Sys on NAND/Data on NAND», и запускаем «Install System». Если комплект вашей прошивки включал файл обновлений, то по окончании процесса установки самой системы нажимаем на «Install Update».
- Когда все инсталляционные процессы завершены, жмем на «Fix Permissions», после чего отправляем смартфон на мягкую


Который сближает операционные системы Chrome OS / Android и Windows. Теперь на компьютерах, планшетах и даже смартфонах с процессорами x86 по управлением ОС от Google можно запускать классические приложения Windows. Мы протестировали эту утилиту и составили свое небольшое мнение о ней в этой статье.
Примечание:
утилита CrossOver работает на устройствах под управлением Android и Chrome OS, которые обладают процессорами с архитектурой x86 - это чипы Intel или AMD. Поэтому на большинстве аппаратов с ARM-чипсетами запустить приложения от Windows не получится. Автор статьи тестировал CrossOver на ноутбуке ASUS с процессором AMD и операционной системой Remix OS последней версии.
Что такое CrossOver для Android
Разработчики из CodeWeavers известны тем, что они выпустили утилиты CrossOver для Linux и macOS для запуска на этих ОС приложений от Windows. Утилита CrossOver основана на ПО с открытым исходным кодом под названием Wine. По сути своей CrossOver и Wine - это инструмент для виртуализации, который создает эмулируемую среду Windows для запуска соответствующих приложений.Эмуляция возможна только на процессорах x86. Чипсеты с архитектурой ARM не поддерживаются, так как код программ Windows не может выполняться на них, а простого конвертера до сих пор нет. Грубо говоря, CrossOver работает только на компьютерах с Chrome OS, а также на планшетах с Android, где в качестве процессора выступает Intel Atom, например - ASUS ZenFone.
Как установить CrossOver для Android
На данный момент утилита CrossOver проходит бета-тестирование в Google Play . Там вы можете записаться на тест программы, либо можно скачать установочный APK-файл утилиты напрямую с Трешбокса и установить на своем гаджете (определенные антивирусами угрозы - просто особенность приложения, связанная с эмуляцией).
На хромобуках установка более сложная. Необходимо сначала отправить Chrome OS в режим рекавери, там активировать режим разработчика, перейти на канал Developer - Unstable в самом браузере, а потом включить поддержку Android-приложений в настройках и скачать соответствующую программу из Play Store.
Установка и работа с приложениями
Запустив установленное приложение CrossOver, перед нами предстает что-то вроде виртуального рабочего стола Windows со своим меню «Пуск». На этом рабочем столе появятся все иконки установленных вами Windows-приложений. Программа лучше работает в полноэкранном режиме, но это касается только и Chrome OS. Самый простой способ установить какую-нибудь программу с Windows - воспользоваться внутренним установщиком. Разработчики решили упростить этот процесс, добавив собственный установщик. Нажимаем на надпись “Install Application” в верхнем правом углу. Откроется окно с текстовым полем, выпадающим списком и кнопкой “Install”.Сразу же CrossOver предлагает установить Steam - каталог игр. Можно просто нажать кнопку “Install” и установка начнется. В выпадающем списке предлагаются другие приложения или игры от Windows, которые точно работают на Android. Если снять галочку с пункта “Only good-known applications”, то в выпадающем списке будет огромное количество игр и приложений от Windows, которые устанавливаются одним кликом. Но будут ли они работать - не гарантируется.
В текстовом поле можно искать приложения или игры по названию. Вот так выглядит Steam после установки на Android:
Большинство игр из Steam не будут работать из-за того, что CrossOver поддерживает только DirectX 9, но разработчики утилиты обещают добавить поддержку версий 10 и 11. Некоторые люди, например, смогли запустить Half-Life и классический Team Fortress, но для этого пришлось отключить полноэкранный режим и активировать программный рендеринг вместо OpenGL:
Конечно, играть в таком эмуляторе практически невозможно из-за низкого FPS и некорректной работы мыши. Контроллер вряд ли будет работать нормально. Но факт того, что игры запускаются уже говорит о чем-то.
Также вы можете установить браузер от Windows для интернет-серфинга в таком эмуляторе. Например, Firefox 45 устанавливается и работает без проблем. Даже расширения функционируют.
Есть возможность установить полноценный офисный пакет. Например - OpenOffice, LibreOffice или Microsoft Office 2007 / 2010.

Более того, желающие могут установить Adobe Photoshop. К сожалению, на моем устройстве многие приложения и игры выдавали ошибки, но автору похожей статьи с Android Police удалось запустить «тяжелый» пакет работы с графикой от Adobe.
Итоги
На текущем этапе разработки CrossOver для Android и Chrome OS - это очень нестабильная и во многом неудобная утилита, которая хоть и может запускать многие Windows-приложения, но все же делает это плохо. На планшетах и смартфонах работать с такой эмуляцией практически невозможно, но для ноутбуков на базе Chrome OS или Remix OS - это отличная возможность использовать приложения от Windows.В будущем CrossOver может стать лучше в плане возможностей и совместимости. Так как Google сама собирается адаптировать Android для гибридных планшетов и компьютеров (), то можно сказать, что CrossOver ждет большое будущее. Главное - реализация. Будем надеяться, что разработчики из CodeWeavers доделают свою утилиту до хорошего состояния.
С момента презентации мобильной «десятки» многие пользователи сразу захотели поставить на телефон. Как установить эту систему, чтобы смартфон (или планшет) работал без сбоев, сейчас и будет рассмотрено. В дополнение к стандартной инструкции разберем вариант возможности установки десятой версии этой ОС на Android-девайсы.
Windows 10 на телефон: как установить? Варианты действий
Для начала рассмотрим главное: «десятку» лучше всего инсталлировать на мобильные гаджеты, поддерживаемые корпорацией Microsoft (изначально это были смартфоны Lumia, и то не все).
С другой стороны, если хорошенько поразмыслить, можно решить и проблему, как установить Windows 10 на телефон не из списка рекомендованных устройств или с другой «операционкой» на борту, например Android. Правда, делать это придется на свой страх и риск.
Инструкция по установке Windows 10 поверх Windows Mobile
Итак, в качестве примера рассмотрим вопрос о том, как установить Windows 10 на телефон Nokia Lumia, на котором имеется уже инсталлированная система Windows Mobile 8.1.
Для начала следует пройти регистрацию в так называемой программе поддержки на официальном сайте. Как правило, для этого достаточно использовать свою «учетку». Далее следует согласиться со всеми правилами и условиями, а также указать себя в качестве тестера-разработчика.

Теперь следует зайти в магазин Windows Phone Store и загрузить из него специальное приложение Windows Insider. Оно как раз и предназначено для установки «десятки» в виде версии Technical Preview (по типу того, как работает утилита Media Creation Tool для стационарных ПК и ноутбуков).

Лучше выбрать второй вариант, поскольку в этом случае гарантируется более стабильная работа системы. Затем соглашаемся с условиями приложения.
На следующем этапе переходим в раздел настроек смартфона и выбираем меню обновления. После того как обновления будут найдены, приложение предложит их установить. Соглашаемся. Далее произойдет загрузка, а по истечении примерно 30 минут на смартфоне будет стоять чистая «десятка». Как видим, ничего сложного в процессе инсталляции нет.
Еще один ключевой момент. Исходим из того, что уже инсталлирована Windows 10 на телефон. Как установить систему, уже понятно, но вот возврат к предыдущей версии, если в «десятке» пользователю что-то не понравится, лучше производить при помощи специальной утилиты Windows Phone Recovery Tool. Она как раз для этого и была разработана.
Как установить Windows 10 на «Андроид»-телефон: что следует учесть в первую очередь?
Теперь посмотрим, как поставить десятую версию Windows на смартфон или планшет с ОС Android на борту и можно ли вообще это сделать.

Тут следует учесть несколько основных моментов. Во-первых, можно использовать какой-нибудь эмулятор «десятки». Нет, конечно, это не будет полноценная Windows 10, но если требуется только использование интерфейса «Винды», это оптимальный вариант.
Во-вторых, «десятку» в ее полноценном виде можно поставить, полностью перепрошив девайс. Вот тут начинаются самые большие сложности. Если версии 7 и 8 на Android-устройства еще хоть как-то можно поставить, то с Windows 10 все не так просто. Связано это с тем, что не все процессорные чипы смартфонов или планшетов на Android поддерживают продукт Microsoft. Поддерживают установку «Винды» только процессоры с и i386, причем первые не рассчитаны на седьмую версию. Вторые работают с «семеркой» и выше.
К тому же «десятка» займет в памяти устройства намного больше места, чем существующий «Андроид», так что на дешевых гаджетах установка новой системы абсолютно нецелесообразна. Кроме того, новая ОС может «убить» старую систему, причем без возможности восстановления, а если и установится, может достаточно сильно тормозить.
Установка Windows 10 поверх Android
Допустим, пользователь, несмотря на все советы и предостережения, все равно хочет Windows 10 на телефон. Как установить «Винду» поверх «Андроида» без перепрошивки? Проблема достаточно сложная, тем не менее решение есть.

Для начала скачивается архив sdl.zip и специальная программа sdlapp в формате.apk, после чего приложение инсталлируется в смартфон, а данные архива извлекаются в папку SDL. После этого в эту же директорию копируется файл образа системы (как правило, это c.img). Теперь остается запустить утилиту установки и дождаться завершения процесса. Однако гарантии работоспособности новой и старой систем никто не дает.
Заключение
Напоследок остается сказать, что сама установка Windows 10 на поддерживаемые девайсы проблем вызывать не должна. Но вот с Android-гаджетами следует быть очень осторожным, ведь, если инсталлировать «Винду» на такое устройство насильно, не исключается вариант того, что в конечном итоге оно просто выйдет из строя целиком и полностью. Так что перед установкой следует сто раз подумать. А если уж хочется иметь Windows 10, лучше всего использовать эмуляторы интерфейса системы. Так будет намного безопаснее. Да и скачать их можно даже из Play Market, причем совершенно бесплатно.
Вычислительная мощность современных мобильных устройств практически догнала компьютеры прошлых лет. Многоядерные процессоры, оперативная память от одного гигабайта – все это уже неотъемлемые характеристики современных смартфонов. Благодаря этому, пользователь может установить на планшет как частичную, так и полнофункциональную ОС «Виндовс.
Причины инсталляции
Установить «Виндовс» на планшет может понадобиться тем пользователям, которых не удовлетворяет функционал системы Android. Например, вам намного удобнее работать с физической клавиатурой, при этом необходимо постоянно редактировать или создавать документы в пакете Microsoft Office . Покупка самого просто ноутбука или нетбука – удовольствие дорогое, а вот заставить мобильный гаджет работать на «Виндовс» можно абсолютно бесплатно.
Чтобы инсталлировать на «Андроид» планшет «Винду», следует узнать, соответствует ли он минимальным требованиям . Вам понадобится устройство с архитектурой процессора i386. На такие гаджеты вы сможете инсталлировать Windows 7 и 8. На процессоры ARM можно поставить только «восьмерку». Узнать о процессоре вашего гаджета вы можете на официальном сайте изготовителя или в техническом описании к устройству.
Вам необходим только красивый интерфейс
Если приоритетом является только создание красивой графической оболочки, которая будет идентична среде «Виндовс», тогда советуем на планшет установить обычный лаунчер. В официальном магазине «Гугл Плей» вы найдете множество подобных приложений. Таким образом, вы оставляете функционал системы «Андроид», при этом визуально будете работать в оболочке Windows.
Эмулятор: как пользоваться
Самый простой путь, как установить Windows на планшет, – это прибегнуть к помощи эмулятора. Благодаря его применению, вы в любой удобный момент сможете осуществлять переход между системами. Качественный эмулятор способен запустить без проблем версии Windows 9Х. Более современные версии работают с «тормозами», однако вы можете установить урезанные ОС.
С момента презентации мобильной «десятки» многие пользователи сразу захотели поставить Windows 10 на телефон. Как установить эту систему, чтобы смартфон (или планшет) работал без сбоев, сейчас и будет рассмотрено. В дополнение к стандартной инструкции разберем вариант возможности установки десятой версии этой ОС на Android-девайсы.
Windows 10 на телефон: как установить? Варианты действий
Для начала рассмотрим главное: «десятку» лучше всего инсталлировать на мобильные гаджеты, поддерживаемые корпорацией Microsoft (изначально это были смартфоны Lumia, и то не все).
С другой стороны, если хорошенько поразмыслить, можно решить и проблему, как установить на телефон не из списка рекомендованных устройств или с другой «операционкой» на борту, например Android. Правда, делать это придется на свой страх и риск.
Инструкция по установке Windows 10 поверх Windows Mobile
Итак, в качестве примера рассмотрим вопрос о том, как установить на телефон Nokia Lumia , на котором имеется уже инсталлированная система Windows Mobile 8.1.
Для начала следует пройти регистрацию в так называемой программе поддержки на официальном сайте. Как правило, для этого достаточно использовать свою «учетку». Далее следует согласиться со всеми правилами и условиями, а также указать себя в качестве тестера-разработчика.
Теперь следует зайти в магазин Windows Phone Store и загрузить из него специальное приложение Windows Insider. Оно как раз и предназначено для установки «десятки» в виде версии Technical Preview (по типу того, как работает утилита Media Creation Tool для стационарных ПК и ноутбуков).

Лучше выбрать второй вариант, поскольку в этом случае гарантируется более стабильная работа системы. Затем соглашаемся с условиями приложения.
На следующем этапе переходим в раздел настроек смартфона и выбираем меню обновления. После того как обновления будут найдены, приложение предложит их установить. Соглашаемся. Далее произойдет загрузка, а по истечении примерно 30 минут на смартфоне будет стоять чистая «десятка». Как видим, ничего сложного в процессе инсталляции нет.
Есть два основанных метода установки этой системы с помощью эмулятора или полной перепрошивки.
Первая ситуация подходит для использования функционала всех систем - через эмулятор можно переключаться между системами, что удобно, если пользователь хочет, например, поиграть в игру, которая не подходит для одной из систем.
А вот полная замена операционной системы, доступна не для каждого устройства. В смартфоне или планшете может стоять процессор, который не может работать с продуктами компании Майкрософт.
Даст ли вам процессор поменять системы, можно узнать из паспорта устройства. Тут важно помнить, что рассматривая ОС требует гораздо больше памяти, чем Андроид, поэтому если у вас дешёвый смартфон, то забудьте про эту операцию.
Виды установки Windows

Прежде чем начинать проводить операцию, выберите удобный для вас вариант:
- Использование программы -эмулятора, позволяющей выполнять при необходимости переключение между ОС. Данный метод оправдан, если вам хочется использовать программы Windows и другой полезный софт, который осуществляет работу только в данной сфере
- Установка Windows на Андроид. Это один из наиболее опасных методов, потому что система может сломаться и придется делать форматирование памяти. Но при успешном завершении дела ваш девайс изменится до неузнаваемости
- Тем, кому нравится оформление Windows , потребуется альтернативный лаунчер, который есть в Google Play . Вместо стандартного оформления он установит такое же как у Виндовса, но основные настройки и функции останутся те же
- Можно просто купить уже готовое устройство Ekoore Python S , на котором установлено сразу три системы - Ubuntu , Windows и Android . Они работают отдельно друг от друга
Установка Windows

Эмуляторов среди программного софта существует огромное количество и каждый имеет определённые отличия. Чтобы поставить систему, прежде всего, вам нужно убрать имеющуюся ОС.
Для установки вам потребуется:
- Мышка
- Клавиатура
- Внешний DVD -дисковод
- USB - хаб
- USB -Ethernet адаптер, на случай, вдруг Windows не увидит Wi -fi адаптер, имеющийся у смартфона
Установку производить следует с обычного диска или флешки. Взять можно любой имеющийся диск или скачанный виртуальный из интернета. В качестве загрузчика может также выступить флешка.
Сама установка не так сложна:
- Скопируйте всю информацию с планшета в компьютер
- В SETUP гаджета выберите загрузку с нужного места. Особенности проведения операции зависят от модели устройства
- Заменитель андроид путём установки Windows
- После окончания процедуры загрузите и поставьте драйвера для каждого устройства
Теперь установка считается завершённой.
Современные смартфоны, работающие на ОС Android, отличаются весьма широкими возможностями в установке новых приложений. Также вполне возможно установить на телефон или планшет Android ОС Windows (7, ХР, 98).Впрочем, после такой операции система может немного «подвисать». Помните: не все устройства Андроид справятся с поставленной задачей.
Что нам понадобится
2. Персональный компьютер или ноутбук с доступом в интернет.
3. Дистрибутив операционной системы Windows.
Инструкция
1. Для начала следует провести предварительную подготовку и закачать необходимые файлы из интернета. Скачайте дистрибутив операционной системы Windows. С этим пунктом не должно возникнуть проблем, так как на многих треккерах и веб-ресурсах данная система предоставляется абсолютно бесплатно.
2. Далее вам понадобятся следующие файлы: bios.bin; sdl.conf; vgabios.bin; vgabios-cirrus.bin . Найти их можно в интернете по отдельности или скачать целиком в архиве. На многих треккерах раздается архив , где и содержатся все необходимые файлы: достаточно ввести в поисковой службе «скачать sdl.zip».

3. Также нам понадобится файл sdlapp.apk ., который является программой, разработанной умельцами для установки на устройства, поддерживающие систему Android , операционной системы Windows. Программу можно без проблем отыскать в интернете, весит она всего 1,34 Мб.
4. Все фалы необходимо перенести на телефон. Сначала распаковываем папку SDL из архива sdl.zip на карту памяти телефона (или создаем папку и копируем туда необходимые файлы). Программу sdlapp.apk устанавливаем непосредственно на телефон/планшет. С образа операционной системы Windows берем файл c.img и копируем его в папку SDL.
5. Теперь достаточно запустить программу sdlapp.apk, которая и проведет все необходимые действия по установке ОС Windows.

Стоит обратить внимание
Беспрецедентной работой операционной системы Windows могут похвалиться устройства, на которых стоит процессор, поддерживающий архитектуру і386. Как правило, это процессоры от следующих разработчиков: VIA, AMD, IDT, Transmeta .
Иногда у пользователей современных гаджетов возникает желание сменить ОС своего устройства, но не у всех это получается. Сегодня мы с вами попытаемся разобраться с тем как установить Windows на планшет который до этого работал на другой ОС. Такая необходимость может возникнуть по нескольким причинам: вы предпочитаете работать только с этой системой в связи со специфическим программным обеспечением или же настолько привыкли к ней, что не планируете переходить на Андроид и прочие ОС.
Важные моменты, на которые нужно обратить внимание
Первым делом узнайте, возможно ли установить Windows именно на вашу модель гаджета, будет ли она работать с новой ОС. Требуется соблюдение следующих условий:
- Процессор девайса – AMD, Transmeta, IDT, VIA.
- Имеется поддержка архитектуры i386.
- Для установки можно использовать загрузочную флэшку.
- Устройство оснащено USB-входом. Потребуется подключение клавиатуры и мышки, поэтому одного входа недостаточно – необходим USB-хаб.
Для работы новой системы потребуются специальные драйвера, которые можно скачать с официального источника через компьютер или ноутбук.
Способы установки:
- эмулятор;
- установка поверх действующей ОС;
- полноценная операционная система на планшете (полная замена действующей ОС).
Установка Виндовс при помощи эмуляторов

Установка эмулятора не предполагает внесения изменений в основную операционную систему . С его помощью вы просто запустите любую версию, например, Windows 7 вместо Андроид или даже Windows 10. Главная задача эмулятора – запуск программ и несложных игр. Самые популярные эмуляторы:
- QEMU;
- BOCHS;
Следует отметить, что для того, чтобы установить Android на планшет с Windows, тоже можно воспользоваться эмулятором, и запускать любимые игры и приложения.
Процесс установки :
- Скачайте установщик.
- Запустите процесс инсталляции и дождитесь его завершения.
- Выберите образ системы, которая подлежит эмулированию.
- ОС должна появиться на дисплее таблета после правильного выполнения всех действий.
Использование эмулятора не дает возможности установить полноценную Windows на планшетное устройство. По этой причине данный метод обладает несколькими недостатками:
- Ни один эмулятор не предоставляет выхода в интернет.
- Большинству программ свойственны проблемы с быстродействием и стабильностью. Вероятно, вам будут доступны лишь элементарные задачи.
- Возможны проблемы с аппаратной совместимостью. Это касается неисправностей, связанных с работой дисплея, звука и др.
- Чтобы иметь возможность пользоваться ОС, рекомендуется на планшет установить Windows самой простой версии. Речь идет о первых платформах (Millenium, 98), однако и программное обеспечение будет соответствующим. Немногие эмуляторы характеризуются поддержкой современных версий – Windows 8 и др.
Установка Windows поверх действующей ОС

Можно ли установить Виндовс на планшет с Андроидом или другой ОС таким образом, чтобы пользоваться и новой, и старой системой на девайсе одновременно? В продаже имеются модели планшетов, которые поддерживают работу двух ОС, и, как правило, они работают с процессором Intel . Для переключения между платформами используются специальные кнопки или выбор осуществляется в процессе включения гаджета.
Если устройство изначально не предназначалось для работы с двумя ОС, то поставить на планшет Виндовс поверх другой платформы самому практически невозможно. Ассортимент таблетов с двойной ОС не слишком большой. Подобные модели есть у ASUS и других производителей. Более разнообразный ассортимент можно отыскать среди продукции китайских фирм.
Полноценная установка Windows

Далеко не каждый планшет Андроид подходит для установки другой ОС, а тем более не всегда эту процедуру можно выполнить самостоятельно. Проще всего навсегда сменить платформу на гаджете, который работает с процессором архитектуры ARM или i386, причем каждый тип процессора способен взаимодействовать с определенной версией Виндовс . Например, следующие модели таблетов точно поддерживают полную инсталляцию компьютерной ОС:
- Archos 9;
- Iconia Tab W500;
- 3Q Qoo;
- Odeon TPC-10;
- ViewSonic ViewPAD.
Стоит уточнить, что если с Андроид еще можно «повозиться» и поэкспериментировать с различными методами смены ОС, то с Apple-устройствами сделать это не удастся – iOS не позволит установку другой платформы. Сравнительно легкой установке подлежат версии 7 и 8, а вот правильно установить Windows 10 на ваш планшет может быть довольно-таки затруднительно, поскольку данная версия появилась недавно, а 7-ка и 8-ка отличаются простотой и занимают немного места в памяти.
Процесс установки :
- Подсоедините к девайсу мышку, клавиатуру и подключите загрузочную флешку.
- Выключите аппарат и снова включите, в процессе загрузки нажав на клавиатуре F2.
- На дисплее появится окно с системой, функционирующей по типу BIOS. Выберите флешку, с помощью которой вы собираетесь поставить Windows.
- Укажите пункт «Полная установка» в корневую папку и выберите раздел, куда инсталлируется ОС.
- Определите подходящий язык, подтвердите свое согласие с лицензионным соглашением.
- Когда появится новое окно, где надо разобраться с дисками, удалите диск сразу или предварительно перенесите с карты памяти и внутреннего накопителя все важные данные.
- Создайте новый диск в системе и отформатируйте его.
- Как только инсталляция завершится, сразу вытаскивайте флешку из разъема, в противном случае операция запустится заново.
В большинстве случаев тач скрин начинает функционировать сразу после завершения инсталляции. Однако не стоит паниковать, если он не работает – управлять Windows можно при помощи одной только клавиатуры. Пользуясь клавишами, откройте Центр обновлений Виндовс в панели управления и обновите всю систему.
На всякий случай активируйте функцию «Восстановление системы» в настройках, чтобы можно было в любой момент вернуть систему до исходного состояния.
Заключение
Описанные выше способы предоставляют возможность поставить на планшет операционную систему Windows
Вычислительная мощность современных мобильных устройств практически догнала компьютеры прошлых лет. Многоядерные процессоры, оперативная память от одного гигабайта – все это уже неотъемлемые...