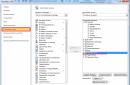На форуме OSZone был задан вопрос о том, как задать наилучшее быстродействие визуальных эффектов для всех новых пользователей системы. Интересно тут даже не само решение, а причина, по которой другие подходы не работают.
Окно можно открыть поиском в панели управления по visual effects
Я думаю, что для современных ПК данные настройки не приносят никаких дивидендов в плане быстродействия, а лишь уродуют Windows. Но к сути вопроса это не имеет отношения.
Сегодня в программе
Настройка профиля Default с помощью реестра
Прежде чем спросить на форуме, участник проделал домашнюю работу и попытался решить проблему путем внесения изменений в реестр подключенного install.wim .
Изменение файла ntuser.dat профиля Default – это один из популярных способов быстрой настройки профиля для каждого нового пользователя. Когда он впервые входит в систему, файл ntuser.dat из стандартного профиля берется за основу параметров пользователя.
Участник форума настроил быстродействие в своей системе и, покопавшись в Интернете, нашел параметр VisualFXSetting из раздела
HKEY_CURRENT_USER\SOFTWARE\Microsoft\Windows\CurrentVersion\Explorer\VisualEffects
Однако импорт этого параметра в профиль Default к желаемым результатам не привел. Вообще, этот твик пытаются задействовать в рамках автоустановки давно и безуспешно.
Почему не работает импорт параметра VisualFXSetting
Рэймонд Чен в своем блоге объяснил , почему не надо биться головой об стену. Диалоговое окно просто показывает вам то, что вы хотите видеть. Параметр реестра лишь запоминает выбранную радиокнопку, чтобы отобразить заданное вами состояние при следующем запуске.
Применение параметров происходит только при нажатии кнопки ОК или Применить .
Другими словами, править реестр бесполезно, потому что изменение производится программным способом, для чего предусмотрен API. Однако API – для программистов, а у ИТ-специалиста другая задача.
Решение
Изменения реестра в install.wim – это лишь обходной путь, а рекомендуемый способ – создание настроенного образ системы . Именно такой подход я посоветовал участнику форума.
И это сработало:)
Дискуссия и опрос
Я перестал пользоваться твикерами уже больше 10 лет назад. Во времена увлечения автоустановкой XP у меня были свои наборы твиков HKLM и HKCU в виде REG-файлов. С ними я точно знал, какие именно параметры изменяются, в отличие от твикеров.
Но уже в Windows 7 я забросил их, поскольку настроенный образ системы удобнее. А в Windows 8 многие параметры подтягиваются из облака , что сводит список требуемых мне настроек к минимуму. Да, есть ряд пользовательских настроек, вроде отключения эскизов панели задач или включения автоподстановки , которые я применяю всегда, но их совсем мало. Остальное можно настроить в панели управления.
А как вы настраиваете систему? Напишите в комментариях, что вы используете в качестве основного средства настройки – подготовленный образ системы, готовые REG-файлы, твикеры, панель управления. Или, может быть, вас все устраивает из коробки?
Опрос убран, т.к. веб-сервис опросов прекратил существование.
Здравствуйте уважаемые гости и читатели моего блога. Мы продолжаем оптимизацию системы Windows для достижения наилучшей производительности. Сегодня речь пойдет о том, как настроить визуальные эффекты в Windows 7 и Windows 8.
Для чего нужна оптимизация визуальных эффектов?
Визуальные эффекты в Windows созданы, чтобы сделать работу в Windows более приятной для пользователей. Особенно версии Windows 7 и Windows 8 отличаются своей красотой но и более высокими требованиями к ресурсам компьютера. Хотя и все современные компьютеры хорошо работают в этих интерфейсах, многие владельцы недорогих ноутбуков, нетбуков, планшетов, могут замечать проблемами с производительностью системы. Система Windows в таких устройствах теряет своё быстродействие.
Пользователь Windows всегда может отключить визуальные эффекты при необходимости, что мы с вами и сделаем.
Как настроить визуальные эффекты в Windows 7?
Если Вы решили ускорить производительность вашей системы путем отключения визуальных эффектов, вам необязательно переходить на классическую схему оформления. Вам достаточно правильно настроить визуальные эффекты в Windows 7.
Для того, чтобы настроить визуальные эффекты в Windows 7, без отключения режима Aero, вам необходимо перейти в диспетчер визуальных эффектов. Сделать это можно несколькими способами, самый легкий – это открыть меню «Пуск» в строке поиска ввести слово «Визуальные эффекты» и щелкнуть строку «Настройка представления и производительности системы». В результате чего откроется окошко диспетчера настроек визуальных эффектов.
Второй способ, запустить меню «Пуск», перейти в «Панель управления». Щелкнуть по строке «Проверка состояния компьютера».

Затем перейти в пункт «Сведения о производительности компьютера».

Затем, опять же в левом меню, выбрать пункт «Настройка визуальных эффектов»

Как видите, по умолчанию выбраны все визуальные эффекты, для обеспечения наилучшего вида.

Также, вы можете наблюдать пункт «Обеспечить наилучшее быстродействие», при выборе которого Windows примет схему классического серого оформления, однако этим можно значительно увеличить производительность системы.
Для того, чтобы не потерять привлекательный вид Windows и при этом улучить производительность, выбираем пункт «Особые настройки». В ниже приведенном списке эффектов Windows, отключаем все эффекты, кроме следующих строк:
- Включить композицию рабочего стола
- Использование стилей отображения окон и кнопок
- Отображать эскизы вместо значков
- Сглаживать неровности экранных шрифтов.

Нажимаем «Применить».
Если вы захотите вернуть прежние настройки, выберите пункт «Восстановить значения по умолчанию».
Если, после сохранения изменений, у Вас пропадет прозрачный интерфейс Aero, то вы можете включить его, щелкнув правой кнопкой мыши по рабочему столу и выбрав «Персонализация».

Как настроить визуальные эффекты в Windows 8?
Для того, чтобы настроить визуальные эффекты в Windows 8, вам необходимо открыть поисковую панель, нажав на клавиши Win+Q. Введите в поиск слово «Визуальные эффекты», чуть ниже укажите на «Параметры» и щелкните по ссылке «Настройка представления и производительности системы»

- Выводы эскизов вместо значков
- Эффекты затухания и скольжения при обращении к меню
- Сглаживание неровностей экранных шрифтов
- Анимация на Панели задач
- Анимация окон при свертывании и развертывании

Нажмите «Применить для сохранения настроек».
Собственно, вот этим и ограничивается настройка визуальных эффектов в Windows 7 и Winodws 8. Если я что-то упустил, то буду Вам признателен, если дополните мою статью своими комментариями!
Удачи! До новых встреч на страницах блога .
Ну, и на последок видео
Для большинства эффектов существуют и другие способы включения и отключения, но в диалоговом окне Параметры быстродействия можно изменить все настройки за один прием. Наилучший выбор зависит от того, как используется компьютер. Если он выполняет функции развлекательного центра, то дополнительные украшения только подчеркнут его роль. Если же компьютер служит профессиональным инструментом, то визуальные эффекты могут мешать и отвлекать от основной работы. К относительно «безобидным» относятся теневые эффекты. Полезным может оказаться и сглаживание экранных шрифтов.
Дополнительные визуальные эффекты удобнее всего настроить с помощью диалогового окна свойств системы. Здесь они рассматриваются с точки зрения эффективности ее работы.
Настройка визуальных эффектов Рабочего стола
Визуальные эффекты позволяют сделать работу более приятной за счет небольшого снижения быстродействия.
Неоднозначно влияет на скорость работы эффект отображения окна при перетаскивании. Если он включен, то при перемещении окна или изменении его размеров экран обновляется немедленно, в противном случае новый размер или положение окна будут намечены серой рамкой. Все современные видеоадаптеры могут сами скопировать часть экрана. Это снижает нагрузку на процессор , поэтому часто проще показать все окно, чем рисовать серую рамку.

Завершая разговор о заставках, отметим, что нередко их применение создает неудобства. В частности, заставки не всегда корректно взаимодействуют с приложениями MS-DOS и с программами, работающими в полноэкранном режиме, например с играми. Если нет насущной потребности в использовании заставки, имеет смысл ее отключить. Для этого в раскрывающемся списке на панели Заставка выберите пункт «Нет».
Настройка оформления Рабочего стола
К элементам оформления Рабочего стола в первую очередь относится внешний вид окон и стандартных элементов управления, дополнительно начертание, размер шрифта в стандартных подписях. Все эти параметры можно задать на вкладках Темы и Оформление в окне Свойств: Экран (чтобы открыть нажмите на меню Пуск далее Настройка - Панель управления и кликните на ярлык Экран).

Согласованный набор настроек, включающий как визуальные (статические и динамические), так и звуковые элементы оформления составляет тему Рабочего стола. При изменении темы Рабочего стола согласованно меняются следующие элементы:
- фоновый цвет и фоновый рисунок Рабочего стола;
- вид значков Рабочего стола (стандартные это Компьютер, Документы, Сетевое окружение и обязательно Корзина);
- заставка;
- стилевое оформление Рабочего стола («визуальный стиль»);
- элементы оформления Рабочего стола: это внешний вид окон, а также цвета и шрифты;

Тема оформления определяет все настройки, связанные с внешним видом Рабочего стола
Текущий набор настроек не всегда полностью совпадает с одной из стандартных тем оформления. Он указан в списке который раскрывается во вкладке Тема. На вкладке Темы нового окна Свойства: Экран под заголовком Моя текущая тема. Этот набор настроек впоследствии можно Сохранить, для этого щелкните по кнопке, и потом устанавливать простым выбором из списка Темы.
- Откройте окно свойств системы через меню Пуск - Панель управления - Система.
- Откройте вкладку Дополнительно.
- На панели Быстродействие нажмите кнопку Параметры, откроется диалоговое окно Параметры быстродействия.
- Выберите вкладку Визуальные эффекты.
- Если мощности компьютера едва хватает для работы операционной системы, то от применения визуальных эффектов лучше воздержаться. Отключить все эффекты можно с помощью переключателя. Обеспечить наилучшее быстродействие.
- Если компьютер достаточно мощный, можно активизировать все эффекты, установив переключатель. Обеспечить наилучший вид.
- Однако удобнее всего включить нужные эффекты вручную после установки переключателя Особые эффекты. Для отбора эффектов установите или сбросьте соответствующие флажки.
Всем привет, мои уважаемые подписчики, гости блога и завсегдатае читатели!
Не так давно я рассказывал об оптимизации системы. А сегодня решил рассказать вам еще одну фишку, которая поможет выжать все соки из компа. Сегодняшняя тема — настройка визуальных эффектов в windows 7. Статья небольшая, но крайне полезная. Читаем внимательно!
Что дает отключение визуальных эффектов?

На самом деле, это не единственный вариант манипуляций, который используется для повышения производительности. Однако, этот метод самый продуктивный. Дело в том, что новые операционные системы созданы с упором на более красивый и приветливый интерфейс.
Проблема в том, что именно это съедает львиную часть мощности компьютера. Особенно это касается оперативной памяти и памяти графической карты. Но если отключить или правильно отрегулировать тонкие настройки, то можно существенно увеличить скорость винды, что положительно скажется на играх и таком софте как фотошоп или корелдроу.
Как работать с этой настройкой?
Если вы хотите оптимизировать компьютер для игр, например, для кс го, то нужно зайти в свойства системы. там мы выбираем с левой стороны блок дополнительные параметры системы .

В открывшемся окне нажимаем переходим на вкладку дополнительно . А там кликаем по кнопке параметры .

Все, мы попали в рабочий интерфейс поднастроек визуальной части операционной системы.

И теперь будем объяснять по порядку.
- Первый пункт отвечает за анимацию в меню задач и пуске. То есть, заходя в них вы видите разные смеющиеся эффекты, все плавненько перемещается и светится. Вообще, если не часто лазаете в пуске, то можете отключить этот сегмент.
- Второй раздел отвечает за анимацию окошек. Это когда они сворачиваются и разворачиваются без видимых дерганий как в тормозящих играх. Параметр не особо важный, но если вы эстет, то можете оставить, а вот я отключил. При повышенных настройках данного раздела у нас все плавненько перемещается, светится и прочие красоты данных блоков. Если вам они не особо важны, просто вырубайте все и переходите к другому пункту.
- Третий пункт – Аэро Пик. Эта фишка используется для того, чтобы при включенных окнах вы могли посмотреть рабочий стол в полупрозрачном режиме, перенеся курсор в зажатом состоянии в левый угол рабочего экрана. Используется довольно редко, поэтому рекомендую вырубить. Хотя это иногда бывает нужны при работе через реестр.
- Четвертое – отбрасывание теней. То есть все ваши ярлыки как бы находятся над поверхностью рабочего стола. Надо вам это или нет – решайте сами.
- Пятый блок – то же что и четвертый, но касается открытых окошек. Они как бы отбрасывают тень на все фоновые панели.
- Шестое – тень под курсором мышки. Делает его более объёмным. Мощности компьютера почти не забирает, можете оставить, если хотите.
- Седьмое – Сохранить вид эскизов панели задач. Пункт не требовательный к железу. Оставьте включенным.
Это все важные блоки, которые я советую отключить. Остальные вполне можно оставить, а то винда превратиться из семерки в убогую 98.
Оптимизация графики
Настройка визуальных эффектов Windows Aero
Повышение производительности рабочего стола, путем отключения некоторых малозаметных визуальных эффектов Windows 7 и Windows 8.1
Отвечаем на вопрос: Что делать, если тормозит интерфейс Windows?
Современный интерфейс Windows 7 и Windows 8 имеет достаточно серьезные аппаратные требования для обеспечения плавной работы и максимального быстродействия. Если интерфейс Windows ощутимо «тормозит» на вашем ноутбуке или настольном компьютере, мы рекомендуем отключить некоторые малозаметные визуальные графические эффекты. В большинстве случаев, эти настройки значительно и очень заметно улучшают скорость работы интерфейса и системы в целом.
Почему тормозит интерфейс Windows
Не забывайте регулярно обновлять и для поддержания производительности системы на высоком уровне. Особенно часто с проблемами в работе интерфейса сталкиваются владельцы недорогих ноутбуков, ультрабуков, планшетов с Windows 8, неттопов и стремительно теряющих свою популярность и морально устаревших нетбуков. Словом, чаще всего низкая производительность интерфейса свойственна компактным и недорогим компьютерам.
Видеосистема недорогих мобильных компьютеров, как правило, не способна во всех ситуациях плавно обрабатывать сложные графические элементы Windows 7 и Windows 8. Создавая недорогие и компактные устройства, инженеры вынуждены балансировать между максимальной энергоэффективностью и минимальной себестоимостью будущих недорогих компьютеров. Как следствие, всё это неизбежно сказывается на итоговой производительности — насыщенный графическими эффектами интерфейс Windows может довольно заметно и ощутимо «тормозить» даже при выполнении самых простых действий.
Как же увеличить производительность рабочего стола и интерфейса Windows, не прибегая к полному отключению всех графических элементов Aero/Modern UI и не переходя на аскетичную классическую схему оформления? Даже сейчас, после выхода оптимизированной и значительно менее ресурсоёмкой системы Windows 8.1 , этот вопрос не теряет своей актуальности.
Если вы являетесь обладателем компьютера или ноутбука, на котором тормозит Windows, это вовсе не повод для того, чтобы полностью отключать улучшенный дизайн интерфейса Aero/Modern UI или тратить деньги на новый компьютер.
Чтобы Windows на вашем компьютере работал гладко и плавно, мы рекомендуем произвести тонкую настройку визуальных эффектов, результатом которой станет значительное ускорение работы интерфейса операционной системы.
Оптимизация эффектов в Windows 7 и Vista
В версиях Windows 7 «Начальная» и «Домашняя Базовая» используется облегченный интерфейс Aero, который, тем не менее, также включает в себя множество ненужных графических эффектов (малозаметных на небольших экранах нетбуков), снижающих производительность системы. Отключая все лишние визуальные эффекты Windows и оставляя лишь самые необходимые, вы ощутимо разгрузите вычислительные мощности компьютера и видеокарты, практически без изменения внешнего вида интерфейса Aero.
Все настройки графического интерфейса Windows 7 собраны в «Диспетчере визуальных эффектов Windows». Наиболее простой способ найти его в дебрях системы — ввести очевидное словосочетание «Визуальные эффекты » в поисковой строке меню «Пуск».

Первым элементом в результатах поиска будет ссылка «», кликнув на которую вы увидите следующее окно:

В случае если у вас не получается открыть управление визуальными эффектами с помощью поиска, откройте меню «Пуск» > «Панель управления» > Смените режим просмотра с «Категории» на «Мелкие значки» Откройте раздел «Система» > «Дополнительные параметры системы» и откройте настройки раздела «Быстродействие».
Для более удобной настройки, установите селектор на пункте «Обеспечить максимальную производительность
», убрав тем самым чекбоксы со всех параметров интерфейса. После этого отметьте следующие пункты:
Откройте раздел «Система» > «Дополнительные параметры системы» и откройте настройки раздела «Быстродействие».
Для более удобной настройки, установите селектор на пункте «Обеспечить максимальную производительность
», убрав тем самым чекбоксы со всех параметров интерфейса. После этого отметьте следующие пункты:
Включить композицию рабочего стола
Использование стилей отображения окон и кнопок
Отображать эскизы вместо значков
Сглаживать неровности экранных шрифтов.
Нажмите «Применить» для активации настроек и перезагрузите компьютер. Для отмены изменений выберите пункт «Восстановить значения по умолчанию».
В случае если в системе пропадет «прозрачный» интерфейс Aero, после сохранения изменений, кликните правой кнопкой мышки по рабочему столу Windows 7 или Vista , выберите пункт «Персонализация» , затем «Цвет и внешний вид окон» , поставьте галочку напротив пункта «Включить прозрачность» и нажмите «ОК» (в версиях «Начальная» и «Базовая» раздел «Персонализация» и прозрачный интерфейс недоступны).
Если компьютер всё равно продолжает тормозить, возможно, проблема не только в медленной работе графики, но и в низкой производительности других компонентов. Следуйте нашим подробным рекомендациям по , чтобы обеспечить максимальную производительность.
Оптимизация визуальных эффектов в Windows 8.1
Давайте отключим все лишние визуальные эффекты Windows 8.1 , и оставим лишь самые необходимые. Тем самым мы разгрузим вычислительные мощности компьютера и видеокарты, практически не потеряв графических красот интерфейса Windows 8 — Modern UI.
Откройте поисковую панель сочетанием клавиш + (зажмите клавишу Win, затем нажмите на Q) «
В поисковой строке введите Настройка представления и производительности системы . Выберите одноимённый пункт в результатах поиска.