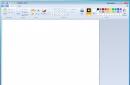Если у вас есть файл операционной системы Windows в формате ISO, то создать загрузочный диск не составит труда. Многие пользователи просто скидывают файлы ISO на оптический диск, после чего не понимают, почему Виндовс не запускается автоматически в БИОСе. Всё дело в том, что образ должен быть записан правильно. Начиная с системы Windows Vista компания Microsoft ввела возможность работать с форматом ISO без дополнительного софта, однако, чтобы создать такой файл, вам лучше обратиться к программам с тонкой настройкой образа. Тонкости создания диска c Виндовс 7 и процесс записи вы увидите в данной статье.
Создание образа для записи Windows 7 на диск
Для начала, вам нужно все файлы для установки Windows 7 преобразовать в образ диска. Только потом полученный файл записывается на CD или DVD.
Самыми распространенными программами для создания ISO являются Daemon Tools и Ultra ISO. Принцип их действия заключается в следующем: берутся все файлы, которые вам нужно преобразовать, и конвертируются в своеобразный архив, который собою имитирует собранный установочный диск. К сожалению, создать ISO встроенными средствами Windows пока что невозможно. Поэтому установите на свой компьютер одну из предложенных программ.
- Зайдите на официальный сайт разработчика Daemon Tools по ссылке https://www.daemon-tools.cc и выберете вкладку Daemon Tools Lite 10, так как это самая простая утилита. Если вам нужно больше возможностей, чем просто запись загрузочного диска, то обратитесь к другим вкладкам. Данный софт платный, однако, вам дается демо версия на пробный период.
- Как только вы загрузите установочный файл на свой компьютер, приступите к распаковке и непосредственной установке программы: это займет совсем немного времени, просто следуйте указаниям на экране.
- Откройте софт и выберите вкладку “Новый образ”.


- Кликните по ссылке “Создать образ с данными”.


- Вы окажетесь в окне создания образа ISO. Кликните по иконке с плюсом в правом верхнем углу окна, чтобы выбрать дистрибутив Windows 7.


- Укажите папку расположения установочных файлов. После этого кликните “Открыть”.


- Вы увидите дистрибутив в верхней части окна. В строке “Формат” поставьте значение “ISO” и нажмите на кнопку “Старт”.
Создание образа занимает пару минут, в зависимости от объема файла.
Как только процедура закончится, ваш файл окажется на рабочем столе, и вы будете готовы приступить к его записи.


Как записать Windows 7 на загрузочный диск
Теперь у вас два варианта записи:
- С помощью программы Daemon Tools Lite.
- Встроенным софтом Windows.
Как именно это делать – сугубо ваше решение, однако, стоит отметить, что запись со встроенными программами намного проще и быстрее, а с Daemon Tools – функциональнее. Посмотрите на оба варианта записи.
Как записать Windows 7 на загрузочный диск через Daemon Tools
- Зайдите в программе во вкладку “Прожиг дисков”.


- Вы можете выбрать вкладку “Записать образ на диск” либо “Быстрое монтирование”.


- Кликните по трём точкам рядом с первой строкой. Так вы сможете добавить ISO.


- Укажите папку расположения полученного ISO образа с операционной системой.


Осталось указать такие данные:
- Во второй строке поставьте привод, которым является ваш DVD дисковод.
- Поставьте галочку возле слова “Финализировать”.
- Кликните “Старт”.
Убедитесь, что ваш диск вставлен, иначе настройки собьются.
В течение нескольких минут образ запишется на диск. При запуске в БИОС такой файл откроется, как установочный.


Как записать Windows 7 на загрузочный диск средствами системы
Встроенная утилита позволит вам легко записать ISO на диск, однако внести какие-либо дополнительные параметры вы не сможете.
- Кликните по образу Виндовс 7 правой кнопкой мыши.
- Выберите строку “Открыть с помощью”.
- Найдите пункт “Средство записи образов дисков Windows” и кликните по нему.


- Вам нужно лишь указать привод и поставить галочку возле слов “Проверить диск после записи”.
Нажмите “Записать” и ожидайте несколько минут.


Теперь вы знаете, что создавать ISO системы и записывать этот файл на диск совсем нетрудно. Если у вас не получается установить программу Daemon Tools, попробуйте обратиться к UltraISO, либо просто скачать операционную систему уже в таком формате. Большинство дисков с Windows 7 записаны именно таким образом.
Довольно часто возникает необходимость записи ISO образов на CD / DVD диски, будь то образ операционной системы, игр или образ Rescue CD (спасательный диск). У начинающего пользователя могут возникнуть некоторые вопросы, как правильно и чем записать образ на диск.
Рассмотрим несколько способов записи ISO образов: с помощью встроенных средств записи данных на оптические носители в Windows 7 и бесплатной программы BurnAware Free.
Ознакомиться с определением, что такое ISO образ, вы можете на странице Wikipedia .
Скачать последнюю версию программы и ознакомиться с ее кратким обзором, вы можете на программы.
Запись ISO образа на CD / DVD диск средствами записи данных на оптические носители Windows 7:
В Windows 7 реализована возможность записи данных на оптические носители, что позволяет пользователям обходится без установки стороннего программного обеспечения.
Для того что бы записать образ, в проводнике открываете папку в которой непосредственно находится ISO образ и кликаете по нему два раза левой кнопкой мыши, после чего откроется окно Средства записи образов дисков Windows (см. Скрин. 1).

Скриншот 2. Записать ISO образа

Скриншот 3.

Скриншот 4.
В случае если после клика по образу у вас откроется окно с сообщением (см. Скрин.5) Не удалось открыть файл, отмечаете пункт из списка установленных программ и нажимаете кнопку OK .

Скриншот 5.
В следующем окне (см. Скрин.6) отмечаете пункт Использовать выбранную программу для всех файлов такого типа и нажимаете кнопу OK и следуете инструкции написанной выше.

Скриншот 6.
Видео руководство. Запись ISO образа на CD / DVD диск с помощью встроенных средств Windows 7 / 8.
Запись ISO образа на CD / DVD диск с помощью программы BurnAware Free
Для начала записи образа на диск нужно вставить CD / DVD диск в привод и запустить программу BurnAware Free.
В окне программы (см. Скрин. 1), в категории Образы
, нажмите кнопку Burn ISO
(Cоздать диск из ISO, CUE или BIN образа).

Скриншот 1.
После нажатия кнопки Burn ISO откроется окно для указания пути и выбора ISO образа (см. Скрин. 2,3), нажимаете кнопку Выбрать (см. Скрин. 3) и в открывшемся окне выбираете нужный вам для записи образ.

Скриншот 2.


Скриншот 4.

Записать образ Windows на внешний носитель информации можно несколькими способами, рассмотрим некоторые из них.
Запись с помощью UltraISO
Программа UltraISO предназначена для работы с образами дисков в различных форматах. Запускаем ее. Переходим на вкладку Инструменты . Далее выбираем пункт меню Записать образ CD… или жмем F7 .
Появляется новое окошко.
Выбираем привод , если на компьютере их несколько. Скорость записи по умолчанию устанавливается максимальная, но ее можно понизить. Также можно изменить метод записи.
Напротив надписи Файл образа: нажимаем на изображение точек. Ищем нужный файл c расширением iso на компьютере. UltraISO работает и с другими форматами – isz (сжатый iso), bin, nrg и так далее.
Нажимаем Открыть .
Щелкаем по кнопке Записать и ждем результата, процесс может занять достаточно длительное время.
Возможна и другая последовательность действий. Выбираем вкладку Файл , далее Открыть… или Ctrl+ O . Находим необходимый файл и открываем его. И уже после этого идем на вкладку Инструменты. В окне уже будут проставлены путь и имя записываемого объекта.
Использование стандартных средств Windows
Во всех ОС Виндовс, начиная с 7-й версии, встроены средства для записи образов дисков. Если не установлено никаких специального ПО, то алгоритм действий следующий. В 7-й версии нужно запустить файл двойным щелчком мыши, выбрать дисковод и нажать кнопку Записать .
В версиях 8 и 10 дело обстоит чуть сложнее. Щелкаем по объекту. В верхней части окошка появится надпись Средства работы с образами диска
.
Под ней размещается пункт Управление . Щелкаем по нему. Появляется меню, в котором есть элемент Запись на диск . Запускаем его. В новом окошке меняем используемый дисковод при необходимости. Ставим галочку, если хотим проверить носитель информации после завершения процесса. Нажимаем Записать .
Если в системе уже установлен софт для работы с образами, и он по каким-то причинам не устраивает пользователя, то его автоматический запуск при нажатии на iso-файл можно отключить
. Рассмотрим на примере 10-й версии. Щелкаем по объекту правой кнопкой мыши. В меню кликаем Открыть с помощью
, затем Выбрать другое приложение
.
Выбираем Проводник и включаем галочку рядом с надписью Всегда использовать это приложение для открытия.iso файлов. Подтверждаем. Теперь при запуске фалов iso можно будет использовать стандартные средства операционки. Аналогично можно решить подобную проблему и для других версий ОС.
В 8-й и 10-й версиях Windows также можно использовать приложение isoburn . Алгоритм действий следующий: нажимаем комбинацию клавиш Win+ R . Пишем название программы с параметрами. Формат запуска isoburn такой:
isoburn [ CD :] имя_файла
Здесь необязательный параметр CD: указывает букву дисковода, имя_файла определяет записываемый объект, необязательный ключ Q говорит о немедленном начале процесса.
Запускаем.
Конкретный пример :
isoburn /Q E: C:\temp\win7.iso
Для того чтобы установить на персональный компьютер ОС Windows, необходимо иметь установочный диск или загрузочную флешку. Создание DVD-диска гораздо проще и быстрее, к тому же он стоит значительно дешевле USB-накопителей. В данной статье подробно описывается, как записать образ ISO на загрузочный DVD-диск Windows 7. Для этого будут использоваться такие программы, как UltraIso и ImgBurn.
Что это такое
Когда пользователь приобретает лицензионную версию Windows в коробке – он получает загрузочный диск и ключ активации. С помощью DVD устанавливается сама операционная система, а потом она активируется путем ввода ключа.
Те же пользователи, которые приобретают цифровую версию, имеют в своем распоряжении только активационный ключ. Они могут скачать образ диска с официального сайта или с торрент-трекеров. Но чтобы воспользоваться им, требуется знать, как записать ISO файл на внешний носитель. Для этого используются специальные программы. Некоторые из них, например, UltraIso, платные, другие распространяются свободно.
Программа UltraIso
Наиболее часто используемой программой для работы с образами и создания загрузочных флешек и дисков с Windows является утилита UltraIso. Она позволяет работать с ISO-файлами напрямую, редактируя их содержимое без предварительного разархивирования. Пользователи могут открыть любой образ в данной программе, и работать с ним, как с обычной папкой в Проводнике Windows.
Чтобы скачать утилиту UltraIso, вам потребуется перейти на фанатский сайт http://ultraiso-club.ru/ . Далее нужно кликнуть по кнопке «Скачать UltraIso» по центру экрана. Введите капчу, после чего начнется процесс загрузки. 
Установка и активация приложения UltraIso
Перед тем, как записать образ, пользователям необходимо установить программу на свой персональный компьютер. Процесс стандартный, просто следуйте инструкциям установщика Windows:

Создаем загрузочный диск
Сам процесс записи на DVD очень прост. Кликните по кнопке с изображением горящего диска на панели инструментов программы. В открывшемся окне нужно выбрать привод, указать путь к подготовленному образу и нажать «Burn » или «Прожиг ».
Рекомендуется выбирать не самую высокую скорость записи. Чем медленнее протекает процесс – тем более качественным будет загрузочный носитель.
Программа ImgBurn
Отличной альтернативой платной UltraIso является более простая бесплатная утилита – . Ее функций вполне хватит для создания качественного загрузочного DVD. Чтобы загрузить ImgBurn, перейдите на официальный сайт разработчика —
Эта статья будет наполнена полезной информацией, касающейся того, как записать образ любой операционной системы Windows на диск. Подобное возможно многими способами, но я предпочитаю делать это с помощью специальной программы UltraISO
. Мой выбор не случаен, так как это простая и удобная программа, позволяющая записывать диски с любой информацией. Если нет желание засорять память компьютера различными программами, то записать образ Windows помогут стандартные средства Windows 7-8 (в версии Windows Vista тоже есть такая функция).
При создании диска-образа важно помнить, что данный процесс немного отличается от обычной записи диска с информацией (музыкой, фильмами, текстовыми файлами). Ведь нужно создать специальный загрузочный диск, который будет распознаваться компьютером во время запуска.
При скачивании из интернета операционной системы Windows, Windows Vista или любой другой, он выглядит как обычный файл, имеющий расширение iso
. Многие пользователи записывали этот готовый файл на диск, но замечали, что загрузка с установочного диска при запуске компьютера не начинается. Это связано с тем, что в
Далее я расскажу, как произвести запись образа операционной системы с расширением iso на диск, чтобы при запуске компьютера началась установка с диска. Далее с такого установочного диска можно переустанавливать систему на любом компьютере.
Перед непосредственным созданием образа для записи следует упомянуть о размере будущего образа Windows. Если для старых версий Windows (XP и ниже) достаточно было обычного чистого CD или CD-RW, так как образ занимал не более 700 мегабайт, то для версии Windows 7, 8, Windows Vista потребуется DVD-диск. Хотя и для некоторых версий Windows XP не всегда достаточно 700 мегабайт, так как существуют разные варианты сборки с различными дополнительными программами, полезными утилитами и т. д. Образ более новых систем (Windows 7, Vista или Windows восьмерки) занимает не менее трёх гигабайт.
Запись iso-образа Windows на DVD-диск, используя программу UltraISO
Вначале я расскажу об удобствах программы для записи файлов-образов UltraISO, которая намного удобнее и понятнее любому пользовали, чем, например, Nero. Достаточно найти UltraISO в интернет и скачать её на компьютер или скачать с . Небольшой размер позволяет сделать это очень быстро даже при медленном интернет-соединении. Установка программного обеспечения займёт не более трёх минут.После окончания установки UltraISO, она мгновенно ассоциирует себя с расширением iso. То есть, любой файл с таким расширением будет открываться исключительно с помощью UltraISO.
Чтобы начать запись диска с образом выбранной операционной системы, следует открыть образ щелчком мыши. На экране это выглядит вот так:
Произойдёт запуск программы UltraISO, где будет готов к записи самозагружаемый диск. Достаточно вставить пустой диск в пишущий DVD-привод, нажать кнопку записи и подтвердить её простым нажатием кнопки "Записать". Нужно только подождать, пока программа UltraISO запишет диск, а далее его можно смело использовать для установки Windows.

Лучше всего произвести запись диска на небольшой скорости. Качество записи будет заметно лучше. При высокой скорости записи возможны ошибки при попытках установки операционной системы.
Запись установочного диска стандартным средством Windows
Произвести запись установочного диска можно и стандартными программами Windows. Такая возможность есть и в Windows 7-8, и в Windows Vista. Стандартная программа без проблем запишет iso-образ, а диск будет загрузочным, то есть позволяющим установить выбранную операционную систему.Файлы iso в Windows 7 выглядят так: