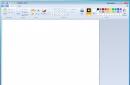Представляется непростой задачей для тех, кто недавно начал пользоваться операционной системой от Apple. И если в Windows это можно сделать путем нажатия клавиши Print Screen, то в OS X для этого требуется держать в памяти определенный набор сочетаний клавиш. Тем не менее Mac предлагает куда более широкие возможности по захвату экрана, чем платформа от Microsoft. В этом материале мы предлагаем исчерпывающий рассказ о том, что можно проделывать со в OS X, причем пользуясь только нативными средствами системы.
Для проформы упомянем о двух сочетаниях клавиш, о которых знают почти все из вас. Раз уж наше руководство претендует на звание максимально полного, начать с них было бы вполне логично.
- Command+Shift+3 – Фотографирует весь экран системы и сохраняет на рабочий стол PNG-файл с названием «Снимок экрана + дата создания скриншота»
- Command+Shift+4 – Превращает курсор мыши в инструмент выделения. С его помощью можно нарисовать прямоугольник, изображение внутри которого будет сохранено на рабочий стол в файл с названием, как в предыдущем пункте
Создание и указание специальной папки для скриншотов
Если вы создаете много скриншотов, и вас раздражает большое количество картинок на рабочем столе, для этой проблемы есть решение — создание специальной папки для снимков экрана. Мы рекомендуем создать подпапку в папке «Изображения» и назвать ее «Скриншоты». Для этого необходимо запустить программу «Терминал» и вписать в нее следующую команду:
defaults write com.apple.screencapture location ~/Pictures/Screenshots/
Чтобы изменения вступили в силу, нужно перезагрузить службу SystemUIServer, воспользовавшись следующей командой:
killall SystemUIServer
Если вы все сделали правильно, теперь после использования горячих клавиш ваши скриншоты будут помещаться в свежесозданную папку Screenshots.
Изменение формата файлов для скриншотов
Файлы в формате PNG обычно занимают больше места, чем JPG, поэтому если вы собираетесь выкладывать их на сайтах, это не было бы предпочтительным решением. Чтобы существенно сократить размер файлов, воспользуйтесь все тем же «Терминалом» и введите команду:
defaults write com.apple.screencapture type jpg
И на этот раз также необходимо перезагрузить SystemUIServer посредством команды:
killall SystemUIServer
Если формат JPG вас по каким-то причинам не устраивает, вы также можете воспользоваться форматами GIF, TIF и PDF, или вновь вернуться к PNG. Для этого в вышеупомянутой команде вместо «jpg» необходимо указать желаемый формат.
Создание «невозможных» скриншотов с помощью таймера
Если запустить из папки Программы/Утилиты приложение «Снимок экрана», вы можете делать скриншоты того, что иными способами запечатлеть невозможно: например, выпадающие меню, системные сообщения и сплэшскрины.

Зайдя в программу «Снимок экрана», нужно открыть меню «Снимок» и выбрать пункт «Снимок с задержкой». По умолчанию эта функция позволяет делать скриншот через 10 секунд после нажатия соответствующей кнопки. Однако этот промежуток можно изменить, воспользовавшись следующей командой в «Терминале»:
screencapture -T 3 appleinsider.jpg
«3» здесь обозначает количество секунд, которое вы, конечно же, по желанию можете изменить на любую другую цифру.
Захват изображения указателя мыши или другого курсора
Вышеупомянутое приложение «Снимок экрана» также позволяет вам делать скриншоты, на которых виден указатель мыши, причем именно тот, который вы ему укажете. Для этого нужно зайти в меню «Снимок экрана», открыть пункт «Настройки» и выбрать нужный курсор. В результате на получившемся снимке вы увидите именно тот указатель, который вам был нужен.

Перемещение выбранного участка для скриншота
Сочетание клавиш Command+Shift+4 позволяет вам делать снимок выбранного участка экрана, однако в OS X также предусмотрена возможность передвижения выделенной области по экрану. Для этого, после нажатия Command+Shift+4 и выбора нужного участка, необходимо нажать и удерживать клавишу пробела: серый прямоугольник останется и будет перемещаться по экрану вместе с курсором мыши.
Напомним, что все эти чудеса мы проделывали только с помощью средств самой операционной системы OS X. Однако если вы установите какие-нибудь сторонние приложения, то вы сможете стать настоящим повелителем скриншотов с практически неограниченными возможностями их использования.

Пользователи Mac OS (а в народе просто Мака), которые приобрели его недавно, часто не могут найти в этой операционной системе части привычных для них функций.
Так, например, на клавиатурах Apple (как в MacBook, так и в отдельной клавиатуре для Mac mini или стационарного компьютера iMac), нет привычной всем клавиши PrtScr (Printsreen), при помощи которой все пользователи Windows привыкли делать скриншоты экрана. Наверно, это даже не плохо, ведь не так и часто приходится ей пользоваться. А для тех, кому она нужна постоянно, есть специальный софт в AppStore. Но об этом в другой раз. А сегодня речь пойдет о том, как сделать скриншот на Макбуке стандартными средствами Mac OS?
Совершенно необязательно устанавливать дополнительные программы, если вам лишь изредка нужно сделать несколько скриншотов. В Mac OS для этого есть несколько специальных комбинаций клавиш. На деле оказывается, что в Маке решение задачи сделать скриншот организовано даже удобнее, чем на Windows, так как стандартными функциями операционной системы можно не только скопировать скриншот в буфер (как это делает PrtScr на Windows), но и сразу же сохранить его на рабочем столе.
Так же можно сделать скрин лишь части экрана, или только активного в данный момент окна программы - и все это при помощи горячих клавиш (хоткеев). О них мы и расскажем.
Так как некоторые кнопки на клавиатурах Apple отличаются от обычных клавиатур, для наглядности рассмотрим приведенные способы на изображениях клавиатуры.
1. Скриншот в буфер обмена
Первая комбинация подойдет, если вам впоследствии нужно будет вставить заскриненое изображение в графический редактор, хотя бы в стандартный "Просмотр" на Маке или, например, в Photoshop. Она сохраняет скриншот в буфер обмена и вам достаточно будет просто открыть любую программу для работы с изображениями и нажать cmd+v (вставить).
Сама комбинация выглядит так: cmd+ctrl+shift+3

2. Скриншот на рабочий стол
Вторая комбинация горячих клавиш создает скриншот экрана и автоматически размещает его на рабочем столе пользователя с названием вроде "Снимок экрана 2014-11-26 в 15.47.12.png".
Выглядит эта комбинация так: cmd+shift+3

3. Скриншот части экрана
Наверное, самая востребованная функция - это создание скриншота выбранной области, т.е. части экрана. При нажатии сочетания горячих клавиш появится возможность выделить при помощи мыши определенный элемент, тем самым отрезая то, что на скриншот попадать не должно. Удобно делать это еще на этапе его создания, не прибегая потом к обрезанию картинки в графических редакторах.
При выделении области, можно двигать выделенный элемент, зажав клавишу "Пробел". Созданный вами снимок экрана, как и в предыдущем случае, автоматически сохранится на рабочем столе.
Комбинация клавиш следующая: cmd+shift+4

4. Скриншот активного окна программы
Последняя функция пригодится вам для того, что бы сделать снимок окна отдельной программы, например браузера или скайпа, не вырезая необходимую часть из полного скриншота рабочего стола.
Этой функцией удобно пользоваться, когда вы, например, пишите обзор или инструкцию по какой-то программе и вам нужны скриншоты - зачем вам весь рабочий стол на них? Достаточно будет только снимков активного окна программы.
Готовый скриншот, как и в предыдущих случаях, сохранится на рабочий стол.
Комбинация в этом случае выглядит так: cmd+shift+4+Пробел
Для всех этих устройств, есть быстрый и легкий способ
Каждая из основных операционных систем - Windows, macOS, Android и iOS - включает в себя один или несколько способов создания скриншотов. Вот краткое и простое руководство по созданию скриншотов на всех четырех ОС.
Скриншоты на Mac
Текущие версии (Mojave и Catalina) macOS поставляются с приложением для скриншотов, доступ к которому осуществляется нажатием Shift-Command (⌘)-5.

Откроется панель команд, которая предложит вам различные варианты. Вы можете сделать скриншот экрана, окна или определенного участка; также вы можете создать видео всего или части экрана. Существует кнопка "Параметры", которая позволяет выбрать, где вы хотите сохранить снимок экрана, и вы также можете установить короткую задержку. Когда вы будете готовы, нажмите на кнопку "Захват" в правом конце командной строки.
Если вы еще не обновились до Mojave или Catalina, вы можете сохранять скриншоты на рабочем столе в виде файлов PNG.
Чтобы сделать снимок всего экрана, нажмите Shift-Command-3.
Чтобы сделать снимок части экрана, нажмите Shift-Command-4, а затем перетащите курсор, чтобы выделить область, которую вы хотите захватить.
Если вы хотите захватить определенное окно, нажмите Shift-Command-4. Нажмите пробел. Курсор превратится в камеру. Наведите курсор на окно, которое вы хотите захватить, чтобы он выделился, а затем нажмите на него.
Скриншоты на ПК с Windows 10
В зависимости от конкретной системы вы можете сделать снимок экрана, нажав клавишу с логотипом Windows одновременно с клавишей PrtScrn (или PrtSc) (которая обычно находится в правом конце строки функциональных клавиш). Если это не работает, вы можете попробовать добавить клавишу Ctrl или Fn к комбинации. Изображение будет сохранено в папке "Картинки" > "скриншоты" в виде файла PNG.

Если захотите, вы можете заставить клавишу PrtSc вызвать Snip & Sketch при нажатии на нее.

Перейдите к настройкам вашего компьютера, нажав кнопку Пуск в левом нижнем углу, а затем значок шестеренки, который появляется над ним.
В поле поиска чуть ниже имени страницы "Настройки Windows" введите "prtscn". Где-то в районе "t," выпадающее меню покажет вам выбор чтения "используйте клавишу Print Screen для запуска отсечения экрана". Выберете ее.
Вы окажетесь на странице "клавиатура". Найдите "ярлык для печати экрана" и включите его.
Скриншоты на телефоне Android
Есть два способа сделать снимок экрана Вашего Android (при условии, что у вас версия Android 9 или 10):

Некоторые телефоны Android (например, некоторые телефоны Samsung и Huawei) позволяют делать "длинные" скриншоты, где вы можете прокручивать экран вниз и захватывать всю страницу. Проверьте страницу поддержки вашего телефона, если думаете, что у вас может быть такой вариант снимка экрана — поверьте это очень удобно.
Если вы хотите найти все ваши ранее сделанные скриншоты:
Перейдите к фотографиям приложения.
Нажмите на три параллельные линии в верхнем левом углу.
Выберите "папки устройств" > "скриншоты".
Инструкцию создания скриншотов для .
Скриншоты на iPhone
Сделать скриншот с iPhone очень просто:

Сделать снимок экрана или скриншот на Mac в OS X можно сразу несколькими способами, предусмотренными в операционной системе, при этом делается это проще простого, независимо от того, используете ли вы iMac, MacBook или даже Mac Pro (однако, способы описаны для родных клавиатур Apple).
Скриншот части экрана делается схожим образом: нажмите клавиши Command + Shift + 4, после чего указатель мыши изменится на изображение «крестика» с координатами.

С помощью мыши или тачпада (удерживая кнопку) выделите область экрана, для которой нужно сделать скриншот, при этом рядом с «крестиком» будет показываться размер выделяемой области по ширине и высоте в пикселях. Если при выделении удерживать клавишу Option (Alt), то точка «привязки» будет размещена по центру выделяемой области (не знаю, как описать точнее: попробуйте).
После того, как вы отпустите кнопку мыши или прекратите выделение области экрана с помощью тачпада, выделенная область экрана будет сохранена в виде изображения с именем, аналогичным тому, что было получено в предыдущем варианте.
Снимок конкретного окна в Mac OS X
Еще одна возможность при создании скриншотов на Mac - снимок конкретного окна без необходимости выделять это окно вручную. Чтобы сделать это, нажмите те же клавиши, что и в предыдущем способе: Command + Shift + 4, а после того, как отпустите их, нажмите клавишу «Пробел».
В результате, указатель мыши изменится на изображение фотоаппарата. Переместите его на окно, скриншот которого нужно сделать (при этом окно выделится цветом) и кликните мышью. Будет сохранен снимок этого окна.
Снятие скриншота в буфер обмена
Помимо сохранения снимка экрана на рабочий стол, вы можете сделать скриншот, не сохраняя файлов при этом, а в буфер обмена для последующей вставки в графический редактор или документ. Сделать это можно для всего экрана Mac, его области или для отдельного окна.

- Чтобы сделать скриншот экрана в буфер обмена, нажмите клавиши Command + Shift + Control (Ctrl) + 3.
- Для снятия области экрана используйте клавиши Command + Shift + Control + 4.
- Для скриншота окна - после нажатия сочетания из пункта 2, нажмите клавишу «Пробел».
Таким образом, просто добавляем клавишу Control к комбинациям, сохраняющим снимок экрана на рабочий стол.
Использование встроенной утилиты «Снимок экрана» (Grab Utility)
На Mac также имеется встроенная утилита для создания скриншотов. Найти ее можно в разделе «Программы» - «Утилиты» или с помощью поиска Spotlight.

После запуска программы, в ее меню выберите пункт «Снимок», а затем один из пунктов
- Выбранное
- Экран
- Экран с задержкой
В зависимости от того, снимок какого элемента OS X вы хотите получить. После выбора, вы увидите уведомление о том, что для получения скриншота нужно кликнуть в любом месте вне этого уведомления, а затем (после того, как кликните), в окне утилиты откроется полученный скриншот, который вы можете сохранить в нужное место.
Помимо этого, программа «Снимок экрана» позволяет (в меню настроек), добавить изображение указателя мыши на скриншот (по умолчанию он отсутствует)
Как изменить место сохранения скриншотов OS X
По умолчанию, все скриншоты сохраняются на рабочий стол, в результате, если вам нужно сделать действительно много снимков экрана, он может оказаться неприятно захламленным. Однако, место сохранения можно изменить и вместо рабочего стола сохранять их в любую удобную вам папку.
Для этого:
- Определитесь с папкой, в которую будут сохраняться скриншоты (откройте ее расположение в Finder, она нам еще пригодится).
- В терминале введите команду defaults write com.apple.screencapture location путь_к_папке (см. пункт 3)
- Вместо того, чтобы указывать путь к папке вручную, вы можете, поставив после слова location в команде пробел, перетащить эту папку на окно терминала и путь добавится автоматически.
- Нажмите
- Введите в терминале команду killall SystemUIServer и нажмите Enter.
- Закройте окно терминала, теперь снимки экрана будут сохраняться в указанную вами папку.
На этом завершаю: думаю, это исчерпывающие сведения на тему того, как сделать скриншот на Mac встроенными средствами системы. Конечно, для этих же целей существует множество программ сторонних разработчиков, однако для большинства обычных пользователей с большой вероятностью хватит и описанных выше вариантов.
Скриншот на Mac можно сделать стандартными средствами системы. Никаких дополнительных приложений устанавливать не нужно. Сейчас я расскажу, как делать фото и видео-скриншоты на примере macOS Mojave.
Основные сочитания клавиш
Cmd Shift 3 - сделать снимок всего экрана и сохранить его на Рабочий стол;
Cmd Shift 4 - выбрать область экрана, сделать ее снимок и сохранить его на Рабочий стол;
Cmd Shift 4 затем пробел - дает возможность выбрать конкретное окно, сделать его снимок и сохранить на Рабочий стол;
Cmd Shift 5 - вызовет небольшое меню, где наглядно видно все возможности встроенно скриншотилки. Отсюда же можно записать видеодемонстрацию экрана;
Все эти комбинации так же можно использовать с клавишей Ctrl . В этом случае, вместо сохранения на Рабочий стол, картинка сразу будет сохранена в буфер обмена.
 Все скриншоты сохраняются на Рабочем столе
Все скриншоты сохраняются на Рабочем столе Клавиши модификаторы
В macOS доступен ряд клавиш-модификаторов, которые можно использовать при выборе области захвата. Для использования модификатора, необходимо зажать и держать соответствующую ему клавишу.
- пробел - фиксирует размер выбранной области, и при движении;
указателя перемещает весь выбранный участок, вместо изменения размера; - Shift - позволяет менять только один из размеров выбранной области;
- Option - область будет менять размеры симметрично выбранного центр.
Как выбрать формат скриншота
По умолчанию macOS хранит скриншоты в формате PNG. Но вы можете изменить этот формат на любой другой.
Чтобы скриншоты сохранялись в JPG, выполните в Терминале команды:
defaults write com.apple.screencapture type jpg
killall SystemUIServer
Кроме JPG и PNG macOS также поддерживает: tiff, pdf, bmp и pict.
Как убрать тень со скриншота
По умолчанию все сриншоты получаются с небольшой тенью по всему контуру. Убрать тень можно такими командами:
defaults write com.apple.screencapture disable-shadow -bool true
killall SystemUIServer
Вернуть тень обратно:
defaults delete com.apple.screencapture disable-shadow
killall SystemUIServer
 Скриншот сделанный с тенью и без тени
Скриншот сделанный с тенью и без тени Место расположения скриншотов Mac
По умолчанию скриншоты сохраняются на Рабочий стол, что быстро создает беспорядок и никак не подходит для тех, кто следует принципам .
Лучше всего создать для них отдельную папку:
defaults write com.apple.screencapture location ~/Pictures
killall SystemUIServer
Где ~/Pictures - путь к новой папке.
Вернуть скриншоты обратно на Рабочий стол:
defaults write com.apple.screencapture location ~/Desktop
killall SystemUIServer
Как оптимизировать скриншоты
Если вы собираетесь публиковать скриншоты где-то в блоге или форуме, то лучше оптимизировать их размер перед публикаций. Так они будут быстрее загружаться.
Для оптимизации PNG используйте . А для JPG - .