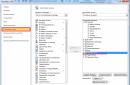Оперативная память позволяет хранить используемую в данный момент информацию для быстрого доступа. Она является энергозависимой, поэтому очищается всякий раз, как . Объем ОЗУ ограничен, а при ее заполнении система производит выгрузку данных в файл подкачки. Постоянная нехватка «оперативки» приводит к снижению производительности ПК, появляются тормоза и лаги. В статье ниже назовем основных потребителей оперативной памяти, а также рассмотрим способы ее очистки.
Что ест оперативную память
Первым потребителем ОЗУ конечно же является сама операционная система. Объем, который она по умолчанию забирает, зависит от версии Windows и количества активных служб. Впрочем, последние оказывают лишь небольшое влияние на показатель. В Windows 10 достаточно большое количество «оперативки» расходуется на сбор и передачу телеметрии (статистики) - подробная информация, а также метод отключения функции представлен ниже.
Вторая категория потребителей - пользовательские программы. Они устанавливаются в качестве дополнения к стандартным средствам системы. Это тот же MS Office, видеоплеер, аудиоплеер, редактор фотографий, браузер и т.д. Если часть программ добавлена в автозагрузку, то они будут потреблять ОЗУ сразу после запуска Windows, независимо от использования в текущем сеансе.
Остальная память расходуется по причине различного рода программных сбоев и действий вирусов. Последние могут загрузить «оперативку» на 100%, при этом в диспетчере задач не получится увидеть процесс, потребляющий все ресурсы компьютера.
Как очистить оперативную память
На ноутбуке или стационарном компьютере, а также на разных версиях ОС Windows процедура очистки будет аналогична. Различия заключаются только в методе достижения желаемого результата. Осуществить задуманное можно как вручную, так и путем применения специальных программ.
Ручная очистка ОЗУ
Начать освобождение следует с просмотра списка программ, добавленных в автозагрузку. Чем меньше их количество, тем свободней окажется начальный объем ОЗУ. Пошаговая инструкция для Windows 7 и ниже:

Для Windows 8 и 10 процедура аналогична, только настройка автозагрузки находится в приложении «Диспетчер задач». В него можно перейти, нажав сочетание клавиш Ctrl+Shift+Esc или кликнув правой кнопкой мыши по нижней панели и выбрав соответствующий пункт меню. Далее следует перейти во вкладку и выполнить отключение программ. Здесь же получится увидеть степень их влияния на запуск ОС.
Очистка оперативной памяти в Windows 7 и других версиях операционной системы непосредственно во время ее работы выполняется через «Диспетчер задач». Для этого потребуется:

Важно знать
После выбора пункта «Снять задачу» произойдет немедленное закрытие программы. Чтобы не потерять данные (например, набранный в Word текст), следует предварительно их сохранить.
Самопроизвольное восстановление закрытого процесса может свидетельствовать о том, что он относится к деятельности вредоносного ПО. Аналогичный эффект наблюдается при закрытии системной задачи.
Программы для очистки ОЗУ
Дальше рассмотрим, как почистить оперативку на Виндовс 7, 8 и 10 с помощью специальных утилит. Самой простой программой, справляющейся с поставленной задачей, является . Она проведет анализ загруженности ОЗУ и найдет способы ее оптимизации. Программа использует встроенные возможности Windows , поэтому за работоспособность системы можно не переживать.

На главной вкладке отобразится информация относительно общего и занятного объема оперативной памяти, выделенной емкости диска для файла подкачки, а также средние значения по потреблению ОЗУ за время работы Memory Cleaner. Если показатель загруженности превышает 60%, необходимо кликнуть по кнопке «Trim Processes Working Set» - произойдет сброс ненужных процессов. Для очистки системного кэша используется кнопка «Clear System Cache» - функция позволяет оптимизировать использование памяти.
Бесплатная и легкая программа для очистки оперативной памяти. Разработчики регулярно выпускают обновления, поэтому поддерживаются все версии Windows, начиная с XP (SP 3). Утилита использует не задокументированные встроенные системные функции для , что дает высвобождение от 10 до 50% ОЗУ. Пользоваться ею крайне просто, после запуска потребуется лишь нажать кнопку «Clean Memory» . Также на главном окне можно посмотреть, сколько оперативной памяти потребляет Windows 10 до и после проведения оптимизации.

Программа повышает быстродействие компьютера за счет автоматического высвобождения оперативной памяти и правильной настройки некоторых системных параметров Windows. Ее работа требует минимального количества ресурсов и практически не нагружает процессор. Поддерживается Windows XP, 2003, Vista и 7. На главном окне будет видна загрузка ОЗУ, справа в один клик запускается оптимизация работы системы или очистка ОЗУ.

Поиск и удаление вирусов
Как было сказано выше, деятельность вирусов также может приводить к чрезмерному потреблению оперативной памяти. Обнаружить вредоносное ПО в списке процессов через «Диспетчер задач» удается не всегда, поэтому, чтобы убедиться в его отсутствии, следует провести сканирование системы установленным антивирусом.

В настройках задач необходимо отметить все имеющиеся накопители - процедура займет больше времени, но позволит найти все угрозы. Иногда программа предлагает провести сканирование в среде DOS при следующем запуске системы - это необходимо для анализа системных файлов, занятых во время работы Windows.
Как разгрузить оперативную память в Windows 10
Новый способ высвобождения RAM-памяти появился с выходом очередной версии Windows . Дело в том, что в систему встроены сервисы отслеживания действий пользователя и сбора статистики. На их функционирование тратятся лишние ресурсы, в то время как для владельца ПК они не приносят очевидной выгоды.
Отключить функции слежения позволит программа Destroy Windows 10 Spying . Скачать установочный файл можно в разделе «DWS last version». После установки и запуска необходимо.
Твитнуть
Существует целый ряд программ, по сути своей шарлатанских. Все они обещают чудодейственный прирост скорости компьютера благодаря освобождению места в оперативной памяти компьютера. Чтобы понять, почему это бесполезно и даже вредно, для начала надо разобраться - что такое вообще оперативная память?
Что такое оперативная память и зачем она нужна?
Оперативная память (или RAM - R andom A ccess M emory, или ОЗУ - О перативное З апоминающее У стройство) - энергозависимая память, используемая для временного хранения команд и данных, необходимых для вычислений, которые делает процессор (или процессоры) компьютера. Более точно и подробно об этом рассказано в Википедии , а я сосредоточусь на собственно проблеме свободного места в оперативной памяти.
Примечание: я рассказываю максимально упрощенно, опуская множество терминов и особенностей, оставляя только самую суть, требуемую в контексте моей заметки.
RAM нужна процессору для быстрого доступа к данным, что жесткий диск никак обеспечить не может. Поэтому программа при запуске загружается в оперативную память - только так компьютер может делать вычисления, гоняя данные к процессору из оперативной памяти и обратно.
В Windows запущенные программы физически могут располагаться не только «в платах оперативной памяти», но и на жестком диске в файле pagefile.sys. Этот файл называется «файлом подкачки» или «свопом» (от англ. swap).
Идея такова: если программа занимает много памяти, ее часть выгружается на жесткий диск в файл подкачки, освобождая «жизненное пространство» для других программ, а в случае надобности данные загружаются обратно в оперативную память.
Проблема заключается в том, что разница в скорости между оперативной памяти и жестким диском огромна . Наглядно это можно продемонстрировать так:
Чтобы в файл подкачки сбрасывались только ненужные данные, в Windows работает Менеджер памяти. Работает вполне успешно, благодаря чему на компьютере с 512 Мб ОЗУ можно запускать программы, занимающие более гигабайта памяти. Типичный пример - современные версии Adobe Photoshop, 3DS Max и многие другие программы для сложных вычислений. Конечно, при таком малом количестве оперативной памяти программы будут сильно тормозить, однако работать в них худо-бедно, но возможно.
Что же делают оптимизаторы памяти?
Проведу аналогию с лекарствами для снятия симптомов - они не лечат причину, только облегчают симптомы. Если человек болеет гриппом, избавление от насморка не вылечит его. Если компьютер тормозит и свободной памяти мало - он тормозит не из-за занятой памяти, но из-за чересчур ресурсоемкой программы или, например, перегрева.
Все оптимизаторы обязательно показывают размер свободного места в оперативной памяти. Причем зачастую с красными буквами и предупреждениями о том, что это негативно сказывается на скорости компьютера. Что, вообще-то, неправда. Если программе нужна вся оперативная память - значит, это требуется для дела (расчетов) и работать быстро она будет только в том случае, если ей дадут места столько, сколько попросит.
Типичный пример программ, требующих большие объемы ОЗУ - игры. Если игре требуется 2 гигабайта оперативной памяти - с этим ничего поделать нельзя. Без требуемого объема RAM играть будет проблематично из-за низкой частоты кадров - игра будет тормозить из-за того, что часть данных будет располагаться на медленном файле подкачки. Оптимизаторы оперативной памяти создают такой же негативный эффект - после освобождения памяти программам выделяется памяти меньше, чем им того требуется, из-за чего опять-таки начинаются «тормоза».
Замечание №1: Я не утверждаю, что частота кадров в играх напрямую зависит от объема оперативной памяти. Установив больше оперативной памяти в компьютер, удастся повысить производительность только в тех программах, где действительно важен объем ОЗУ без оглядки на другие более важные параметры: частота процессора, характеристики видеокарты, частота оперативной памяти, скорость жесткого диска и т.д.
Замечание №2: С программами случаются ошибки под общим названием «утечка памяти «, когда программа беспричинно «разрастается» и занимает всю память без надобности, но в таком случае надо требовать от разработчиков этой программы исправления ошибки, а не освобождать память оптимизаторами.
Как работают оптимизаторы памяти
Программы оптимизации памяти (названия у них могут быть разные - SuperRAM, FreeMemory, Memory Management SuperProMegaEdition и т.п.) могут освобождать память несколькими способами, но все они завязаны на принципе обмана Менеджера памяти Windows:
- Программа вызывает специальную функцию EmptyWorkingSet(), которая заставляет все программы как можно больше выгрузить «себя» в файл подкачки.
- Программа начинает бесконтрольно разрастаться в памяти, сообщая Менеджеру памяти Windows о том, что ей это нужно для дела (я говорю метафорами, но вообще-то дело обстоит именно так), в результате чего Менеджер памяти выбрасывает как можно больше программ на жесткий диск в файл подкачки.
Итог всегда один: программы начинают тормозить, зато циферка свободного места в оперативной памяти зеленого цвета и программа оптимизации памяти говорит, что все хорошо. В итоге пользователь радуется, открывает окно со свой любимой программой и… ждет. Потому что его любимая программа начинает сильно тормозить. Так будет до тех пор, пока программа не вернет «себя» в оперативную память из файла подкачки. В итоге оперативная память снова заполняется, индикатор свободного места снова сообщает о занятости памяти, пользователь злится, запускает очистку памяти и все происходит по второму (третьему, пятому, десятому) кругу.
Обратного эффекта - чтобы программа заняла всю оперативную память якобы для быстрой работы - добиться не удастся. Слово «якобы» я употребил потому, что в идеальном случае (когда памяти достаточно) программы берут столько памяти, сколько им нужно и мешать этому процессу нельзя . Вмешаетесь в процесс - получите тормоза, вызванные частым обращением к файлу подкачки.
Еще один печальный момент: оптимизаторы памяти не могут выгрузить из оперативной памяти ненужные программы. Их «ненужность» определяем мы сами, в компьютере все устроено иначе. В файл подкачки выгружаются все программы без разбора.
Вывод №1: освобождение оперативной памяти оптимизаторами идет только во вред и снижает производительность.
Вывод №2: нельзя судить о скорости работы программы по тому, сколько места она занимает в оперативной памяти.
Вывод №3: если программа занимает много места в оперативной памяти, значит - она оперирует большими объемами данных. Помочь ей «думать» быстрее можно только увеличив объем оперативной памяти, т.е. поставив в компьютер побольше плат ОЗУ. Но это не поможет, если остальные характеристики ПК не соответствуют требованиям.
Чтобы не быть голословным, вот ссылка на аналогичные выводы с объяснением работы Менеджера памяти Windows: Сказки про «полезные» оптимизаторы памяти. Пожалуйста, ознакомьтесь со статьёй, прежде чем писать комментарии в духе «Аа, вы всё врети, оптимизаторы помогают!».
Как надо оптимизировать память?
Самый очевидный способ повысить производительность компьютера, который может сделать каждый вот прямо сейчас - закрыть ненужные программы.
Второй, требующий денежных вложений - установить побольше планок (плат) оперативной памяти, чтобы программы «чувствовали себя более вольготно» и работали шустрее. Других способов ускорения компьютера, непосредственно связанных с оперативной памятью, нет.
Еще раз повторюсь: оптимизаторы памяти - бред с целью заработать деньги на доверчивых пользователях. Такой же глупостью является и подстройка «скрытых настроек памяти» в Windows, так как там все уже настроено наиболее оптимально после тестирования на большом количестве компьютеров. Специфичные моменты бывают, но к домашним компьютерам это не относится.
О свободной оперативной памяти в Windows Vista, 7, 8, 10
На форумах я часто вижу возмущенные крики (цитирую): «Поставил Windows 7 (8, 10), посмотрел Диспетчер задач, а там говорится, что занято полтора гигабайта или вся оперативная память! Windows 7 (8, 10) жрет очень много памяти! »
На самом деле все обстоит совсем не так и причин возмущаться нет. Совсем наоборот: в современных операционных системах свободная память отводится под кэш. Это происходит преимущественно благодаря функции SuperFetch. Благодаря кэшу программы запускаются быстрее, так как вместо обращения к жесткому диску данные загружаются из оперативной памяти (см. картинку выше, разница в скорости работы жесткого диска и ОЗУ написана жирным шрифтом). Если какой-то программе понадобиться больше оперативной памяти - кэш моментально сократит свой размер, уступив ей место. Подробнее об этом написано на Хабрахабре .
Выводы:
- Память очищать не нужно, потому что каждый байт объема используется максимально эффективно .
- Забудьте про оптимизаторы памяти - они не оптимизируют ничего, мешая работе кеша и прочим функциям Windows.
- Если занято много оперативной памяти сразу после включения компьютера - это абсолютно нормально и не является причиной медленной работы программ. Конечно, если автозагрузка забита десятком-другим программ, которые и занимают эту самую память, заодно нагружая процессор и эксплуатируя жесткий диск, тормозить будет обязательно. С такими программами нужно бороться, удаляя их или убирая из автозагрузки, а не очищать память оптимизаторами.
Также существует миф, что при использовании Windows Vista, 7, 8 и 10, кэш мешает программам. Якобы «когда программе нужно больше оперативной памяти, оказывается, что она забита кэшем, возникают тормоза». На самом деле это неправда. Кэш улетучивается мгновенно и программе сразу становится доступен нужный объем оперативной памяти.
Изменение размера файла подкачки, его перемещение или отключение
Тоже довольно распространенные, в некотором роде вредные, советы. Об этом есть хорошая статья на Хабре: Файл подкачки Windows . Приведу наиболее важные выводы той статьи с добавлениями из личного опыта:
- Изменять размер файла подкачки нет смысла. Теоретически, в идеале надо выставить размер файла подкачки не больше того, который требуется запущенному софту. Проблема в том, что даже если вы используете одни и те же программы одних и тех же версий день ото дня, ситуации случаются разные (вы можете запустить в браузере одну вкладку, а можете сотню, каждую с открытой игрой на Flash) и требования к доступной памяти получатся разные - предполагаемый «идеальный» размер файла подкачки будет меняться от минуте к минуте. Поэтому смысла изменять размер файла подкачки нет, так как «идеальный размер» файла подкачки меняется постоянно. Проще оставить тот размер, который определила система, и не морочить себе голову.
- Если отключить файл подкачки на системном разделе (при этом файл подкачки может использоваться на других разделах), не будет работать дамп памяти при ошибках BSOD. Поэтому, если система будет показывать «синий экран смерти», для выявления причины сбоя придется сначала включить файл подкачки на системном разделе, затем ждать повторения сбоя. Есть только одна ситуация, когда целесообразно отключать файл подкачки на системном диске (лишаясь возможности диагностики) и включать на другом - если в компьютере установлено два и более физических жестких диска. Перемещение файла подкачки на другой физический диск может снизить количество подтормаживаний из-за распределения нагрузки на диски.
- Отключение файла подкачки (полное, т.е. на всех дисках) вызовет проблемы и вылеты ресурсоёмких программ.
Вы не поверите, но даже сейчас, когда в домашнем ПК установлено в среднем 16 Гб RAM, встречаются программы, которым требуется больше. Лично я сталкивался с проблемами при рендеринге сложных сцен с помощью V-Ray и при работе в программе GIMP - эти программы довольно прожорливы по части доступной памяти и закрываются при её нехватке.
Примечание: очевидно, что программы обычно не пишут данные в файл подкачки сами, за них это делает ОС (но бывают исключения). Как бы то ни было, отключенный файл подкачки нельзя рассматривать как часть нормального режима работы компьютера. - Перемещение файла подкачки на RAM-диск
(очень быстрый виртуальный диск, находящийся в оперативной памяти) нецелесообразно
.
Во-первых , при запуске Windows RAM-диск может инициализироваться позже того момента, когда системе понадобится файл подкачки. Из-за этого может случиться что угодно - от BSOD до спонтанных подтормаживаний системы (столкнулся с перечисленным, когда проверял эту идею).
Во-вторых , размер такого файла подкачки будет небольшой - память-то не резиновая. Возникает патовая ситуация - либо провоцирование нехватки ОЗУ при большом файле подкачки в памяти и вылеты программ из-за этого, либо вылеты программ при нехватке места в маленьком файле подкачки. Золотой середины нет, т.к. компьютер может выполнять совершенно разные задачи.
В-третьих , и это самое главное - это просто глупо, потому что своп нужен для расширения виртуальной памяти за счёт жёсткого диска или SSD. Если эта память есть, зачем откусывать от неё кусок для диска с пейджфайлом, если можно использовать по прямому назначению?
Очистка файла подкачки
В файле подкачки pagefile.sys может храниться разнообразная информация конфиденциального характера - например, картинки из недавно открытых в браузере страниц. Это нормальный процесс, обусловленный особенностями работы программ в Windows. При желании можно включить очистку файла подкачки при выключении компьютера . Однако производительности этот твик никоим образом не прибавит, наоборот - серьезно замедлит выключение и перезагрузку компьютера.
Если вы не работаете с конфиденциальными данными, не включайте очистку pagefile.sys.
Доступность более 4 Гб оперативной памяти в Windows
Интернет буквально завален рассуждениями пользователей о том, почему в битной Windows доступно 3,5 Гб оперативно памяти вместо, например, установленных 4 Гб. Было придумано множество теорий, мифов и легенд. Например, считают, что это ограничение, сделанное Microsoft, которое можно снять. Это отчасти правда - принудительное ограничение действительно есть. Только снять его корректно нельзя. Это обусловлено тем, что в 32-разрядных системах драйвера и программы могут нестабильно работать при использовании системой больше четырех гигабайт оперативной памяти. Для 64-битных Windows драйвера тщательнее тестируют, вышеупомянутого ограничения там нет.
В 32-битной Windows доступно только 4 Гб оперативной памяти, в 64-битной такого ограничения нет и доступно гораздо больше оперативной памяти - до 192 Гб.
Но не все так просто. Windows 7 Начальная (Starter) (и ее аналог у Vista) не видит больше 2 Гб оперативной памяти. Это тоже ограничение, только не по причине нестабильно работающего софта. Дело в том, что Windows 7 Начальная распространяется исключительно на маломощных нетбуках, по факту практически бесплатно, поэтому необходимо было дистанцировать ее от более дорогих изданий: Домашней базовой, Домашней Расширенной, Максимальной и т.д. Часть ограничений Windows 7 Starter можно снять , но только не ограничение на два гигабайта оперативной памяти.
Что касается остальных 32-битных изданий Windows XP, Vista, 7 и Windows 8/10: на практике пользователю доступно еще меньше - 3,5 Гб. Все дело в том, что драйвера тоже имеют свои адреса, которые лишают программы Windows доступа к части памяти в 512 мегабайт. Существует патч, позволяющий «задвинуть» такие адреса за пределы четырех гигабайт, чтобы система стала использовать все 4 Гб оперативной памяти, но это практически не имеет смысла:
- Как я писал выше, драйвера и программы не смогут корректно работать после такого патча, так что система может начать зависать, выдавать ошибки, т.е. вести себя непредсказуемо.
- Даже если в компьютере будет установлено плат оперативки на 8, 16, 32 Гб или больше - это никак не поможет их задействовать в 32-битном режиме операционной системы.
Какой смысл от доступности дополнительных 512 Мб оперативной памяти, если система станет нестабильной? Может, стоит поступить проще и наконец-то поставить 64-битную Windows?
То, что «видно» 4 Гб оперативной памяти, не значит, что ее можно эффективно использовать. Проблема в том, что 32-битная Windows не может грамотно выделить процессу (программе) более двух гигабайт физической оперативной памяти. Об этом многие забывают, и зря. Неважно, сколько оперативной памяти в компьютере, если программе нельзя дать больше 2 Гб ОЗУ. Пример: если пользователь работает в 32-битной Windows с Photoshop на компьютере с 4 Гб оперативной памяти, графический редактор сможет задействовать всего лишь два гигабайта максимум, остальные данные скинет в файл подкачки и будет тормозить. С играми то же самое.
На самом деле, только в 64-битной операционной системе программы могут задействовать весь потенциал оперативной памяти объемом больше двух гигабайт. И то не все, а только рассчитанные на использование больше 2 Гб ОЗУ. Ситуацию опять-таки можно исправить с помощью соответствующих патчей в 32-битной Windows, но это работает далеко не со всеми программами. Повторюсь: только 64-битная Windows и 64-битные программы, запущенные в ней - единственный выход задействовать весь потенциал большого объема ОЗУ.
Между тем, с серверными версиями Windows ситуация иная: там доступны гораздо большие объемы оперативной памяти даже в 32-битных версиях ОС. Почему так происходит, рассказано в статье Преодолевая границы Windows: физическая память от Марка Руссиновича.
Чтобы показать разницу в требованиях к оперативной памяти 32-битной и 64-битной Windows, я установил Windows 7 обеих разрядностей:
Потребление памяти Windows 7 обеих разрядностей
Обе Windows были установлены в одинаковые виртуальные машины с 2 Гб ОЗУ в каждой. Из программ установлены только VMWare Tools (использовалась пробная версия виртуальной машины VMWare). В 32-битной Windows 7 было выделено 606 Мб, в 64-битной - 766 . Выделенная память - это вообще вся занятая программами и системой виртуальная память (в ОЗУ и файле подкачки). Занятой оперативной памяти будет меньше, в зависимости от запущенных программ.
У вас на свежеустановленной системе могут быть несколько другие значения, потому что системы могут быть разных изданий, с разными драйверами и т.п. Но итог всегда примерно одинаков:
64-битная Windows 7 (и 8) занимает всего лишь примерно на сотню-другую мегабайт больше оперативной памяти, чем 32-битная версия.
Если обратиться к официальной странице с системными требованиями Windows 7 и Windows 8 , то можно увидеть, что для 32-битной Windows 7/8 требуется компьютер с 1 Гб оперативной памяти, а для 64-битной - 2 Гб минимум. Действительно, если использовать 64-битную Windows 7/8 на компьютере с 1 Гб ОЗУ, свободной памяти останется мало, что снизит производительность компьютера из-за явной нехватки оперативной памяти. В масштабах двух гигабайт потеря 0,15 гигабайта уже будет малозаметна, зато начнут проявляться преимущества 64-битной системы и 64-битных программ.
Вывод : устанавливать 32-битную Windows 7/8/10 есть какой-то смысл только на компьютере с ОЗУ меньшим, чем 2 Гб, и то - сейчас этого объёма ОЗУ недостаточно, поэтому выбор разрядности не будет основной проблемой. На компьютере с количеством оперативной памяти более 2 Гб (или равном) ничего не мешает установке 64-битной Windows 7/8/10.
О преимуществах 64-битной версии Windows 7/8/10 рассказано выше, так что рекомендую поскорее переходить на нее. Точнее - на Windows 10, потому что у старших ОС окончание срока поддержки не за горами, они скоро перестанут получать обновления и будут более уязвимы для вредоносных программ.
Увеличение оперативной памяти с помощью ReadyBoost
Здесь уже Microsoft сама внесла путаницу во времена выхода Висты, рассказывая на своем официальном сайте о том, что с помощью ReadyBoost можно решить проблему с нехваткой оперативной памяти по принципу «вставил флешку и расширил объем ОЗУ». На самом деле это не так. При работающей технологии ReadyBoost на флешке создается специальный файл, куда копируются наиболее часто используемые файлы. Благодаря этому некоторые программы запускаются быстрее, что частично устраняет проблему «подвисаний» компьютера, но, к сожалению, не повышает производительность системы в целом и тем более не увеличивает объем оперативной памяти. ReadyBoost позволяет частично решить проблемы, связанные с чтением медленного жесткого диска, и только.
Ещё немного о файле подкачки
Судя по комментариям, этот момент понимают не все: файл подкачки - не оперативная память. Даже на SSD. Даже на SSD, который быстрый NVMe - без разницы.
Цель существования pagefile.sys - не дать закрыться программам, которым не хватает физической оперативной памяти. Это - единственная задача, которую решает данный «механизм». Изменение размера файла подкачки влияет на то, при нехватке какого объёма ОЗУ запущенный софт начнёт закрываться. Это как аварийный водосброс, не позволяющий дамбе прорваться.
Производительность ПК изменением размера swap-файла вы не повысите. Вот вообще никак. Если у вас не хватает ОЗУ - добавляйте её. Если добавить невозможно - меняйте компьютер. Размер файла подкачки в контексте увеличения производительности обсуждать бессмысленно.
Подвожу итоги
- Оптимизаторами оперативной памяти пользоваться нельзя.
Современный интернет значительно отличается от того, как он выглядел в момент своего появления. На смену простым статичным веб-страницам пришли полноценные веб-приложения, использующие самые разные технологии.
Посмотрите прямо сейчас на вкладки своего браузера: в одной из них запущен онлайновый музыкальный проигрыватель, в другой вы читаете сейчас эту статью, в третьей открыт текстовый редактор, от которого вы «на минутку» отвлеклись ради Лайфхакера, а в четвёртой ждёт своей очереди забавный ролик на YouTube. Это уже как минимум четыре разных приложения, которые одновременно работают в вашем браузере (а некоторые пользователи держат открытыми даже по несколько десятков вкладок).
И переключение между этими приложениями-вкладками должно происходить мгновенно, вы ведь не хотите терять на этом процессе каждый раз по несколько секунд. А что это значит? Что все необходимые данные должны храниться в оперативной памяти! Вот, конечно, очень упрощённый ответ на вопрос, почему все современные браузеры используют так много оперативной памяти.
Но ведь Chrome использует больше RAM, чем остальные, не правда ли?
Правда. И у этого есть причины. Давайте оставим в стороне голословные утверждения о том, что «криворукие индийские программисты пишут неправильный код», и посмотрим, что происходит на самом деле.
- Браузер Chrome использует многопроцессную архитектуру. Каждой вкладке и установленному в браузер дополнению соответствует свой процесс. Это позволяет Chrome работать стабильнее, и в том случае, если, например, в описанной выше ситуации у вас на одной из вкладок зависнет Flash, это не приведёт к аварийному закрытию браузера и вы не потеряете результаты своей работы в текстовом редакторе.
- Функция предзагрузки, которая предназначена для быстрого открывания ссылок. Эта функция пытается предсказать, по какой ссылке вы сейчас перейдёте, и подгружает необходимые данные ещё до вашего клика. Удобно? Да, но тоже требует оперативной памяти.
- Большое количество доступных расширений. Огромное разнообразие расширений на все случаи жизни является весомым плюсом Chrome. Но оно же при необдуманном применении может стать и большим минусом, так как каждое расширение тоже требует для своей работы определённое количество памяти.
Итак, что в итоге? Да, браузер Chrome действительно использует больше памяти, чем многие конкуренты, но делается это для удобства пользователя и быстрой работы. И теперь возникает следующий вопрос.
Использование большого количества RAM - это плохо?
Ребята, вы вообще зачем оснастили свой компьютер всеми этими гигабайтами оперативной памяти? Для того чтобы открывать менеджер задач и расстраиваться от того, что вся она, о ужас (!), используется?
Позволю себе напомнить вам, что оперативная память придумана для того, чтобы загружать в неё те данные, которые могут скоро понадобиться системе для быстрого к ним доступа. Что и обеспечивает нам оперативную работу вообще и мгновенное переключение между приложениями в частности. Поэтому чем полнее оперативная память используется, тем лучше. Постоянно беспокоиться о количестве занятой оперативки, а тем более очищать её всякими «программами-чистильщиками» - это совершенно бесполезное и даже вредное занятие.
Таким образом, в идеальной ситуации активное использование оперативной памяти браузером Chrome не является чем-то предосудительным. Однако реальная жизнь иногда выглядит совсем не так, как планировали разработчики. Некоторые пользователи перегружают браузер несметным количеством установленных расширений, накапливают десятки и сотни открытых вкладок, запускают Chrome параллельно с тяжёлыми программами, которые сами по себе способны «просадить» систему.
Как уменьшить аппетиты Chrome?
Итак, мы выяснили, почему браузер потребляет много памяти и что в большинстве случаев это совершенно естественно. Но что делать, если в вашем случае это превращается в проблему?
Есть два решения. Первое - увеличить количество оперативной памяти. Такой апгрейд довольно легко и не так уж затратно сделать на десктопе. Но для ноутбуков это не всегда возможно, поэтому придётся прибегнуть к программной оптимизации. Мы уже не один раз писали про то, как снизить потребление памяти браузером Google Chrome, поэтому ограничимся только кратким списком необходимых действий:
- Установите дефолтную тему оформления.
Заключение
Переходить с Google Chrome на другой браузер или нет - решать, разумеется, вам. Я лишь пытался рассказать, что активное использование системных ресурсов, в чём чаще всего упрекают эту программу, далеко не всегда является минусом. Чаще всего это свойство, наоборот, обеспечивает скорость и стабильность работы, в которых равных этому браузеру по-прежнему нет.
Да, некоторые из вас могут очароваться новизной ощущений и писать потом восторженные посты о том, что « » или « ». Но потом вы всё равно вернётесь обратно. Доказано Google.
Сегодня, речь пойдет о такой острой проблеме как: компьютер есть много оперативной памяти. И действительно, при неаккуратным использованием компьютере, оперативная память может буквально улетучиваться на глазах. Под неаккуратным использованием, мы понимает отсутствие какого-либо понимая, что вы делаете. Зачастую, многие пользователи устанавливают все подряд и захламляют свой компьютер ненужными программа и приложениями. Многие программы, приложения, информеры и т.д., в момент установки прописывают свои данные в автозагрузки компьютера. Автозагрузка, как ясно из названия, загружает эти данные сразу после загрузки компьютера, отчего съедается много оперативной памяти.
Для того чтобы вернуть компьютеру немного свободной оперативной памяти необходимо предпринять некоторые действия. Давайте рассмотрим те варианты, которые способны освободить немного оперативной памяти.
Во-первых, обратите внимание на ваши обои рабочего стола. Несмотря на современные компьютеры с их производительностью, обои могут изрядно кушать оперативку. Как это происходит? Если в качестве обоев рабочего стола установлена фотография, снятая на зеркальную, беззеркальную или просто топовую компакт камеру с 20 и более мегапиксельной матрицей, то она может занимать немало места в оперативной памяти вашего компьютера. Дело в том, что при идеальных условиях, обои на рабочем столе, должны соответствовать разрешению вашего монитора. Все что за пределами этого разрешения - лишний расход оперативной памяти.
Теперь переходим к самому важному - автозагрузка. Для того, чтобы почистить автозагрузку от ненужного хлама следуем указаниям…
Откройте Пуск и запустите утилиту Выполнить (Win+R), после загрузки небольшой утилиты, введите в стоке ввода: msconfig и нажмите ОК. Далее перейдите на вкладку Автозагрузка и снимите все ненужные галочки. В идеале, в автозагрузке должен быть только антивирус, а все остальное там ни к чему. Все мессенджеры, торренты и прочее можно и нужно запускать вручную, по мере необходимости, а не грузить при старте компьютера.

Не забудьте также посмотреть, что напихано в меню Пуск - Все программы - Автозагрузка. Вычищайте все оттуда!
Значительную часть автозагрузки могут занимать различные украшательства операционной системы Windows. Все звуки, а также эффекты желательно отключать.
Пуск - Панель управления - Звуки - отключаем все звуки.
Пуск - Панель управления - Система - Дополнительные параметры системы - Быстродействия. В идеале отключайте все, однако для удобства можете оставить то, что действительно необходимо, а все остальное отключайте.
Таким образом, мы оптимизировали работу компьютера и его оперативную память. Как правило, подобное решение обеспечит нормальное функционирование вашей оперативной памяти. Разумеется, в том случае если ваш компьютер сильно захламлен, помочь может только полная переустановка операционной системы. Имейте также ввиду, что если в вашей системе установлено мало оперативной памяти, то ничего поделать нельзя, вам просто необходимо докупить дополнительные планки оперативной памяти.
Среди пользователей вычислительной техники бытует мнение, что много никогда не бывает… И с этим, уважаемый читатель, не поспоришь, особенно когда дело касается современных машин, у которых аппаратная конфигурация соответствует солидным характеристикам, а установленная на борту ПК Windows-система является 64-битной версией. Однако «больная» проблема многих - «физическая память компьютера загружена, что делать» - все так же продолжает свое бесславное существование, ставя в тупик рядового пользователя и порой заставляя опытного компьютерного гуру поломать голову над решением задачи «нехватка ОЗУ». Впрочем, не будем внедряться в архисложности «оперативных непоняток» и прибегнем к простым, но действенным методам диагностики и оптимизации компьютерного свопа системы. Что ж, статья обещает стать памятной. RAM-секреты ждут своего разоблачения!
Караул, физическая память компьютера загружена!
Что делать и как с этим быть? Наверное, именно такие вопросы приходят на ум пользователю, когда он становится невольным свидетелем чудовищной заторможенности операционной системы Windows.
- С каждым последующим включением ПК запуск ОС все замедляется и замедляется.
- Кликабельность операционной системы при старте и в процессе использования становится невыносимой из-за «долгоиграющего процесса ожидания».
- Некогда «летающие» приложения, мягко говоря, продолжительно стартуют.
- Непонятные служебные сообщения атакуют монитор своим «ненавязчивым» присутствием.
В общем, любой из вышеописанных сценариев (не говоря уже о комплексном их проявлении), может достаточно быстро свести с ума любого пользователя. А ведь далеко не каждый «ожидающий» понимает, что все вышеописанное может являться результатом наших собственных упущений. Да и вряд ли рядовой пользователь вообще знает, как убедиться в том, что физическая память компьютера загружена?
Что делать в первую очередь, если ПК утратил быстродействие?
Конечно же, прежде всего, нужно провести диагностику системы. Причем все необходимое для этого заблаговременно предусмотрено майкрософтовскими разработчиками. Что ж, пришло время перейти к практической части нашего повествования.
- Кликните на панели задач (самая нижняя область экрана) правой кнопкой мышки.
- Из выпадающего списка выберите «Диспетчер…».
- Оказавшись в рабочей области одноименного служебного окна, воспользуйтесь вкладкой «Быстродействие».

- Визуально представленный график позволит вам оценить ОЗУ. В случае если на вашем ПК установлена Vista или более поздняя версия ОС Windows, то значение используемой памяти не должно превышать 70-75 % от общего номинала физического свопа. В противном случае необходимо разгрузить RAM-область.
Проблемы с памятью начинаются со старта ОС
Когда вы наблюдаете, что физическая память компьютера загружена на 80 % или выше этого значения, обратите внимание на автозагрузку. Скорее всего в момент запуска Windows упомянутая служба активирует множество фоновых приложений и различного ПО. Зачастую именно по этой причине ОЗУ и перегружается, буквально «разрываясь» между запросами множественных программ о выделении необходимого им для работы объема памяти. Однако исправить столь неприятную ситуацию можно достаточно легко.

- В поисковой строке пускового меню Windows пропишите команду «msconfig».
- После нажатия кнопки «Enter» вы попадете в служебное меню «Конфигурация системы».
- Активируйте вкладку «Автозагрузка» и отредактируйте приоритетный список запускаемого софта.
Вы будете удивлены, насколько быстро станет загружаться ваша ОС после проведенного перезапуска системы. Ничто не мешает вам на практике убедиться, что проблематичная ситуация, когда физическая память компьютера загружена на «Виндовс 7», будет исчерпана, после того как вы уберете все лишнее из автозагрузки.
Как очистить ОЗУ: два «фундаментальных» способа оптимизации

Начнем с главного — необходимо отключить неиспользуемый софт. Как правило, для того чтобы увидеть, какие именно программы запущены в фоновом режиме, нужно заглянуть в специальную область ОС - системный трей - и непосредственно оттуда (наведя маркер на объект и кликнув правой кнопкой) деактивировать выбранное ПО. Вполне может так оказаться, что сразу после того, как вы реализуете предложенную рекомендацию, вопрос «Физическая память компьютера загружена, как очистить» будет полностью разрешен. Ведь некоторые работающие в приложения невероятно «прожорливы» в плане использования системных RAM-ресурсов.
Еще один способ высвобождения памяти

Итак, для того чтобы посмотреть, какие программы или утилиты «скрытно» потребляют так нужные вам кило- и мегабайты ОЗУ, проделайте следующее:
- Нажмите сочетание клавиш «Alt+Ctrl+Del».
- После того как вы попадете в уже знакомое вам служебное окно, откройте вкладку «Процессы».
- Проанализируйте представленный список и методом ручной коррекции выключите фоновое приложение, которое вам не нужно в данный момент.
Однако не стоит спешить с деактивацией «агрессивных пунктов», так как отключение некоторых критически важных Windows-служб может пагубно отразиться на общем состоянии стабильности вашей ОС.
«Чудо»-оптимизаторы ОЗУ
Когда физическая память компьютера загружена на 90 процентов (из ранее представленного раздела статьи вы узнали, что такое значение является отклонением от нормы), некоторые из пользователей спешат очистить RAM-область с помощью различных утилит. Однако не многие из них догадываются, что такого вида оптимизация ОЗУ — это бесполезная трата времени, поскольку ничего конкретного в решение создавшейся проблемы они не вносят. «Многообещающий функционал» таких оптимизаторов лишь создает иллюзию, что память высвобождается, при этом привнося в работу ОС некоторые затруднения… Будьте уверены: ручной метод намного эффективней и более целесообразен в проведении, нежели мнимая «помощь» от сторонних разработчиков. Кстати, об этом (втором) способе RAM-оптимизации, советуем вам просто забыть…
Вредоносный код и методы его обнаружения

Нередко пользователь задается вопросом: «Физическая память компьютера загружена: вирус или нет?». Особую остроту такая проблема вызывает, когда все вышеописанные действия были реализованы на практике. В чем же дело и почему ОЗУ продолжает терять свой рабочий потенциал? Давайте разбираться.
- Скачайте из интернета одну из антивирусных утилит: Dr.Web CureIt!, Malwarebytes Anti-Malware или HitmanPro.
- После того как запущенное приложение закончит сканирование системы, инфицированные объекты будут очищены, а зловредные вирусы подвергнутся процессу удаления.
Стоит отметить, что далеко не всегда установленный на ваш ПК традиционный антивирус способен полноценно защитить вашу систему от проникновения и последующего негативного воздействия той или иной «цифровой заразы». Поэтому и имеет смысл провести проверку вашей ОС с помощью вышеперечисленных утилит.
Когда объем оперативки соответствует понятию «НЕ СЛИШКОМ»

Если вы работаете в «Ворде» и одновременно слушаете музыку, используя интернет-браузер, и видите, что физическая память компьютера загружена на 77 %, нет повода для беспокойства. Но если дела обстоят иначе, есть смысл рассмотреть проблему с технической точки зрения и задаться некоторыми вопросами: а сколько вообще модулей ОЗУ установлено на вашем ПК и каковы их номинальные «способности»? Стоит отметить немаловажный факт: в зависимости от версии используемой Windows-системы требования к объему оперативной памяти могут варьироваться от 256 МБ до 2 ГБ (только для «нужд» самой операционки). Ну а если вы все-таки решились на использование ресурсоемкой программы на компьютере с ограниченным ОЗУ, то впору задуматься о расширении
Подводя итоги

Итак, с определенной уверенностью можно сказать, что некогда для вас затруднительная ситуация «физическая память компьютера загружена, что делать» теперь уже разрешена. Тем не менее об одном немаловажном «оперативном» моменте все же стоит упомянуть.
- Если вы используете Windows Vista, седьмую ОС или же более поздние версии продукта "Майкрософта", то при недостаточном объеме ОЗУ можно попробовать отключить службу «Superfetch».
Ну и последнее: не упускайте возможности модернизировать ваш ПК — добавление дополнительного RAM-модуля существенно расширит функционал и «боеспособность» вашей вычислительной техники. Не дайте впасть в беспамятство своему компьютеру!