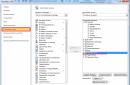Мобильность и многозадачность в наши быстрые и непростые времена стали совершенно обыденным делом, и естественно, что производителям программного обеспечения тоже приходится подстраивать свои продукты под ежедневные нужды обычных пользователей. Тем более, что многие из них уже давно успели оценить все плюсы голосового поиска яндекса и голосовое управление компьютером в целом . Если ваша операционная система или установленное ПО поддерживает подобную функцию, то ваши руки всегда будут свободны, а значит, вы сможете делать сразу несколько дел одновременно, экономя значительное количество времени, которого всегда не хватает.
Голосовой поиск яндекс можно установить на ПК под Windows 7 и выше. Для этого достаточно бесплатно скачать Яндекс.Строка и начать пользоваться всеми преимуществами современных технологий распознавания голоса.
Все, что требуется компьютеру в этой ситуации - это четко произнесенный вами голосовой запрос, а все остальное он сможет сделать уже сам. Поэтому, даже если с вашей клавиатурой приключилась какая-либо неприятность, от пролитого утреннего кофе с сахаром до бабушки-энтузиастки с очень мокрой тряпочкой в руках, отыскать в сети необходимую вам информацию вы все-таки сможете.
Следует отдельно отметить, что если у вас уже установлена популярная операционная система Windows 10, то Яндекс.Строка уже интегрирована в эту версию ОС .

Поисковый гигант вовремя успел договорится с Microsoft об использовании голосового поиска от Яндекс на его новой операционке.
До этого момента единственной альтернативой для русскоговорящей пользовательской аудитории была программа Cortana, правда, требуемый голосовой запрос она понимала на каком угодно языке, но никак не на русском. При таких строгих ограничениях загружать Cortana не было абсолютно никакого смысла, поэтому голосовое управление компьютером от Яндекс пришёлся как нельзя кстати.
Таким образом, обладателям Windows 10 достаточно зайти на официальный сайт магазина Microsoft, чтобы бесплатно скачать желанную Яндекс.Строку совершенно бесплатно
. По завершению загрузки вы увидите, как появится соответствующий значок с изображением микрофона рядом с кнопкой "Пуск" на панели задач. Если вы хотите перенести эту иконку поближе к часам, да и вообще слегка изменить внешний вид программы, то вам будет достаточно просто открыть меню настроек программы и внести желаемые корректировки.

Яндекс.Строка прекрасно взаимодействует не только с новой Windows 10, но и предыдущими версиями линейки ОС Windows 8, 8.1 и 7. Разумеется, обрабатывать голосовые запросы программа будет через ресурс самого Яндекса, поэтому постоянное подключение к интернету является необходимым условием для эффективного функционирования ПО.
Обратите внимание, что пока программа не способна сразу же отсеивать все неблагонадежные сайты или подозрительные ресурсы. Разработчики пока только готовят соответствующие улучшения, ведь софт находится на стадии тестирования, о чём заявлено на официальном сайте компании.
Чтобы начать использовать голосовой поиск, вы должны включить сам микрофон и нажать на кнопочку с изображением микрофона, и желательно четко произнести ваш запрос. При этом, для юзера Яндекс.Строки остаётся возможность искать информацию традиционным способом, – набирая поисковый запрос на клавиатуре.
Подобным образом вы можете найти в сети все, что вас интересует на данный момент: полезные тексты, интересные фото-, видео-материалы и прочее. Активировав соответствующую функцию, пользователь может переключиться на прослушивание радио, посмотреть, появились ли новые письма на его электронном почтовом ящике, узнать точный прогноз погоды, воспользоваться разнообразными сервисами самого Яндекса, проложить маршрут по карте и тому подобное.

Бесплатно скачав Яндекс.Строку с официального сайта или нашего портала вы можете отыскать не только необходимые данные внутри сети, но и потерявшиеся папки на своем ПК, разобраться в параметрах операционной системы или обнаружить настройки, которые желаете проверить и изменить. В такой ситуации при должном правильном обращении программа становится отличным помощников, высвобождающим для вас огромное количество времени, ведь голосовое управление компьютером ещё не было таким простым и увлекательным занятием.
Правда, стоит упомянуть, что поиском внутри уже найденного текста утилита не занимается , во всяком случае - разработчики пока не добавили в свой софт этой полезной функции.
Все найденные материалы будут располагаться по своей релевантности сверху вниз. И не стоит переживать, если вы случайно введете текстовый запрос с неправильной раскладки - "строка" все равно сможет понять, что вы хотели написать.
Программа настолько проста, что не нуждается в чтении документации и консультаций специалистов. Её легко установить, а пользоваться ещё проще. Ну а в том случае если Вам что-то не понравится, то удалить яндекс строку также можно без лишних телодвижений , – стандартным способом через "Установку и удаление программ" в панели управления. Однако помните, что голосовое управление компьютером лишь с недавних пор стало таким простым и непринуждённым действом, поэтому советуем более глубже ознакомиться с его преимуществами, прежде чем бездумно снести софт.
В браузере от разработчика Яндекс введено немало интересных функций, призванных дать пользователям то, чего не было ни в одном другом обозревателе. Одним из таких элементов является модернизированная строка адресации, на которую повешено несколько достаточно полезных функций. В данной статье описывается «Умная» адресная строка в Яндекс браузере и ее основные возможности.
Наиболее важная для всех пользователей функция данного элемента интерфейса в браузере Яндекс – объединение поисковой и адресной строки. Обозреватель самостоятельно определяет, что именно вводит пользователей – запрос или адрес вебсайта, и выдает соответствующую информацию. Если вы введете что-то, что может оказаться и вебсайтом, и запросом – Yandex предоставит вам оба варианта.
После того, как в представленном списке вы выберете какой-нибудь запрос – программа запомнит ваш выбор и перейдет в так называемый режим «поисковый». Если вы захотите ввести имя сайта, вам нужно кликнуть по символу в виде крестике в левой части строки.
Таким образом достигается и удобство при работе с программой, и минималистичность, отсутствие загруженности интерфейса.
Подсказки
Каждый раз, когда вы вводите ту или иную информацию, Яндекс старается выдать вам множество подсказок, призванных облегчить процесс серфинга. Вот их краткий список:

- Пиктограмма часов со стрелками – означает, что пользователь уже находил информацию по данному запросу или посещал помеченный вебсайт.
- Значок в виде золотой звездочки – он призван показать, что данный ресурс уже добавлен в раздел «Избранное» (Панель закладок).
- Символ стрелочки отображает разнообразные варианты запросов, показываемые приложением.
- Оранжевый индикатор прогресса показывает, как загружается страничка.
Дополнительные кнопки
Слева от строки располагаются еще 2 кнопки. Первая, в виде буквы «Я» перемещает пользователя на стартовую страницу, на которой располагается экспресс-панель Яндекс. Вторая служит для перехода назад. Однако она позволяет не только переместиться на предыдущую страничку, но и открыть предыдущую программу, из которой вы перешли в обозреватель Яндекс.
Что такое умная строка от Яндекса?
Адресная строка присутствует в каждом браузере. С помощью неё мы вводим нужную команду. Адресное поле с каждым днём становится все совершеннее: показывает адреса сайтов, используя данные истории. В строку Яндекс.Браузер пользователи могут вводить адреса сайтов и собственные запросы. Иначе адресное поле называют умной строкой. Удалить или отключить нельзя, так как является частью браузера.
По сути, умная строка Яндекс на ПК это частный случай Алисы Яндекс для Windows.
Работает Алиса пока только на руммком языке и доступна только для Яндекс браузера.
Особенностями умной строки для ПК является :
- Ответы на несложные и элементарные вопросы: «Курс евро?»
- Подсказывает часто используемые адреса сайтов.
- Понимает команду ввода даже на искажённом языке: vk = мл.
- поиск файлов на ПК,
- включение программ рабочего стола,
- выключать или переводить в спящий режим компьютер.
Как установить Яндекс строку на компьютер (ноутбук):
Инструкция по установке на Windows 7 Windows 8 Windows 10
Выберите расположение и внешний вид Яндекс строки:
- Режим строки на панели задач, где создаются запросы (длина строки 8,5 см).
- Иконка, на панели задач.
Для смены режима, кликните на Яндекс.Строку. Затем нажмите на раздел «Внешний вид», а после выбирайте понравившийся режим. В этом же разделе можно изменить местонахождение строки, расположив ее в любом месте рабочего стола.
Как активировать голосовой поиск на компьютере?
Для начала работы с Яндекс Строкой (Алисой) скажите при открытом браузере:
- «слушай Яндекс»,» «окей Яндекс»
- «слушай Алиса», «привет Алиса», «окей Алиса»
или нажмите на микрофон и произнесите команду для ПК.
Примеры команд для пк:
- «Слушай ЯНдекс, открой программу «Microsoft Office Word»
- «Слушай, Яндекс, открой программу Skype»
- «Привет Алиса, выключи компьютер»
- « , открой вконтакте»
- «Выключи звук»
Подробнее о всех командах и секретных командах Алисы .
Готово. Теперь компьютер будет подчиняться голосовым командам владельца
Поиск . Первая кнопка дает возможность выбрать основную поисковую систему для Яндекс-браузера, это может быть «Яндекс», «Google», «Mail.ru» или «Википедия» (либо другие, в разных браузерах приведены различные поисковые системы). Первые три — стандартные поисковые системы общего характера, но Википедия — справочный поискових, ищет не сайты, а информацию и описание. То есть вводя в «умную строку» не адрес сайта, а то, что Вы хотите найти, поиск будет производиться именно в выбранной системе поиска. Допустим, выбрав википедию, будет проходить поиск по википедии.
Вторая кнопка — настройка поисковых систем. Здесь можно задать значение выбора, если Вы пользуетесь разными поисковыми системами. То есть, если у Вас задана основная поисковая система — Яндекс , а необходимо искать в Google, то не надо открывать страницу Google. Достаточно задать значение поисковика, ну пусть это будет «г» (для краткости) и после этого, если ввести в умную строку «г» и поставить пробел, то автоматически поиск будет вестись в поисковике Google (но если после буквы «г» не пробел, то поиск ведется в поисковике, установленном по умолчанию).

Чтобы задать значение поисковика, кликаем по кнопке «настройка поисковых систем», после чего, выбираем нужный поисковик. В левом разделе находится имя поисковика, то есть для Вашего восприятия, его можно изменять на свое усмотрение, лишь бы было удобно и понятно. Второй раздел строки — значение поисковика, то, что было описано выше. Если выбрать поисковик Google , и в значение задать «гугл», то вводя в умную строку слово «гугл», а затем пробел, поиск автоматически будет производиться в поиске Google. Но если ввести «гуглить», то поиск не будет происходить в системе Google (если она не установлена по умолчанию).

В третьем разделе находится адрес, куда отправляется поисковой запрос, там лучше ничего не менять. Рядом с адресом находится кнопка «Использовать по умолчанию», то есть установить поисковик, через который будет идти поиск в умной строке (то же, что и первая кнопка в этом разделе). Справа находится крестик для удаления поисковой системы, если Вы ею никогда не собираетесь пользоваться. После изменений необходимо нажать кнопку «готово», иначе изменения не сохранятся.

Чтобы добавить другую поисковую систему (список популярных поисковых систем приведен на этом сайте в разделе «поисковые системы»), можно зайти на страницу поисковой системы, например youtube.com и щелкнуть в поле для ввода запроса правой кнопкой мыши. В появившемся меню выбираем «добавить как поисковую систему…».

В появившемся окне меняем или оставляем название «youtube.com», ключевое слово необходимо изменить, чтобы справа появился зеленый значок в виде галочки. Я изменил на «ютуб», можно вводить как русские, так и латинские буквы и цифры. В поле «ссылка» ничего изменять нельзя! И нажимаем кнопку «ок».

Теперь поисковик добавлен в Ваши поисковые системы, это можно увидеть в настройках — кнопка «настройка поисковых систем».

Добавленный поисковик так же можно установить по умолчанию, наведя курсор мышки на необходимую систему и нажав справа кнопку «использовать по умолчанию». После добавления нового поисковика, можно сразу проверить его работу, принцип тот же — в умную строку вводим ключевое слово, в моем случае «ютуб»,