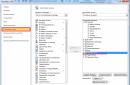Перед установкой Windows 2000 Server надо определить структуру той части жесткого диска, которая будет использоваться ОС, разбить ее на разделы и отформатировать. Если системный и загрузочный разделы будут разделены, необходимо разбить на разделы и отформатировать обе области диска (области, на которой содержится ОС, и области с системными файлами).
При настройке свободного пространства на жестком диске или жесткого диска, предназначенного для Windows 2000, необходимо:
инициализировать диск – определить фундаментальную структуру диска; Windows 2000 поддерживает два типа дисков: базовый и динамический;
создать разделы или тома – разбить на разделы базовый диск или создать тома на динамическом диске;
отформатировать диск – созданный раздел или том надо отформатировать под одну из файловых систем (NTFS, FAT16 или FAT32); выбор файловой системы отразится на способах контроля доступа пользователей к данным, хранения данных, производительности диска и ОС, которые смогут получить доступ к данным.
Информация о дисках и основные задачи их обслуживания, например, создание и удаление разделов и томов, включены в оснастку Управление дисками (Disk Management). Имея соответствующие права, можно обслуживать диски локально или с удаленного компьютера. Можно настроить собственную консоль ММС и добавить к ней оснастку Управление дисками . Эта оснастка также включена в стандартную консоль Управление компьютером (Computer Management). Оснастка Управление дисками отображает контекстные меню с командами, которые можно выполнить над выделенным объектом, и включает утилиты, упрощающие модернизацию дисков и создание разделов и томов.
Оснастка Управление дисками отображает сведения о дисках в виде таблицы или графика. Режим просмотра меняется командами меню Вид (View).
Помимо мониторинга информации о дисках, оснастка Управление дисками позволяет выполнять такие задачи, как установка и удаление жесткого диска и изменение типа диска.
Рассмотрим работу с простыми и составными томами.
Простой том представляет собой пространство одного диска. Простой том может быть расширен за счет неразмеченного пространства на том же диске. Простые тома не являются отказоустойчивыми, но можно создать два простых тома, которые будут содержать одни и те же данные. Простой том можно отформатировать под NTFS, FAT16 или FAT32, однако расширение допускает только NTFS.
Для создания простого тома в консоли Управление компьютером необходимо раскрыть узел Запоминающие устройства (Storage) и щелкнуть папку Управление дисками . Затем щелкнуть правой кнопкой неразмеченное пространство динамического диска, на котором надо создать новый том и выбрать в контекстном меню команду Создать том (Create Volume). Откроется окно Мастера создания тома (Create Volume).
Чтобы расширить простой том NTFS , необходимо щелкнуть его значок правой кнопкой и выбрать в контекстном меню команду Расширить том (Extend Volume). После открытия окна мастера расширения тома следует выполнить его инструкции, чтобы расширить простой том за счет неразмеченного пространства любого динамического диска. Если при расширении используется пространство другого диска, простой том превращается в составной .
Составной том включает в себя пространство нескольких дисков и позволяет использовать его более эффективно. Для создания составного тома требуется минимум два динамических диска. Составные тома не могут быть частью зеркального или чередующегося тома и не являются отказоустойчивыми. Составной том создается объединением областей свободного пространства нескольких дисков (от 2 до 32) в один большой логический том. Области свободного пространства, входящие в составной том, могут быть разного размера. Организация составных томов в Windows 2000 такова, что данные записываются сначала на первый диск до его заполнения, затем то же происходит со вторым диском. Этот процесс повторяется для каждого следующего диска (их может быть до 32). Путем удаления небольших томов и объединения освободившегося пространства в один составной том можно освободить буквы дисков и создать один большой том.
Отформатированный под NTFS составной том допускает расширение за счет свободного места. Оснастка Управление дисками форматирует новую область, не затрагивая данных исходного тома. Том с FAT16 или FAT32 расширить нельзя.
При дополнении составного тома можно использовать до 32 динамических дисков. Том, расширенный пространством нескольких дисков, превращается в составной и не может быть задействован как часть зеркального или чередующегося тома. Ни одна часть расширенного тома не может быть удалена без удаления всего составного тома. Расширить системные и загрузочные тома нельзя.
Чередующиеся тома имеют лучшие скоростные характеристики среди всех подходов управления дисками в Windows 2000 Server. В таких томах данные записываются равномерно по всем жестким дискам порциями по 64 Кб. Поскольку все жесткие диски чередующегося тома выполняют те же функции, что и один диск, Windows 2000 может параллельно выполнять команды ввода-вывода на всех дисках, а значит, чередующиеся тома ускоряют ввод-вывод.
Чередующийся том создается путем объединения областей свободного пространства нескольких дисков (от 2 до 32) в один логический том. Как и с составными томами, при работе с чередующимися, Windows 2000 записывает данные на несколько дисков. Однако на чередующихся томах ОС распределяет файлы равномерно по всем дискам. Как и составные, чередующиеся тома не отказоустойчивы. При поломке одного из дисков теряются данные всего тома.
Для создания чередующегося тома надо иметь минимум 2 динамических диска. Максимально для создания чередующегося тома можно использовать 32 диска. Для создания чередующегося тома необходимо в оснастке Управление дисками щелкнуть правой кнопкой неразмеченное пространство динамического диска, где надо создать чередующийся том, затем выбрать в контекстном меню команду Создать том (Create Volume), после чего откроется окно мастера создания тома.
Новые диски в Windows 2000 инициализируются как базовые.
Для добавления нового диска необходимо установить или присоединить новый физический диск (или диски), а затем в оснастке Управление дисками в меню Действие (Action) выбрать команду Повторить сканирование дисков (Rescan Disks).
Перенос диска с одного компьютера на другой отличается от установки нового диска. После переноса диска надо использовать оснастку Управление дисками . Чтобы добавить новый диск требуется щелкнуть его правой кнопкой и выбрать в контекстном меню команду Импорт чужих дисков (Import Foreign Disk), после чего откроется окно соответствующего мастера.
Чтобы добавить несколько зависимых дисков , необходимо снять их с одного компьютера, установить на другой и в оснастке Управление дисками указать группу добавляемых дисков. При переносе динамического диска будут доступны все его тома. Если том занимает несколько дисков и один из них не был перенесен на новый компьютер, оснастка Управление дисками этот том не отобразит.
Базовый диск можно модернизировать в динамический. При этом все существующие разделы преобразуются в простые тома. Чередующийся том с четностью преобразуется в том RAID-5. Для успешной модернизации каждый диск должен содержать 1 Мб неразмеченного пространства.
Для модернизирования базового диска в динамический следует щелкнуть правой кнопкой значок базового диска и выбрать в контекстном меню команду Обновление до динамического диска (Upgrade To Dynamic Disk), после чего откроется окно мастера обновления. По завершении процесса необходимо перезагрузить компьютер.
Преобразовав базовый диск в динамический, можно создавать тома, обладающие дополнительными возможностями, но диск не сможет содержать основные или дополнительный разделы. Доступ к динамическим дискам можно получить только из Windows 2000.
Для обратного преобразования динамического диска в базовый необходимо перед преобразованием динамического диска удалить все тома, чтобы все пространство диска считалось неразмеченным.
Чтобы преобразовать динамический диск в базовый , требуется щелкнуть правой кнопкой динамический диск (все неразмеченное пространство) и выбрать в контекстном меню команду Восстановить конфигурацию базового диска (Revert To Basic Disk).
Основные параметры выбранного диска можно просмотреть в диалоговом окне его свойств. В оснастке Управление дисками в панели с графическим представлением диска необходимо щелкнуть правой кнопкой имя диска (но не его том) и выбрать в контекстном меню команду Свойства (Properties).
Чтобы просмотреть свойства тома в оснастке Управление дисками необходимо щелкнуть том правой кнопкой и выбрать в контекстном меню команду Свойства (Properties). Вкладки диалогового окна свойств тома имеют следующее описание:
Доступ (Sharing) – служит для настройки параметров и разрешений общего тома в сети;
Оборудование (Hardware) – служит для проверки свойств и разрешения конфликтов жестких дисков;
Общие (General) – показывает метку и тип тома, файловую сис-
тему, занятое и свободное пространство;
Сервис (Tools) – служит для проверки ошибок, архивирования и дефрагментации;
Доступ через Web (Web Sharing) – служит для совместного использования папок через службу IIS (Internet Information Services).
Безопасность (Security) – служит для установки разрешений доступа в NTFS, доступна только для NTFS 4.0/5.0. (Windows 2000 использует NTFS 5.0.);
Квота (Quota) – служит для квотирования томов NTFS 5.0.
При работе с оснасткой Управление дисками может понадобиться обновить информацию на экране. Для этого в меню Действие (Action) предусмотрены команды Обновить (Refresh) и (Rescan Disks). Первая обновляет информацию о букве диска, файловой системе, томе и съемном носителе. Вторая обновляет информацию об устройствах. При этом оснастка Управление дисками сканирует все изменения в конфигурации подключенных дисков. Команда Повторить сканирование дисков также обновляет информацию о съемном носителе, дисках CD-ROM, простых томах, файловых системах и буквах дисков.
Можно обслуживать диски удаленных компьютеров с Windows 2000, которые входят в состав той же рабочей группы, домена или доверенного домена с любого другого компьютера сети под управлением Windows 2000. При этом необходимо входить в состав групп Администраторы или Операторы сервера . Для удаленного обслуживания компьютера надо создать консоль ММС, связанную с этим компьютером.
Выводы
Чтобы подготовить к работе жесткий диск, надо указать его тип, разбить его на разделы и отформатировать. Оснастка Управление дисками позволяет просмотреть сведения об имеющихся дисках, а также обслуживать диски, например, создавать и удалять разделы и тома. Имея соответствующие права, можно обслуживать диски локально или с удаленного компьютера: кроме мониторинга информации о дисках можно добавлять, удалять и изменять их тип.
Контрольные вопросы и задания
1. Какие действия необходимо выполнить при настройке жесткого диска, предназначенного для Windows 2000?
2. С помощью какой оснастки решаются основные задачи обслуживания дисков?
3. Что такое «простой» том и какие действия предпринимают для его создания?
4. Опишите особенности организации так называемых «составных» томов в Windows 2000.
5. Что нужно сделать для добавления нового диска?
6. Какие действия выполняются для преобразования базового диска в динамический и наоборот?
7. Опишите назначение вкладок диалогового окна свойств тома.
8. Какие команды позволяют обновить информацию о дисках?
9. Какими правами необходимо обладать для обслуживания дисков удаленных компьютеров с любого другого компьютера сети под управлением Windows 2000?
Сегодня почти у каждого в доме есть свой персональный компьютер. Вещь эта удобная, практичная и крайне необходимая в современных реалиях. Но за всеми явными преимуществами скрывается ряд недостатков, с которыми пользователи сталкиваются почти каждый день.
Если новенький компьютер работает как часы и радует своего владельца, то со временем жесткий диск накапливает в себе массу ненужной информации, которая мешает нормальной работе всей системы. Причем последняя, как Плюшкин, собирает все что попадется под руку считая, что без собранных в закромах данных ей никак не обойтись.
Поэтому винчестер нужно чистить от накопившегося «мусора», так же как и реестр операционной системы. Это позволит не только вернуть былую производительность, но и избавит от массы ненужных данных, занимающих лишние объемы, то есть попросту мы освободим место на жестком диске.
Решением данной проблемы занимаются встроенные программы для обслуживания и специальные службы «Виндовс». Но так как эти же самые службы «в сговоре» с системой, то чистка происходит лишь поверхностная и эффективность данной процедуры сводится практически к нулю. В качестве альтернативы можно (и нужно) использовать сторонние приложения.
Сторонние утилиты
К программам обслуживания магнитных дисков относятся специальные утилиты, у которых есть доступ к системным файлам платформы и реестру. Подобного софта на просторах Интернета очень много. Некоторые действительно добросовестно почистят диск и систему, другие помогут лишь отчасти, ну третьи так и вовсе бесполезны и больше похожи на вредителей, чем на адекватное ПО.
Примеров программ для обслуживания жесткого диска масса, но рядовому пользователю, равно как и новичку, очень сложно сориентироваться во всем этом многообразии. Кроме того, некоторые приложения, особенно из непроверенных источников, содержат в себе вредоносный код. Установив подобное ПО, вы нанесете больше вреда своему компьютеру, чем получите пользы.
Какие программы для обслуживания дисков ни возьми, все они обещают завидную эффективность и безукоризненный результат. Мы же попробуем, что называется, отделить зерна от плевел и обозначить действительно толковые приложения, которые и диск как надо почистят и реестр приведут в порядок.
Итак, представляем вашему вниманию список программ для обслуживания дисков на Windows, отличившихся качественной составляющей и эффективностью своей работы. Весь нижеописанный софт распространяется бесплатно, но в некоторый случаях с ограничениями по функционалу.
«Ускоритель компьютера»
Данный софт - это яркий пример программы для обслуживания дисков, какой она должна быть на самом деле. Если поставить ее в один ряд с другими аналогами, то она выгодно выделяется своей эффективностью на общем фоне.

Утилита крайне бережно почистит ваш жесткий диск от лишнего мусора, прошерстит весь реестр и увеличит тем самым общую производительность персонального компьютера. Данная программа обслуживания дисков оптимизирует все имеющееся программное обеспечение, проведет дефрагментацию винчестера и восстановит работоспособность платформы.
Особенности софта
Также следует отметить высокую скорость работы приложения. Если прочие утилиты заставляют ждать пользователя не один десяток минут, а порой и несколько часов (в сложных случаях), то «Ускоритель компьютера» буквально за пару минут проверит вашу систему, сделает выводы, начнет и закончит работу, а вам предоставит подробный отчет.
Разработчик данной программы обслуживания дисков для компьютера заботливо относится к своему детищу, постоянно обновляя и совершенствуя его. Добавляется какой-то новый функционал, более практичные инструменты и другие полезные «фишки».
Подобные программы обслуживания дисков относятся к полноценным комплексам, где пользователю не нужно искать какие-то дополнительные приложения для обслуживания накопителей и устранения проблем с операционной системой. Единственное стоит уточнить, что все возможности утилиты доступны только в профессиональной версии, то есть купленной. Разработчик предоставляет ознакомительную лицензию на 30 дней, но по ее истечении функционал станет заметно скуднее.
Advanced SystemCare
Еще один хороший пример программы для обслуживания дисков с качественной составляющей. Утилита приведет в полный порядок ваш винчестер и данные на нем, а заодно почистит системный реестр от ненужного хлама. После работы программы и оптимизации платформы, производительность компьютера заметно увеличивается.

Программы обслуживания магнитных дисков Advanced SystemCare прекрасно показала себя в среде «Виндовс». Если верить заявлениям разработчиков, то после прогона вашего винчестера и всей системы через данный софт, то производительность компьютера возрастет аж на 400%. Цифра, естественно, нереальная и фактический прирост, если судить по отзывам пользователей, составляет от 30 до 70 процентов. Но даже такой показатель весьма неплох для утилиты, которая вмешивается только в программную часть компьютера не трогая аппаратную.
Отличительные черты утилиты
Арсенал приложения отличается широким функционалом и обилием всевозможных инструментов для обслуживания внутренних и внешних накопителей, а также операционной системы, оперативной памяти и даже процессора. Специально для геймеров предусмотрен отдельный набор инструментов, который подготовит жесткий диск к запуску для особо мощных игр.
Так же как и в случае с «Ускорителем Компьютера», эта программа для обслуживания дисков и операционной системы имеет как бесплатную, так и расширенную платную версию. Первая получила скромный, но весьма эффективный функционал для работы с накопителями и реестром, а вторую можно назвать комплексом по решению практически всех проблем, связанных с дисками и работой платформы в целом.
Wise Care 365
Эта программа для обслуживания дисков отличается качественной дефрагментацией накопителей. Утилита не только приведет в порядок сектора и дорожки, но и сделает это максимально эффективно и быстро. Кроме того, приложение займется лишними файлами и данными, удалив их с винчестера и системного реестра.

Программа позволяет легко и быстро оптимизировать операционную систему под любые нужды. Нужна быстрая переброска файлов с одного места на другое - укажите необходимые папки, и программа «подготовит» их к любым операциям. Хотите поиграть в «тяжелые» игры - приложение настроит платформу, отключив ненужные (для этого процесса) компоненты, и обработает место на жестком диске где находятся игровые файлы для повышения производительности.
Разработчик предлагает пользователям платную и бесплатную лицензию распространения. Первая обладает расширенным функционалом и оптимизирует вашу систему от и до. Вторая, ограничена в инструментах, но самый главный козырь утилиты - дефрагментация, работает как надо и в полном объеме.
CCleaner
Данная программа для обслуживания дисков снискала себя почет и уважение среди отечественных потребителей. Популярность утилиты во многом обусловлена возможностями бесплатной версии, где пользователю доступен практически весь имеющийся функционал без критичных ограничений.

Данный софт можно назвать комплексом, где каждая ветка отвечает за какое-то отдельное направление. Recuva восстановит удаленные файлы, а сам CCleaner отвечает за борьбу с «мусором» в системном реестре и установленных в операционной системе приложениях.
Особенности программы
Конкретно жесткими дисками занимается Defraggler, который с должной дотошностью проанализирует ваши накопители и даст какие-то рекомендации. Ну и как понятно из названия, сделает дефрагментацию, пусть и затяжную по времени, но крайне грамотную.
Весь этот комплекс направлен на оптимизацию операционной системы и увеличение быстродействия за счет обслуживания жесткого диска и реестров платформы. Со своей задачей софт справляется очень неплохо, именно поэтому он установлен на доброй половине компьютеров отечественных пользователей.
Glary Utilities
Софт также можно назвать комплексным решением для обслуживания и персонального компьютера в целом. Кроме привычной дефрагментации, которая, кстати, проходит весьма грамотно, утилита тщательно проверит все файлы и папки на повреждения, а если есть необходимость, то исправит возникшие с ними проблемы.

Программа не отличается высокой скоростью работы с жесткими накопителями, но делает все с должной тщательностью, поэтому упрекнуть ее в некомпетентности нельзя. Долгий процесс во многом обусловлен дублированием действий. Некоторые типы винчестеров «сопротивляются» воздействию подобных утилит и пытаются скрыть какие-то свои данные в разных областях.
Особенности программы
Glary Utilities путем двойного, а где-то даже тройного прохода открывает доступ в эти закоулки и грамотно проводит там что-то вроде инвентаризации. После этого скорость работы жесткого диска, особенно если он стоит у вас давно и работает как вол, значительно увеличивается.
Для того чтобы не возникал эффект снежного кома, можно закрепить программу в трее или вообще включить в автозагрузку, после чего, она день за днем будет следить, а при необходимости вмешиваться в работу винчестера и/или реестра, исправляя возникшие проблемы. Утилита отнимает совсем немного системных ресурсов, поэтому ее работа практически никак не отражается на быстродействии компьютера, а только наоборот - скорость обмена данными увеличивается.
Программа распространяется бесплатно, но с некоторыми ограничениями. Полная платная версия снимает оные, но рядовому пользователю дополнительный функционал, как правило, без надобности. Последний рассчитан на обладателей серьезных компьютеров, где установлено больше двух винчестеров, поэтому многим, покупать профессиональный вариант просто не практично.
Carambis Cleaner
Это современный и продвинутый софт по обслуживанию накопителей и очистке вашего компьютера от лишнего мусора. Программа не пользуется такой завидной популярностью, как CCleaner или Glary Utilities, из-за слишком уж скромного функционала бесплатной версии. Несмотря на это, в качестве инструмента работы с жестким диском, равно как и увеличения производительности системы, она вполне сгодится.

Программу отличает роскошный функционал на все случаи жизни. Обилие инструментов позволяет проделать практически любые процедуры с жестким диском и системными файлами: дефрагментация, исправление папок, отдельных файлов, подготовка к запуску «тяжелых» программ, чистка реестра, установка и удаление приложений (даже скрытых), а также многое другое.
Отличительные черты программы
Отдельно стоит отметить наличие грамотно Его можно запускать принудительно либо включить в автозагрузку. Планировщик проведет вас по всем злачным местам компьютера и укажет на существующие проблемы. Чтобы ошибки не накапливались, он каждый день будет проводить выбранные пользователем процедуры, обеспечивая тем самым не только хороший прирост быстродействия системы, но и предупреждая серьезные проблемы, которые могут возникнуть у винчестера или установленных приложений.
Последние версии утилиты отлично оптимизированы под новую десятую платформу «Виндовс», поэтому проблем с интеграцией быть не должно. Как уже говорилось выше, программа распространяется бесплатно, но с ограничениями. Если у вас один обычный домашний компьютер с одним винчестером и несколько флешек, то можно вполне обойтись и урезанной версией. В других случаях лучше прикупить расширенную модификацию. Последняя хоть и обойдется вам в немаленькую сумму (в сравнении с тем же «Ускорителем компьютера»), зато беспокойство о ваших многочисленных накопителях будет растворяться каждый день при виде окошка с надписью «Оптимизировано».
Чтобы компьютер работал стабильно и надежно, периодически нужно очищать жесткий диск от ненужных данных, а также выполнять его дефрагментацию.
Команда Пуск => Все программы => Стандартные => Служебные => Очистка диска открывает окно, в котором представлен режим очистки локальных дисков от устаревших, давно не используемых и ненужных файлов.
Дефрагментация жеского диска
С помощью команды Пуск => Все программы => Стандартные => Служебные => Дефрагментация диска запускается программа, предназначенная для дефрагментации локальных дисков компьютера, что позволяет оптимизировать работу системы и повысить ее быстродействие.
Смысл данного действия в следующем. В процессе удаления ненужных файлов и папок образуются свободные «пространства» в разных местах жесткого диска. Новые документы и каталоги записываются в эти свободные места жесткого диска, таким образом, они фрагментируются, то есть разделяются на фрагменты и хранятся в разных местах жесткого диска. В результате замедляется доступ к конкретным файлам, что в конечном итоге отрицательно сказывается на быстродействии системы. После дефрагментации жесткого диска такие файлы и папки объединяются (то есть их фрагменты располагаются в соседних секторах жесткого диска). Другими словами, дефрагментация позволяет систематизировать расположение файлов и папок, хранящихся на жестком диске, ускоряя к ним доступ.
Примечание
Перед дефрагментацией жесткого диска рекомендуется выполнить его очистку. Описание данного режима приведено в статье .
При выполнении команды Дефрагментация диска открывается окно программы дефрагментации.
В данном окне представлен список всех разделов жесткого диска компьютера. В соответствующих столбцах для каждого диска отображается его название, дата и время последней дефрагментации, а также информация о проценте фрагментации. Перед дефрагментацией рекомендуется проанализировать состояние текущего диска на предмет целесообразности данного действия. Для этого необходимо выделить указателем мыши соответствующий диск в списке и нажать кнопку Анализировать диск. После анализа в скобках отобразится информация о том, какой процент пространства на диске фрагментирован. На фото видно, что на локальных дисках фрагментировано 0% пространства, следовательно, необходимости в дефрагментации нет.
Министерство образования и молодежной политики
АУ ЧР СПО «Чебоксарский Машиностроительный техникум»
Курсовой проект
По дисциплине: Техническое обслуживание СВТ и компьютерных сетей
На тему: Техническое обслуживание и ремонт жестких дисков HDD
Пояснительная записка
КП.230106.007.282.000.П3
Выполнил студент группы 4ВТ1
Иванов Анатолий Игоревич
Проверил:
Преподаватель: Монаков А.А
Чебоксары 2011-2012 уч.год
ВВЕДЕНИЕ
Важным элементом современного компьютера является жесткий диск - "винчестер", HDD. Внешне это сравнительно небольшая коробочка, внутри которой размещены не один, а целая стопка дисков, покрытых магнитным слоем. Для считывания и записи информации к каждому диску в этой стопке подводится магнитная головка. Вращение дисков и перемещение магнитных головок обеспечивается электродвигателями и управляющими электронными схемами.
Накопитель на жёстких магнитных дисках или НЖМД (англ. hard (magnetic) diskdrive, HDD, HMDD), жёсткий диск, в компьютерном сленге «винчестер» - запоминающее устройство (устройство хранения информации) произвольного доступа, основанное на принципе магнитной записи. Является основным накопителем данных в большинстве компьютеров.
В отличие от «гибкого» диска (дискеты), информация в НЖМД записывается на жёсткие (алюминиевые или стеклянные) пластины, покрытые слоем ферромагнитного материала, чаще всего двуокиси хрома - магнитные диски. В НЖМД используется одна или несколько пластин на одной оси. Считывающие головки в рабочем режиме не касаются поверхности пластин благодаря прослойке набегающего потока воздуха, образующейся у поверхности при быстром вращении. Расстояние между головкой и диском составляет несколько нанометров (в современных дисках около 10 нм), а отсутствие механического контакта обеспечивает долгий срок службы устройства. При отсутствии вращения дисков головки находятся у шпинделя или за пределами диска в безопасной зоне, где исключён их нештатный контакт с поверхностью дисков.
Рис.1. Жесткий Диск
Также, в отличие от гибкого диска, носитель информации совмещён с накопителем, приводом и блоком электроники и (в персональных компьютерах в большинстве случаев) обычно установлен внутри системного блока компьютера.
Производители
Большинство жестких дисков издают определенные звуки, перед тем, как проявиться сбои в их работе, но эти звуки будут разные для жестких дисков разных фирм. Компания по восстановлению данных Data Cent создала базу данных звуков, которые помогут вам определить что не так с вашим жестким. И если вы слышите, что ваш жесткий диск издает странные шумы, то возможно его жизнь подходит к концу и вам придется задуматься о бэкапах ваших данных.
С помощью этого набора звуков вы, возможно, сможете продиагностировать работу жесткого и предусмотреть его возможный сбой, чтобы сохранить всю необходимую вам информацию. Основные марки жестких, для которых компания Data Cent записала звуки различных сбоев, это Western Digital, Seagate, Maxtor, а также еще несколько брендов.
Все жесткие диски, в конце концов, выходят из строя. При этом вы можете слышать различные странные звуки, но в большинстве случаев - нет. Некоторые сбои могут быть частичными или временными и связанными с тем, что некоторые биты при обмене информации с ОС еще не обновились. IME - это одна из наиболее распространенных причин ошибок загрузки Windows, а не физический сбой HDD. Но почему то большинство людей покупают новый жесткий.
Существует много программ для проведения диагностики как поверхности жесткого, его головок, так и самой электроники. Также эти программы могут считывать статистику SMART с вашего жесткого и определить какое количество сбоев наблюдалось при работе жесткого и тем самым спрогнозировать его состояние (в некоторых случаях возможно спрогнозировать срок службы).
Наиболее надежный способ хранения важной информации - одновременно на нескольких носителях (резервное копирование). Если один носитель выйдет из строя, а у вас есть резервная копия важных данных, то никакие сбои железа вам не страшны.
Внешние жесткие диски
Рис. 2 Внешний жесткий диск
Жесткие диски стали внешними относительно недавно. Порядка десяти лет существуют жесткие диски в виде внешних устройств для хранения данных. Первые устройства не пользовались каким-либо спросом, поэтому до регионов нашей страны практически не доезжали. Это было связано с использованием достаточно медленного порта передачи данных, - параллельного интерфейса, который ко всему прочему не поддерживал режим работы Plug&Play. Первые подобные устройства имели достаточно "страшный" вид и были громоздкими, так как производители старались использовать в их основе более дешевые 3,5 дюймовые винчестеры. Не все устройства стабильно работали со всеми видами оборудования, многое зависело от "добротности" поставляемого вместе с устройством драйвера.
На сегодняшний день внешние жесткие диски являются массовым продуктом, который имеется практически у каждого пользователя. Внешние жесткие диски используются как для хранения ценных данных, так и для переноски информации между компьютерами. Глобальное распространение USB портов в автомагнитолах, портативных плеерах, мультимедиа станциях значительно расширило сферы применения внешних жестких дисков.
Современные внешние жесткие диски чаще всего базируются на 2,5 дюймовых устройствах, имеют различные вариации контроллеров с поддержкой одного USB 2.0 порта или с поддержкой современных портов e-SATA/USB 3.0. Каждый пользователь сам может решить, какой набор портов ему необходим в каждом конкретном случае. Наибольшей популярностью пользуются устройства с USB 2.0 портом. Ранее нами было протестирован внешний жесткий диск WD My Book с поддержкой USB 3.0 порта. Данное устройство не претендовало на звание мобильного устройства и больше соответствовало понятию внешний настольный продукт.
В сегодняшнем обзоре вашему вниманию будет представлен внешний жесткий диск Western Digital My Passport Essential 500 GB, который имеет контроллер USB 2.0 порта, который имеется практически у каждого компьютера выпущенного в последнее десятилетие.
Компания Western Digital имеет солидный опыт по выпуску внешних жестких дисков. История выпуска внешних жестких дисков My Passport идет практически с момента создания мобильных винчестеров Western Digital Scorpio. Под пластиковыми корпусами первых моделей скрывались винчестеры с IDE интерфейсов, которые на сегодняшний день является устаревшим и изжившими себя решениями, поэтому все новые устройства комплектуются винчестерами 2,5 Western Digital Scorpio с SATA интерфейсом. Под пластиковым корпусом современных внешних жестких дисков скрывается либо IDE(PATA)-USB 2.0, либо SATA-USB 2.0 контроллер, который является мостом между двумя данными стандартами передачи данных.
Вместе с ростом объема мобильных винчестеров растет и объем внешних жестких дисков My Passport. Первые внешние жесткие диски имели максимальный объем в 80 Гб, а уже в сегодняшнем нашем обзоре участвует устройство объемом в 500 Гб. Максимальный объем устройств данной серии WD составляет 640 Гб, - это та цифра, о которой в сегменте внешних 2,5 дюймовых накопителей пару лет назад мы не могли и мечтать.
1. АНАЛИТИЧЕСКАЯ ЧАСТЬ
1.1 Назначение устройства или прибора
Жесткий диск, иначе винчестер или hdd (HardDiskDrive) - аксессуар для постоянного хранения информации. В отличии от оперативной памяти, информация хранится на нем и в режиме отсутствия питания. Назначение жесткого диска - хранение и воспроизведение этой информации.
Современные винчестеры характеризуются следующими параметрами:
объем (чем больше - тем лучше), как правило, измеряется в Гигабайтах, хотя в скором будущем ожидается переход на Терабайты;
скорость вращения (измеряется в количестве в секунду), среднее значение - 7200. Максимальные hdd достигают скорости вращения более 15 000 оборотов в минуту.
В зависимости от своего назначения жесткие диски бывают обычными (предназначены для стационарной работы в системных блоках или ноутбуках) и съемными (для переноса и копирования больших объемов информации). Назначение винчестера съемного типа - такое же как у флешки, но он может быть использован и в качестве стационарного, в том числе, системного.
1.2 Технические характеристики
Основными характеристиками винчестера являются емкость и быстродействие.
Интерфейс - совокупность линий связи, сигналов, посылаемых по этим линиям, технических средств, поддерживающих эти линии, и правил (протокола) обмена. Современные серийно выпускаемые внутренние жёсткие диски могут использовать интерфейсы ATA (он же IDE и PATA), SATA, eSATA, SCSI, SAS, FireWire, SDIO и FibreChannel.
Ёмкость- количество данных, которые могут храниться накопителем. С момента создания первых жёстких дисков в результате непрерывного совершенствования технологии записи данных их максимально возможная ёмкость непрерывно увеличивается. Ёмкость современных жёстких дисков (с форм-фактором 3,5 дюйма) на
сентябрь 2011 г. достигает 4000 ГБ (4 Терабайт) и близится к 5 Тб. В отличие от принятой в информатике системы приставок, обозначающих кратную 1024 величину (см.: двоичные приставки), производителями при обозначении ёмкости жёстких дисков используются величины, кратные 1000. Так, ёмкость жёст
Краткое руководство т ехническово обслуживание жесткого диска.
Причиной неполадок на компьютере может стать работа вредоносной программы или ошибки Windows. Средний срок работы обычного жесткого диска от 3 до 5 лет. Любой жесткий диск современем нуждаеться в обслуживание,тестирование и диагностике.
В ходе работы (при сбоях, скачках напряжения, вирусных атак) образуються "потерянные" участки не принадлежащие ни одному из файлов и списку свободных участков жесткого диска.
Если Вы используете компьютер часто, то процедуру обслуживания жесткого диска следует выполнять раз в 1-2 недели, а при менее интенсивной загрузке — раз в 1-2 месяца.
В любом случаи требуется пассивная диагностика, которая заранее может предупредить пользователя о возникновении ошибки и тем самым предотвратить её.
Для проверки жесткого диска воспользуемся стандартными программами Windows.
Scandisk-
позволяет искать и исправлять ошибки и сбои на жестких дисках. Это неотъемлимая часть профилактических работ на жестком диске.
Scandisk проверяет файлы и папки на логические ошибки. Если Вы указали "автоматическое исправление" их. Scandisk ищет пересекающиеся (cross-linked) файлы, у которых информация оказалась хранящейся в одних и тех же участках диска. Scandisk ищет "потерянные" кластеры.
Кластеры- фрагменты диска, потерявшие связь со своими файлами, но по-прежнему считающиеся занятыми.
Запускаем Scandis:
1. Заходим в "Мой компьютер".
2. Выбираем жесткий диск, и нажимаем правую кнопку мыши и выбираем "Свойства".
3. Выбираем вкладку "Сервис",нажимаем выполнить проверку.
При логических неполадок и ошибок (битые сектора, не читаемые дорожке).
Приходится воспользоваться определенными утилитами и программами, которые исправляют логические ошибки. В семействе ОС Windows начиная с MS - DOS , есть встроенная утилита CHDSK , которая позволяет исправлять логические ошибки, но у этой утилиты алгоритм исправления старый, который не может полностью исправить все ошибки. В таких случаях используют программы HDDRegenirator или Victoria , их возможность хороша в том, что они позволяют загружаться с внешних накопительных карт (флешки) и тем самым не затрагивая область памяти HDD ,а загружаясь в ОЗУ.
Если такие программы не помогают, то нужно произвести определенную манипуляцию.
Полное форматирование - это процесс, который заключается в создании главной загрузочной записи с таблицей разделов и (или) структур пустой файловой системы, установке загрузочного сектора и тому подобных
действий. В процессе форматирования также проверяется целостность носителя для блокировки дефектных секторов. Известен также способ без проверки носителя, который называется
«быстрое форматирование».
Вот закончилась проверка жестково диска на битые и потерянные дорожки.
Перейдем к увеличению скорости работы жесткого диска, то есть говоря к дефрагментации.
При создании нового файла система Windows помещает в специальной области в начале диска запись, где содержится имя файла и номер первого кластера, куда будет записываться файл. Если файл большой, и
одного кластера не хватило, то система ищет первый попавшийся свободный кластер и пишет в него остаток файла. Так продолжается до тех пор, пока весь файл не будет записан на диск. Последний кластер
файла помечается особо. Все кластеры, использованные в записи файла, помечаются как занятые. При удалении файла все кластеры помечаются как свободные.
Для запуска программы дефрагментации встроенной уже в Windows нужно:
1. Нажать на "Пуск", перейти "Все программы".
2. Перейти "Стандартные", потом "Служебные", там же можно запустить "Архивация файлов".
Она
позваляет сделать бэкап всех ваших файлов, на пример если Вы хотите сделать "полное форматирование"
и сохранить определенные файлы (имееться ввиду системные, настройки и т.п.), то в этом случаи хорошо
с этим справляется встроенная программа Windows "Архивация файлов".
3. Нажимаем "Дефрагментация диска".
4. Делаем сначало анализ выбраных жестких дисков, если требуеться то производим дефрагментацию.
Внимание: Дефрагментация это очень долгий процесс, и я Вам рекомендуй ставить компьютер на дефрагментацию, тогда когда Вы можете оставить компьютер на долгое время работы. (Когда уходите гулять, на ночь и т.п.)