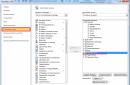Установка операционной системы - это то, что должен уметь делать каждый уверенный пользователь ПК. Многие переоценивают это дело и напрасно считают его очень сложным и трудновыполнимым, поскольку на самом деле это не так. Установка Windows, дело скорее всего занимающее определённое время, чем настолько сложное
Чем отличается установка от переустановки?
Установка операционной системы отличается от перустановки тем, что она подразумевает установку первый раз, т.е. на компьютере куда устанавливается операционная система в данный момент не установлена эта самая операционная система. Переустановка же подразумевает установку операционной системы на компьютер, где она уже стоит - установка идёт как бы поверх старой, либо с форматирование локального диска C .
Как установить/переустановить Windows 7?
Возможно начать переустановку данной операционной системы как из самой системы, так и из BIOS.
Установка из BIOS
1. Последовательность загрузки в BIOS
Для начала проверьте последовательность загрузки в компьютере в BIOS, чтобы попасть в настройки BIOS при включении компьютера непрерывно наживайте клавишу "del" до появления окна вашего BIOS, где во вкладке "boot" будет отображена последовательность загрузки элементов. Убедитесь что DVD дисковод загружается первым, во всяком случае первее жёсткого диска. Данный шаг не столь обязателен, поскольку, вероятно, производителем у вас уже будет выстсавлено всё как надо .
2. Начало установки.
Вставьте диск с операционной системой в привод и перезагрузите компьютер. После выполнения этого действия на этапе загрузки появится белый текст на чёрном экране, начинающийся примерно так "Press any key to boot from CD or DVD.. ", не пропустите этот момент, поскольку текст отображается буквально несколько секунд. Когда он появиться нажмите любую клавишу для начала загрузки. Затем ждите и ничего не трогайте и не нажимайте, какое то время будет идти копирование файлов установки и запуск инсталятора.
3. Установка
В появившемся окне выберите ваш язык, и жмите "Далее ", затем "Установить ". После чего выберите "Полная установка ". Установщик вам предложит выбрать локальный диск, куда необходимо устанавливать систему. В этом же окне вы также можете форматировать диск, что будет означать полностью удаление всех данных с локального диска. Подойтёт тем у кого нет важных данных, либо важные данные скопированы, а так же если компьютер повяз в вирусах. После выбора диска нажмите "Далее ". Началась установка.
4. Завершение установки
После автоматической презагрузки, последует первая загрузка операционной системы, в ходе которой нужно будет указать Имя пользователя (Придумайте любое: Елена, Иван, Стик ) и Имя ПК (Тоже придумайте что нибудь), после чего если у вас есть ключ к Активации, введите его в соответствующее поле, есои нет нажмите на кнопку "Пропустить". Настройте время, дату и прочии настройки.
5. Установка драйверов и ПО
Несмотря на то, что все основные драйверы устанавливаются автоматически вместе с самой Windows 7, можно их обновить скачав последнии версии с сайтов производителей. Вставьте диск идущий в комплекте с ноутбуком и установите все драйверы, которые на нём представлены (Bluetooth, Wi-Fi, Card-Reader). Для ПК у вас должны быть драйвера на отдельных дисках, которые должны идти в комплекте с вашим оборудованием (Принтеры, Мышки и тд), также вставьте эти диски и установите драйверы.
Установка Windows 7 из системы
Из Windows, операционная система устанавливается практически также, только с разницей в первых шагах.
1,2. Запуск установки.
Во включённом компьютере вставьте в дисковод диск с операционной системой, и запустите установку. Выберите устанавливаемую версию Windows 7, если их несколько. После продолжения и истичения небольшого кличества времени (Копирование установочных файлов, произойдёт перезагрузка).
3,4,5. Остальные пункты в точности как и в "Установке из BIOS"(см. выше)
На основе этих пунктов вы можете произвести установку и WIndows XP.
Ведя речь о переустановке Windows, мы кратко опишем основные этапы установки ОС Windows 7 и заострим внимание на наиболее сложных моментах. Хотя переустановка современной ОС проходит не сложнее, чем установка какого-нибудь пакета программ, отдельные моменты все же требуют пояснения.
Загрузка с внешнего носителя
Для начала вставьте установочный диск в привод и перезагрузите компьютер. Если началась загрузка с установочного диска - хорошо, если нет, то нужно изменить настройки BIOS с тем, чтобы машина сначала пыталась загрузиться с оптического носителя.
В тот момент, когда машина начинает загружаться, нажмите на клавиатуре компьютера кнопку Del или F2. Это зависит от марки материнской платы, конфигурации компьютера, версии BIOS и других факторов. Но, как правило, нажатие на одну из этих двух кнопок открывает экран настроек BIOS.
Ваш экран настроек BIOS скорее всего будет отличаться от приведенного на рисунке, так как это зависит от состава оборудования конкретного компьютера.
- С помощью клавиш со стрелками влево и вправо на клавиатуре выберите пункт Boo t.
- Затем с помощью клавиш со стрелками вверх и вниз выберите пункт Boot device priority и нажмите клавишу Enter . Откроется раздел Boot device priority .
- В нем выберите пункт 1st boot device и нажмите клавишу Enter .
- Откроется окно Options . В нем выберите привод, в который вы вставили установочный диск ОС и нажмите клавишу Enter .
- Для выхода в главное меню настроек BIOS нажмите клавишу Esc .
- Выберите пункт Exit и нажмите клавишу Enter .
- В появившемся окне Save configuration changes and exit now? подтвердите сохранение настроек, выбрав пункт Ok .
Компьютер перезагрузится, и начнется загрузка с установочного диска. Если и теперь этого не произошло, значит, что-то не так с вашим установочным диском. Его следует заменить.
Выбор раздела диска
После запуска программы установки Windows вам будет предложено выбрать язык системы и ознакомиться с лицензионным соглашением. Затем нужно выбрать тип установки. Выбираем Полную установку , чтобы иметь возможность настроить дополнительные параметры. Одним из первых действий является выбор раздела жесткого диска, на который будет произведена установка.


Вы можете выбрать тот же раздел, на котором была установлена прежняя ОС. Важно помнить, что для нормальной работы Windows 7 требуется не менее 20 Гбайт свободного места, а для комфортной работы желательно иметь 40 Гбайт. Windows 8 требует как минимум те же 20 Гбайт дискового пространства, а в реальности для комфортной работы может не хватить и 60 Гбайт. Эти факты следует иметь в виду при выборе раздела, на который вы будете устанавливать ОС.
Форматирование раздела
В нашем случае программа не позволяет установить ОС в тот же раздел, в котором установлена текущая система. И это правильно, ведь здесь недостаточно свободного места. Следовательно данный раздел нужно отформатировать. Это будет гарантией того, что от прежней ОС не осталось файлов на системном диске и она никак не будет влиять на вновь установленную систему.
- Прежде чем отформатировать выделенный раздел, убедитесь, что вы выбрали именно тот раздел, который нужен. Затем щелкните на ссылке Настройка диска .
- Появятся дополнительные настройки, среди которых будет пункт Форматировать . Щелкните на нем.
- Появится окно с предупреждением о возможной потере важных данных, хранящихся на форматируемом разделе. Подтвердите свои действия нажатием кнопки OK .
- После завершения форматирования выберите отформатированный раздел в качестве диска, на который будет установлена ОС, и нажмите кнопку Далее .
Начнется процесс установки, который до определенного этапа не потребует вашего вмешательства.
Выбор имени пользователя
После выполнения операций по настройке файлов ОС вам будет предложено ввести имя пользователя и имя компьютера. Это в общем-то несложная процедура, но нужно учесть один нюанс. Известны случаи, когда некоторые приложения некорректно работали с кириллическими именами пользователей. Точнее даже не с именами, а с путями к папкам, которым система сама присваивает имя, идентичное имени пользователя. Поэтому во избежание проблем в будущем задайте здесь имя пользователя и имя компьютера латинскими буквами.

Это тем более важно, что сейчас вы фактически создаете учетную запись администратора, которая в дальнейшем будет влиять на работу и всех других учетных записей (разумеется, при условии, если вы компьютером пользуетесь не в одиночку и создаете учетные записи для других пользователей).
Установка надежного пароля и других параметров
На следующем этапе программа установки попросит вас задать пароль для входа пользователя в систему. Если вы не единственный пользователь компьютера, то обязательно укажите сложный пароль, состоящий не только из букв, но и из цифр и хотя бы одного специального символа. Это обезопасит вас от постороннего вмешательства в систему.

Для остальных же пользователей в дальнейшем, уже после завершения установки, создайте отдельные учетные записи с ограниченными правами. Это позволит грамотно разграничить доступ к компьютеру и избавит вас от необходимости исправлять ошибки в работе системы, которые возникли по вине других пользователей. Далее в процессе установки от вас потребуется выбрать параметры автоматического обновления. Выберите пункт Использовать рекомендованные параметры . Это позволит наиболее надежно защитить ваш компьютер. Затем следует корректно указать свой часовой пояс и текущие дату и время. От этого зависит правильная работа многих программ, в том числе антивируса.

Спустя некоторое время после того, как система произведет необходимые настройки, вы увидите уже знакомый вам и привычный Рабочий стол Windows . На этом переустановка системы Windows 7 завершена.
Что мы должны иметь в своем арсенале, чтобы переустановить windows 7?
Установочного диска с той самой «семеркой» будет вполне достаточно. Однако есть еще варианты переустановки ОС не только с загрузочного диска, а, например, с USB-носителя (флешки), с HDD или с диска аварийного восстановления. Но принципиальных отличий процесса среди этих вариантов нет. Порядок операций один и тот же, как на стационарном компьютере с диска, так и на ноутбуке без диска (с носителя USB).
Если вы решили именно переустановить windows 7 поверх старой системы, то все ваши данные сохранятся. Однако, лишний раз перестраховаться никому не помешает. Никто не застрахован, например, от резкого перепада напряжения в сети, отключения электроэнергии или просто сбоя в самой программе. Так что все же советуем вам скопировать всю ценную информацию на флешку или диск.
Также могут понадобиться драйвера (для видеокарты, для материнской платы и др.). Убедитесь в том, что имеются в наличии все диски с драйверами, которые были вместе с компьютером. Если же чего-то не хватает, то перед тем, как переустановить windows 7, недостающие драйверы следует скачать из интернета.
Подготовив все драйвера, сохранив необходимые данные на съемные носители, можем начинать ремонт компьютера.
Процесс переустановки windows 7
Все манипуляции делаем прямо с компьютера, при этом настройка биоса не требуется. Загружаем установочный диск и жмем «установить» в открывшемся окошке.
В сегодняшней статье мы рассмотрим вопрос переустановки операционной системы (далее ОС) Windows 7.
Большинство пользователей сильно преувеличивает сложность переустановки Windows 7 , в действительности этот процесс довольно прост, главное не спешить и внимательно следовать рекомендациям, изложенным в статье.
Итак, приступим.
Шаг 1. Резервное копирование данных
Перед тем как выполнить переустановку Windows 7, необходимо скопировать все важные данные с системного диска .
Как правило, это содержание стандартных папок Видео, Документы, Загрузки, Изображения, Музыка, Рабочий стол, пр.


В меню BIOS нам необходимо выбрать загрузку с DVD-привода , сохранить изменения, после чего компьютер перезагрузится.
После всех манипуляций в BIOSе, будет произведена загрузка не с жесткого диска компьютера, а с установочного.
Если все сделано правильно, то после перезагрузки вы должны увидеть на экране монитора следующее изображение:

Шаг 3. Переустановка Windows 7
На данном этапе производится загрузка содержимого установочного носителя в оперативную память компьютера .
На следующих 2-х скриншотах показана инициализация установщика Windows 7:


Начиная с этого окна у нас появляется возможность настраивать нашу ОС .
На данном этапе мы можем выбрать язык (поле «Устанавливаемый язык»), отображение формата времени (поле «Формат времени и денежных единиц»), раскладку клавиатуры или метода ввода на одноименной вкладке.
Как правило, здесь нет нужды что-либо менять и можно смело жать «Далее».

И если этот пункт не был выполнен изначально, следует перезагрузить компьютер, зайти в BIOS выбрать загрузку с жесткого диска, выполнить резервное копирование после чего снова проделать все предыдущие шаги.
Если все данные сохранены, выбираем системный диск и жмем «Форматировать ».
Важно: Не перепутайте системный диск , на котором установлена ОС и логический диск(-и), на которых вы храните данные. В нашем случае «Раздел 2» это системный диск, «Раздел 3» это логический диск на котором хранятся данные.

Система еще раз предупреждает, что все данные, находящиеся на форматируемом диске будут удалены. Нажимаем «ОК».


После этого начинается непосредственная установка ОС на жесткий диск, которая разбивается на несколько этапов.
На всех этапах установка происходит автоматически, без вмешательства пользователя.
По времени установка, в среднем, занимает 10-15 минут и зависит от характеристик вашего компьютера.

 После перезагрузки нужно зайти в меню BIOS и выбрать загрузку с жесткого диска, сохранив настройки.
После перезагрузки нужно зайти в меню BIOS и выбрать загрузку с жесткого диска, сохранив настройки.
Если вы не успели проделать процедуру настройки BIOS на этом этапе, ее можно будет произвести позже.
Установочный носитель можно извлечь, операционная система установлена на жесткий диск, но не настроена.


Следующим шагом, будет ввод имени пользователя и названия ПК. Имена пользователя и ПК могут быть абсолютно любые могут содержать заглавные или строчные латинские и кириллические буквы, цифры.
Для переключения языка используйте панель переключения раскладок (расположена вверху). Нажимаем «Далее».

После создания учетной записи пользователя, необходимо установить для нее пароль. Рекомендуем создавать пароль, содержащий минимум 8 символов.
Поскольку пароль при вводе не отображается, обратите внимание, какая раскладка выбрана. В качестве символов могут быть использованы буквы, цифры и некоторые специальные символы.
Также обязательным полем для заполнения является поле подсказки пароля, подсказка к паролю по замыслу разработчиков Windows 7 должна вызвать у вас ассоциации с паролем, который был введен при установке.

Выставляем часовой пояс, дату и время. Нажимаем «Далее». После чего происходит финальная настройка операционной системы и ее загрузка.


В этой статье детально разберемся как установить Windows 7 . Но прежде чем приступать к установке виндовса, ОБЯЗАТЕЛЬНО сделайте бэкап своих важных данных, тоесть сохраните все свои данные на другой раздел, либо же на флешку, диск и т.п.
Все что нужно для того, чтобы поставить Виндовс 7 — это загрузочный диск с этой операционной системой, а также немного свободного времени и терпения.
Итак, начнем.
Установка Windows 7 в картинках
1. Вставляете диск с ОС Виндовс 7 в DVD-Rom своего компьютера и, как только компьютер начинает загружаться зайдите в BIOS (чтобы войти в БИОС, как правило, нужно нажать клавишу DEL), для выбора загрузки с DVD диска. В BIOS’e войдите в меню «Boot» -> «Boot Device Priority» и для первого пункта «1st Boot Device» выставьте значение «CDROM», как на рисунке ниже:
Второй вариант загрузиться с DVD диска это, как только включили компьютер, нажать клавишу F8 для вызова меню выбора варианта загрузки и выбрать загрузку с CD-ROM/DVD-ROM.
2. Как только вы выберете для загрузки диск с ОС Виндовс 7, автоматически запустится его установка:

Спустя несколько секунд, вы увидите следующее окно:



В следующем окне вам будет предложено выбрать вариант установки «седьмой винды»:

Рекомендую устанавливать чистую — «Полная установка». При такой установке форматируется системный диск и соответственно предыдущая версия Виндовс и все данные, параметры и настройки будут полностью удалены, что поможет избежать возможных сбоев и ошибок, это наиболее надежный способ установки.
Бывают случаи, что операционная система сбоит по той или иной причине, то ли файла недостает, то ли еще чего то, в таком случае можно попробовать обновить Windows , выбрав первый пункт — «Обновление». При этом варианте все настройки программ, драйвера и все ваши данные сохраняются. Но, так как все сохраняется, то с таким же «успехом» сохраняются и все неполадки программ или других ошибок, что может привести к сбоям в работе ново установленной Виндовс. Если система запускается, то обновление лучше всего запускать из самой среды Windows.

Если диск новый и не размечен, то будет картинка как у меня выше, если же , то здесь будет представлены все ваши разделы жесткого диска. Выбираете диск С, как правило, обязательно отформатируете его, для этого нажмите на ссылку «Настройка диска» и появится дополнительное меню:

Основная работа сделана, программа-установщик сама все сделает. Процедура установки займет около полу часа, в это время от вас не требуется никакого вмешательства, так что можете спокойно отойти от компьютера и заняться своими делами.
Вот вам почти удалось установить Windows 7, осталось всего ничего.
После того, как установка завершится, вам необходимо будет создать свою учетную запись. Придумайте себе логин и введите в поле «Имя пользователя»:

Затем вам будет предложено придумать пароль для своей учетной записи, пароль не обязателен и если кроме вас никто компьютером больше не пользуется или у вас нет конфиденциальной информации, которую нужно сохранить в тайте, то пароль можно не указывать.

В следующем окне необходимо ввести серийный номер вашей копии:

Выбираете параметры защиты виндовса, в большинстве случаев подойдет первый вариант — «Использовать рекомендуемые параметры»:

Устанавливаете системное время:

И вариант сети, для большинства пользователей подойдет вариант «Общественная сеть»:

И после всех этих мелких настроек, перед вами загрузится рабочий стол ново установленной операционной системы:

Вот и все. Как видите, установить Windows 7 совсем не сложно, ничуть не сложнее, чем установка любой другой программы. И доступно абсолютно любому пользователю.