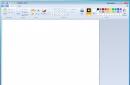В одном из уже давнишних номеров ][ у нас была статья «Portable – вот она, радость», где мы рассказывали, как из практически любой программы можно сделать портируемую версию, которая будет запускаться без установки, записать ее на флешку и всегда носить с собой. В ход тогда была пущена дорогостоящая утилита Thinstall. Позже этот проект был куплен компанией VMware, и весь его функционал сейчас представлен в приложении VMware ThinApp. Как и другие продукты этой компании, ThinApp занимается виртуализацией, а точнее – виртуализацией приложений. Задача такой операции в том, чтобы создать виртуальное окружение для отдельно взятого приложения. Это приложение не должно подозревать о том, что запущено на другом компьютере; оно может, как и задумано разработчиками, обращаться к реестру, файловой системе и находить там ключи и файлы, которые были добавлены во время процедуры установки. Файлы приложения и все необходимые данные помещаются в единственный исполняемый.EXE-файл. Во время его запуска в системе развертывается виртуальное окружение, которое эмулирует нужные ключи реестра, DDL’ки, библиотеки сторонних разработчиков, всевозможные фреймворки, а приложение запускается как ни в чем не бывало. При этом никакие драйвера в систему не устанавливаются, в реестр изменения не вносятся – приложение полностью работает внутри виртуального окружения. Хороший подход, и ThinApp отлично его реализует, но одна загвоздка – решение стоит как минимум $6050. Не кисло, да?
Впрочем, аппетит компании, возможно, в скором времени утихнет, потому как в Сети недавно появилось реальная альтернатива для виртуализации приложений. Программа Cameyo (www.cameyo.com) делает ровно то же самое, что и ThinApp, с одной лишь разницей – ничего за это не просит. И знаешь, на месте VMware я бы начинал бояться. Сложно представить, как можно сделать процесс портирования еще проще, чем это реализовано в Cameyo. После установки из 1,5 Мб дистрибутива пользователю предлагается интерфейс с двумя кнопками: одна для создания нового контейнера, а другая - для модификации ранее созданных пакетов. Если нажать на первую («Capture installation») программа начнет делать слепок (snapshot) системы, сохраняя для себя состояние файловой системы и реестра – от этой информации ей придется отталкиваться. Как только snapshot будет сделан, Cameyo предложит приступить к установке приложения, для которого необходимо сделать Portable-версию. Пусть это будет Opera, а для полноты картины – еще и Flash-плеер для нее, а также Java-плагин. Тут никаких заморочек, просто устанавливаем все, как обычно; если требуется перезагрузка – смело ребутимся (это корректно обрабатывается). Как только установка и настройка закончены, можно нажимать на кнопку «Install done». В этот момент Cameyo еще раз сделает слепок системы, чтобы сравнить, какие изменения произошли, и на основе этих данных создать Portable-пакет. Процесс может занять несколько минут, после чего программа обрадует сообщением «Package successfully created».
Вот, собственно, и все. Получившийся EXE’шник можно попробовать запустить на любой Windows-системе и убедиться, что и сам браузер, и все дополнительно установленные плагины работают. Можно записывать на флешку и без каких-либо проблем использовать на любом компьютере. Правда, есть один нюанс - в контейнер помещается довольно много различных данных, поэтому вес пакета может быть довольно внушительным. Например, получившийся у меня пакет с Opera 10.62 весит аж 139 Мб. Но тут есть секрет: если изучить содержимое контейнера, легко обнаружить в нем файлы, которые Cameyo поместил в него по ошибке, и на самом деле никакой необходимости в их виртуализации нет. Скажем, в мой пакет с Opera попал файл с индексом Dropbox’а, которой весит почти 15 Мб, а ведь это десятая часть всего объема получившегося пакета. Посмотреть, что находится внутри контейнера, и внести изменения можно через Cameyo, кликнув по второй (и последней) доступной кнопке «Edit existing package». На вкладках «Files» и «Registry» легко увидеть, какие файлы и ветки реестра эмулируются. При необходимости любой элемент можно удалить или наоборот, что-то добавить. Интересная опция доступна на самой первой вкладке «General» – это Isolation Mode. По умолчанию любое Portable-приложение работает полностью изолированно и не может вносить изменения в систему. Однако при необходимости режим пакета можно изменить на «Full Access», и тогда у программы появится полноценный доступ к файлам и реестру, как и у любого другого приложения.
Сегодня Вы узнаете, как делать портативные программы самостоятельно, легко и быстро. Помогать нам в этом деле будет бесплатная штука под названием Cameyo.
Портативные программы парой кликов
Сперва очень кратко напомню Вам, что это за портативные программы такие (подробно уже описывал ). Это специальные версии обычных программ, только «упакованные» в один файл. Их не нужно инсталлировать в операционную систему, они не оставляют «следов» в ней после своей работы и их можно свободно перемещать с диска на диск или носить с собой на флешке.
С недавних пор, я предпочитаю такие программы размещать в скоростном ram-диске (в оперативной памяти компьютера), где они работают максимально шустро (мой системный ssd-диск , в это время, нервно курит в сторонке завидуя).
Cameyo справляется с созданием портативных версий программ в 95% случаев — остальные 5%, в силу разных причин, не поддаются «дрессировке».
Для примера, давайте сделаем портативную версию знаменитой чистилки CCleaner — лично мне она очень пригодится для спасения от «цифрового мусора» компьютеров родственников и знакомых («кину» её на флешку и буду носить с собой на сеансы техпомощи).
Как сделать портативную программу в Cameyo
Итак, сперва нужно приготовить (скачать) инсталлятор той программы, которую будем превращать в портативную.
В нашем случае — это CCleaner…


…выбираем средний пункт в списке, тыкаем «Ок» и ждём некоторое время, пока программа сделает снимок системы до инсталляции в неё подопытной софтины…

После появления такого окошка в районе системного трея (возле часиков)…

…ничего не тыкаем в нём , а просто начинаем (и проводим до конца) обычную установку CCleaner в операционную систему Windows. Мигающий красный шарик толсто намекает, что идёт отслеживание всех вносимых изменений в каталоги системы и в её реестр.
Важно! Применять хитрые патчи, руссификаторы, изменять настройки, ставить точечки и галочки… нужно сразу после инсталляции программы и лишь после этого переходить к заключительной стадии создания портативной версии.
Жмём кнопку «Install done» в окошке Cameyo и после пары минут…

…получаем уведомление с адресом расположения готовой новоиспечённой портативной программы…

Переходим туда, куда нас послала программа Cameyo…

…и перемещаем (вырезаем) папку с портативной версией чистилки на флешку или на другой диск. Как и говорил выше — я лично «закинул» её на скоростной диск в оперативной памяти компьютера.
Осталось проверить результат — запускаю уже портативную чистилку и удаляю с её помощью… её обычную версию, которую мы с Вами установили на системный диск (а Вы уже и забыли про это?)…

…нам уже не нужна эта лишняя программа в системном разделе (зачем нам кузнец лишние дубликаты ?).
Вот так легко можно делать портативные программы самостоятельно в Cameyo.
Скачать Cameyo

Размер программы — 14.4 Мб. Вирусов и «полезного» шпионского дополнительного софта в ней нет. Как Вы заметили из описания выше — она сама тоже портативная.
Доброго времени суток, дорогие друзья, посетители блога и просто знакомые. В этой статья я расскажу вам как создать portable — версию любой программы. Прежде чем приступить к созданию данных программ, давайте разберёмся что такое portable — версия программы.
С английского portable переводится как (портативная ), подобные версии программ не требуют установки и, могут запускаться от куда угодно. Будь то внешний диск, флешка и так далее...
А также, эти программы не прописываются в системе и, тем самым не захламляют её. Как видите преимущество у данных программ вполне существенно.
Если у вас есть флешка, вы можете добавить на неё portable — версии всех тех программ которые вы постоянно используйте, благодаря этому они будут доступны на любом компьютере.
То-есть, вам будет достаточно вставить в другой компьютер и запустить нужную вам программу прямо с флешки, устанавливать её ни куда не нужно.
Для создания portable — версии программ, мы будем использовать программу Cameyo.
Использование программы:
Качаем программу по этой ссылке, после того как скачали, запускаем исполнительный файл, в появившемся окне выбираем первый пункт Cameyo и жмём ОК.
Перед нами откроется главное окно программы, чтобы работать с ней, регистрация не обязательно, однако она даёт ряд преимуществ.
В частности вы получите доступ к библиотеке уже готовых portable — версии различных программ, а также будете иметь возможность создавать portable — версии программ, в режиме онлайн.
Регистрация в программе:
Для регистрации в системе заполняем данную форму регистрации, также я советую убрать данную галочку, тогда вы не будете получать новости от разработчиков данной программы.
После чего переходите в свой почтовый ящик, (письмо может попасть в спам ), нажимаем на ссылку (To activate your account, please click here ), тем самым активируйте свой аккаунт и, снова возвращаемся в программу.
Установка программ для использования их в portable — версию:
После этого мы устанавливаем на компьютер ту программу для которой хотим создать portable — версию, то-есть на момент создания portable — версии той или иной программы, она не должна быть установлена в системе.
Если она установлена, то просто удалите её и сканируем систему программой Cameyo. После того как установим нужную нам программу, необходимо снова просканировать систему той же программой Cameyo.
Она ещё раз всё проверяет и, замечает что с момента последнего сканирования в системе появилась новая программа, именно эта программа будет использоваться для создания portable — версии.
Затем происходит непосредственно сама сборка и на выходе мы получаем portable — версию нужной нам программы. Но прежде чем запускать программу Cameyo, закройте все программы на ПК по максимуму.
В идеале у вас должна быть открыта только программа Cameyo, иначе при сканировании, программа Cameyo, может загрести лишние файлы в свою portable — версию.
Создание portable — версий программ:
Жмём на кнопку с изображением фотоаппарата, после чего начнётся процесс сканирования системы, это займёт некоторое время.
После сканирования в правом нижнем углу мы видим следующее сообщение, которое говорит нам о том что можно приступать непосредственно к установке самой программы. При этом данное окошко программы мы не закрываем.
Теперь устанавливаем ту программу, portable — версию которой мы хотим получить на выходе. В данном случае я буду устанавливать программу AusLogicsBoostSpeed, скачать можно . Запускаем установщик и устанавливаем программу стандартным способом.
При установке какой либо программы, создавайте ярлыки на рабочем столе, иначе при создании portable — версии могут возникнуть проблемы.
После того как нужную нам программу установили на ПК и создали ярлык на рабочем столе, жмём на кнопку Install done.
Программа повторно сканирует систему, после чего начинает создание portable — версии. Опять же нужно набраться терпения и, немного подождать.
Ну что-ж, вот собственно и всё, наша portable — версия программы создана. Для того чтобы открыть папку с нашей программой, нажимаем на ссылку в открывшемся окне.
Теперь данную программу можно копировать на флешку и запускать с любого компьютера не устанавливая её в систему.
Также вы можете отредактировать созданную portable — версию под себя, нажав на кнопку Edit package. Здесь редактируются параметры самого исполнительного файла, где будут хранится настройки программы, гуда она будет загружаться для запуска и так далее...
Но на самом деле все настройки здесь установлены как надо и, в большинстве случаев ни чего менять не приходится.
Готовые portable — версии программ:
Жмём на кнопку Library.
Здесь располагаются уже готовые portable — версии программ, то-есть можно воспользоваться поиском и найти нужную вам программу.
После поиска скачиваем программу на свой ПК, после загрузки она появится в первом разделе программы Cameyo. Для того чтобы посмотреть где располагается сам файл с программой, нажимаете на ней правой кнопкой мышки и выбираем пункт Explore on disk.
Вот и всё на этом, теперь вы знаете как создать portable — версию какой либо программы, подписывайтесь на обновления блога, комментируйте, всем пока!!!
С Уважением,
Инструкция
Дальнейшие действия будут происходить в открывшемся окне WinRAR, которое называется «Имя и параметры ». На вкладке «Общие» выберите максимальный метод сжатия файлов. В правой части окна поставьте галочки напротив параметров «Создать SFX-архив» и «Создать непрерывный архив». Чтобы сделать portable версию программы с отличающимся от основного приложения названием, измените имя конечного файла, введя его в соответствующее поле.
Перейдите на вкладку «Дополнительно» и нажмите кнопку «Параметры SFX». В появившемся окне дополнительных параметров на вкладке «Общие» укажите путь для распаковки – «Создать в текущей папке». В поле «Выполнить после распаковки» введите имя основного исполняемого файла программы с расширением *.exe. Перейдите на вкладку «Режимы», установите галочку возле параметра «Распаковать во временную папку». Укажите режим вывода информации – «Скрыть все». На вкладке «Текст и » при необходимости укажите логотип и значок конечного SFX-файла. Прочие параметры оставьте без изменений.
Нажмите ОК в обоих окнах настроек. Начнется и создание архива. Portable программы будет располагаться в рабочей папке основного приложения. Зайдя в нее, проверьте созданный архив. Запустите его. Если все параметры и настройки были соблюдены верно, вы увидите обычное главное окно приложения. Созданную таким образом portable версию программы можно на флеш- и запускать на других компьютерах.
Существуют и другие программы, с помощью которых можно легко сделать программу
портативной. Например, широко известна Thinstall Virtualization Suite. Ее особенность состоит в анализе изменений, которые производит в системе каждая новая установленная . Они учитываются при создании портативных версий. Thinstall Virtualization Suite позволяет производить более тонкую, по сравнению с описанным выше способом, настройку портативной программы:
Сжатие и ;
Изоляция от реальной ;
Настройка рабочей папки портативной программы.
Все настройки прописываются в файлах *.ini , после чего программа компилируется в единый исполняемый файл.
Видео по теме
Представьте себе, что ваша любимая способна работать на любом компьютере с Windows прямо с флэш-накопителя USB. Этим преимуществом обладают исключительно портативные приложения. Вам не нужно устанавливать их перед запуском, они оставляют реестр нетронутым. Создать их можно с помощью специального программного обеспечения.

Инструкция
Скачайте и установите приложение Cameyo. Нажмите на кнопку «Загрузить сейчас» на сайте Cameyo.com затем щелкните по ней еще раз, когда загрузится следующая страница. Файл будет сохранен в заданном вашим браузером месте для загрузки. Перейдите в эту папку и дважды нажмите на пусковой файл приложения, после чего следуйте инструкциям по установке программного обеспечения.
Запустите установленное приложение. Дважды щелкните по его ярлыку на рабочем столе, чтобы открыть программу , и нажмите кнопку «Capture installation» на экране «Cameyo Application Virtualization». Всплывающее окно «Packager» покажет сообщение о том, что Cameyo сделает сканирование вашей системы. Подождите, пока приложение не выполнит его.
Откройте программное обеспечение, которое необходимо . Когда программа закончит первоначальное сканирование, следующее всплывающее окно укажет на приложения, которые доступны для дальнейшего архивирования. Перейдите к исполняемому файлу нужного приложения и запустите его, следуя указаниям на экране, чтобы установить его на вашу систему.
Дождитесь распознавания тех приложений, которые вы хотите сделать портативными, нажмите кнопку «Finish» во всплывающем окне. Приложение приступит к созданию исполняемого файла. Далее новый пакет появится по умолчанию в папке «Мои документы / Cameyo Packets».
Настройте пакет нужным образом. Вы можете внести дополнительные изменения в ваше портативное приложение, нажав кнопку «Edit existing package» на экране «Cameyo Application Virtualization». Когда вы откроете редактор пакетов, появится экран, где вы можете изменить необходимые настройки реестра для благополучного распознавания программы на любом компьютере.
Поместите портативный пакет приложения на сменный носитель информации и подсоедините его к другому компьютеру. При выполненном удачно архивировании программа должна без проблем запуститься.
Видео по теме
Источники:
- создание portable программ в 2018
Совет 4: Как создать портативную версию Windows 8 без дополнительного программного обеспечения
Долгое время только пользователи Linux могли устанавливать операционную систему на портативные USB-накопители. данная функция стала возможна и в Windows в ее последней версии. Вы узнаете как можно установить Windows 8 на флэш-накопитель без использования дополнительного ПО.

Вам понадобится
- USB-накопитель, ОС Windows 8
Инструкция
Нажмите комбинацию клавиш Win + X и выберите Control Panel (Панель управления) из контекстного меню.

В правом верхнем углу выберите View (Вид) Small Icons (Маленькие значки) вместо расположения по категориям по умолчанию.

Последней во второй колонки Панели управления вы увидите WIndows To Go (Следовать за Windows), по которой щелкаем левой кнопкой мыши.

Теперь выбираем USB-накопитель, который заранее необходимо поместить в USB-привод, для превращения его в портативный диск. Нажимаем кнопку Next (Далее).

Мастер автоматически просканирует ваши CD/DVD диски и Сменные носители. Выбираем версию Windows и нажимаем Next (Далее).

На этом шаге по желанию можно установить пароль для входа, но его мы пропустим.

Как только Мастер завершит свою работу вы будите предупреждены о том, что ваш USB-диск будет отформатирован. Нажимает кнопку Create (Создать) для начала процесса записи.

Удобство Portable soft-та все уже могли оценить, многим он больше нравится из каких-то личных побуждений.
Но самые главные причины на мой взгляд:
? Нет необходимости устанавливать soft и тем самым засорять систему и реестр
? Возможность хранить и использовать Portable soft на внешнем флеш накопителе
? Всегда ваш Portable soft находится с вами на флеш накопителе, и использование его можно везде при наличии USB портов в комьютере
? Использовать на работе где не желательно или нельзя устанавливать soft, или не хватает ресурсов для этого
? Дешевизна и достаточно большая емкость флеш накопителей на которых можна хранить ваши любимые программы
Найти Portable версии почти всех популярных программ сейчас не очень сложно, но что делать если вы используете какой то редкий или специфицеский soft? Ответ напрашивается сам – сделать самому.
Рассмотрим пошаговое создание portable версии программы Firefox 3.0.6
Скачиваем дистрибутив программы с оффсайта .
Для создания portable нам понадобится программа , ее мы .
Итак, начнем.
Распаковываем архив программы Thinstall Virtualization Suite в любую папку. Запускаем Setup capture.exe.
Делаем первый снимок системы до установки программы. Жмем Start . Для создания portable программа Thinstall сравнивает снимки системы до и после установки.
Оставляем всё по умолчанию, сканируем диск С и все ветки реестра. Жмем Pre-install Scan .
Процесс сканирования занимает некоторое время, ждем появления следующего окна:
Не закрываем окно, все сворачиваем и приступаем к установке Firefox .
Следуем инструкциям на экране, заканчиваем установку.
Запускаем и настраиваем firefox.
Всё, программа установлена и настроена, возвращаемся к ранее скрытому окну и сканируем систему на изменения Thinstall-ом. Жмем Post-install scan .
Выбираем основной exe-файл, который будет запускать программу:
Выбираем Mozilla Firefox.exe и жмем Continue >>
Все изменения сохранятся в папке с программой Thinstall:
Изменения сохранены, продолжим:
Папка с программой, всеми изменениями и bat – файлом лежат тут:
C:\Thinstall Virtualization Suite 3.358 portable\Captures\Mozilla Firefox (3.0.6)\
Закончив чистку, смотрим изменения в реестре в файлах:
HKEY_CURRENT_USER.txt
HKEY_LOCAL_MACHINE.txt
HKEY_USERS.txt
И удаляем оттуда всё, что не касается Firefox. Следим, чтоб не осталось лишних пробелов – иначе не скомпилится portable.
Секция – отвечает за сжатие файла. Сжатие / распаковка будет “кушать” ресурсы системы.
CompressionType=None
;CompressionType=Fast
Секция – отвечает за изоляцию программы от реальной среды. WriteCopy – означает, что все изменения от программы будут сохраняться в папке с программой. Merged – все изменения останутся в системе.
;DirectoryIsolationMode=WriteCopy
DirectoryIsolationMode=Merged
SandboxName – имя песочницы (контейнера) – имя папки, в которой будут сохраняться все изменения от созданной portable программы. По умолчанию – это папка C:\Documents and Settings\имя пользователя\Application Data\Thinstall
. Кстати, если вы уже пользуетесь portable программами – загляните в эту папку – найдете там много мусора – не очень удобно.
Опция SandboxPath указывает путь создания папки Sandbox, обычно эта опция отсутствует в файле Package.ini при этом по умолчанию Sandbox создаётся в папке C:\Documents and Settings\User\Application Data\Thinstall.
Для того, чтобы Sandbox создавалась в папке с файлом портативной программы задайте SandboxPath=.
в секции , например сразу после описания опции SandboxPath.
Так гораздо удобнее, чем искать эти файлы в Documents and Settings.
Ну и, наконец, окончательное действие – запускаем build.bat и получаем portable – программу в папке bin .
Тестируем полученный результат на его “портативность”. При необходимости возвращаем файлы и настройки из заранее сохраненного архива (Captures\Mozilla Firefox (3.0.6)\) и заного создаем portable.
PS. Все свои эксперименты лучше всего проводить на “девственно чистой” системе лучше всего на виртуальной машине (VMWare VirtualBox). Последняя программа бесплатна. Сборка переносного софта на виртуальной машине позволит вам избежать неприятных последствий загаживания своей операционки и тем меньше будет мусора в вашей сборке.
Сделайте свои программы переносными!