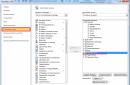При постоянном использовании компьютера иногда возникает необходимость скрыть часть информации от посторонних пользователей и возможных злоумышленников, способных получить доступ к вашим файлам через интернет. Поставьте пароль на личные папки в Windows 7. В этом случае просматривать их содержимое сможете только вы.
Зачем нужен пароль
В Windows 7 защищённая паролем папка представляет собой то же самое, что и в обычной жизни закрытая на замок дверь квартиры или сейф, в котором хранятся нужные финансовые документы или личные дневники.
Для того чтобы попасть в квартиру или открыть сейф, вам нужен ключ, а для просмотра содержимого защищённой папки необходим пароль. Все не так уж и сложно.
Установка пароля
В самой системе Windows 7 есть возможность устанавливать уровни доступа различным группам пользователей, в том числе в сети. Кроме того, можно создать специальный файл-ключ с паролем и уже через него давать доступ к папкам.
В основном же для паролирования папок в Windows 7 используется внешний софт, выполняющий задачи по обеспечению информационной безопасности. В настоящее время существует не менее двух десятков бесплатных и платных программ, с помощью которых можно установить пароль на любой документ, архив или папку в системе:
- LocK-A-FoLdeR;
- Folder Lock Lite;
- Folder Protector;
- WinRaR;
- 7-ZIP;
- Flash Crypt;
- Anvide Lock Folder;
- Hide Folders.
Любую из перечисленных программ можно найти в интернете с помощью поисковых систем Google или Яндекс.
Создание файла-ключа с паролем
В Windows 7 встроена дополнительная файловая система EFS, защищающая данные на физическом уровне. Нужно создать специальный файл-ключ, имеющий расширение pfx, который будет храниться на флешке или на компьютере.
- Вначале щёлкните правой кнопкой мыши на папке, которую собираетесь запаролить и выберите вкладку «Свойства» из выпадающего контекстного меню.
 Выбор вкладки свойств папки
Выбор вкладки свойств папки - В открывшемся окне свойств папки выберите в верхнем меню вкладку «Общие» и на ней в разделе «Атрибуты» щёлкните по кнопке «Другие».
 Выбор атрибутов
Выбор атрибутов - Откроется окно выбора дополнительных атрибутов. Отметьте галочкой чекбокс шифровки содержимого.
 Выбор шифровки содержимого
Выбор шифровки содержимого - В следующем открывшемся окне выберите «Шифровать содержимое для защиты данных».
 Выбор папки и содержимого
Выбор папки и содержимого - Подтвердите начало процесса шифрования, щёлкнув мышкой на «Архивировать сейчас».
 Подтверждение архивации
Подтверждение архивации - Дальше произойдёт автоматический запуск экспорта сертификатов. Нажмите кнопку «Далее».
 Начало работы
Начало работы - В следующем окне отметьте радиокнопку выбора расширения PFX файла-ключа.
 Выбор типа файла
Выбор типа файла - Задайте пароль для файла-ключа.
 Установка пароля
Установка пароля - Экспортируйте данные в файл-ключ. Для этого нажмите кнопку «Обзор» и выберите место хранения и название файла-ключа с расширением. В нашем случае это C:/Users/Сергей/Documents/dok.pfx. И снова жмите «Далее».
 Выбор имени для файла-ключа
Выбор имени для файла-ключа - В последнем открытом окне, завершающем создание файла-ключа, нажмите кнопку «Готово».
 Завершение работы
Завершение работы
Теперь никто из посторонних не сможет воспользоваться информацией, находящейся в зашифрованной папке, без знания пароля и наличия файла-ключа.
Такой способ защиты применим только в том случае, если в Windows 7 используется файловая система NTFS.
LocK-A-FoLdeR
Эта бесплатная программа станет идеальным решением для любого требовательного пользователя.
- После установки и запуска два раза введите мастер-пароль, который и будет защищать любые папки в Windows 7.
- Дальше щёлкните мышкой по вкладке Lock A Folder и выберите на компьютере нужную директорию, после чего закройте программу. Защита включена.
Теперь ни один злоумышленник не сможет добраться до закрытой вами информации, ведь защищённые программой папки станут невидимыми. Их невозможно будет скопировать, удалить или повредить.
Для восстановления доступа к защищённой директории вновь откройте программу, выберите в окне необходимую папку и щёлкните по вкладке разблокировки UnLock selected Folder.
 Блокировка пользовательской папки
Блокировка пользовательской папки
При желании можно сменить мастер-пароль, щёлкнув по вкладке Change Master Password.
Русского перевода программы нет, но его при желании можно сделать самостоятельно, создав в языковой папке по адресу C:Program Files/Lock A Folder/Lang свой текстовый файл Russian.ini с переводом. Содержание берёте из файла English.ini и переводите все выражения в кавычках.
Folder Lock Lite
Платная программа, позволяющая защищать файлы, папки и даже целые диски. Есть 30-дневный испытательный срок. Стоимость 39.95 USD (3000 рублей). Использует мастер-пароль, который необходимо будет дважды ввести при первом запуске программы Folder Lock Lite.
 Folder Lock Lite - простая в использовании программа с 30-дневный пробным периодом
Folder Lock Lite - простая в использовании программа с 30-дневный пробным периодом
Для установки защиты можно просто перетащить мышкой нужную папку в окно программы, после чего она будет заблокирована и невидима для пользователей, доступ к папке которым запрещён без пароля.
Folder Protector
При установке защиты на папки используется шифрование. Программа Folder Protector работает с любого носителя, её не требуется устанавливать. Достаточно запустить исполняемый exe файл, после чего выбрать нужную папку, ввести два раза пароль и нажать кнопку с изображением замка «Защитить».
Все ваши файлы, расположенные внутри защищённой папки, станут невидимы для злоумышленников. Останется только небольшой файл, необходимый для разблокировки.
 Программа Folder Protector не требует установки на компьютер
Программа Folder Protector не требует установки на компьютер
Бесплатная версия программы имеет некоторые ограничения. Шифрование можно настроить только в платной Pro-версии. Её стоимость 22.95 USD (1700 рублей).
WinRaR
Удобная бесплатная программа для архивирования данных и установки пароля на файлы и папки. Необходимые документы можно просматривать прямо из архива.
Порядок работы:

 Установка пароля
Установка пароля
На этом архивирование и паролирование папки закончено.
После использования программ-архиваторов удаляйте исходную папку.
Как запаролить папки с помощью архиватора WinRaR (видео)
7-ZIP
Эта программа, как и предыдущая, является бесплатной. Последовательность действий в 7-ZIP такая же, как и в WinRaR. Отличие заключается лишь в возможности выбора типа расширения файлов.
- После того как программа запущена, мышкой активируете нужную папку, нажимаете в верхней части окна кнопку «Добавить» и в открывшейся вкладке задаёте формат архива.
- Дважды вводите свой пароль.
- Нажимаете кнопку «ОК» и закрываете программу.
 Программа 7-ZIP позволяет выбрать тип расширения файлов
Программа 7-ZIP позволяет выбрать тип расширения файлов
Flash Crypt
При защите папок в Windows 7 с помощью этой бесплатной программы используется 256-битный алгоритм шифрования AES. При этом данные не скрываются, но просмотреть их без пароля невозможно. Flash Crypt работает через контекстное меню. Есть возможность изменять настройки программы и включать сжатие данных во время шифрования. При утере пароля предусмотрена возможность его восстановления.
Последовательность действий:

 Установка пароля
Установка пароля
Anvide Lock Folder
Это бесплатная программная portable-утилита, не требующая установки и работающая с флешки. Anvide Lock Folder также может находиться в любой папке на компьютере.
Последовательность действий:
- Запускаете программу с помощью файла ALF.exe.
- Вначале следует обезопасить саму утилиту, для чего нажимаете на пиктограмму с изображением гаечного ключа и вводите пароли на вкладке «Безопасность».
- После этого пользовательскую папку перетаскиваете мышкой в окно программы или добавляете с помощь кнопки со знаком «+».
- Теперь осталось нажать на иконку закрытого замка, дважды ввести пароль, нажать кнопку «Закрыть доступ» и выйти из программы.
 Программа Anvide Lock Folder может находиться в любой папке на компьютере
Программа Anvide Lock Folder может находиться в любой папке на компьютере
При этом папка окажется скрытой и доступ к ней будет возможен только из Anvide Lock Folder.
Hide Folders
Условно-бесплатная программа от разработчика FSPro Labs с 30-дневным испытательным сроком. Программа предусматривает 4 вида защиты:
- скрытие файлов;
- блокировка доступа;
- скрытие файлов и блокировка доступа;
- разрешение чтения информации без возможности редактирования и удаления.
Работает Hide Folders просто:

 Установка пароля на программу
Установка пароля на программу
Как установить пароль на сетевую папку
Разные группы пользователей, работающие в сети, имеют различный уровень доступа к находящейся на одном из сетевых компьютеров информации. Это ограничения на чтение, создание и редактирование различных файлов и т. д. Запрет доступа осуществляется с помощью установки пароля на сетевую рабочую папку. Ставить защиту может только пользователь с правами администратора.
Порядок действий:
- Последовательно открываете «Пуск» и «Мой компьютер», затем в верхнем меню выбираете вкладку «Сервис» и в выпадающем списке строку — «Свойства папки».
- После этого переходите через верхнее меню во вкладку «Вид».
- Здесь с пункта «Использовать простой общий доступ к файлам» снимаете галочку и нажимаете внизу кнопку «ОК».
В Windows 7 может использоваться файловая система NTFS или FAT 32, поэтому есть некоторые отличия в настройках. В FAT 32 после щелчка правой кнопкой мышки на нужной папке выбираете в выпадающем меню вкладку «Общий доступ и безопасность», а в NTFS при такой же последовательности действий вкладку «Безопасность». Дальше на вкладке включаете радиокнопку общего доступа к сетевой папке и здесь же в разделе «Разрешения» устанавливаете уровни доступа для каждой из групп пользователей. В NTFS предварительно запустится настройка сети, после чего включаете общий доступ. Далее всё настраивается, как и для FAT 32.
Теперь, если это ещё не сделано, устанавливаете пароли входа в систему для каждой из групп пользователей:
- Для этого нажимаете «Пуск», «Панель управления», а затем «Учётные записи пользователей».
- Выбираете группу пользователей и добавляете пароль.
- На вкладке «Дополнительно» можно назначить пароли для локальных групп и пользователей.
Теперь для основных и локальных групп и пользователей установлены пароли входа в систему, а на сетевую папку - разрешения на выполнение тех или иных действий в зависимости от уровня доступа.
На самом деле защитить сетевую папку в Windows 7 можно гораздо проще, используя такие же программы и методику, как и для обычных папок.
Возможные нюансы
- При установке на компьютер с системой Windows 7 специальных программ для защиты учитывайте, что работать можно не более чем с одной программой, так как в противном случае возможны сбои в системе. Происходит взаимная ресурсная блокировка.
- При удалении этих программ следует разблокировать защищённые папки, потому что это не всегда происходит автоматически.
Несмотря на то что в Windows 7 нет встроенной возможности для прямой защиты папок паролем, это можно делать с помощью файла-ключа или специально предназначенных для этой цели внешних программ. Последний вариант наиболее прост и удобен.
Anvide Lock Folder позволяет в пару кликов установить пароль на любую папку в системе, таким образом защищая папку от постороннего доступа. Программа бесплатная и доступна для скачивания по прямой ссылке.
Название программы:
Anvide Lock Folder.
Версия программы:
3.21.
Адрес официального сайта:
anvidelabs.org
Язык интерфейса:
Русский, Английский и другие.
Лечение:
Не требуется.
Размер файла:
8.91 MB.
Поддержка ОС:

Скриншоты:
Процессор Intel Pentium 1.8 GHz и выше
Память 1024 MB
15 Мб свободного дискового пространства (для установки)
Описание:
Anvide Lock Folder – очень полезная утилита для обеспечения конфиденциальности данных. Она позволяет в несколько кликов блокировать папки, устанавливая пароль на доступ к ним. После того, как каталог был помечен как защищенный, его становится невозможно открыть без ввода пароля, причем доступ закрывается сразу для всех пользователей на компьютере.
Программа отличается простотой в использовании благодаря минималистическому, не перегруженному излишними элементами управления интерфейсу и возможности использования для блокировки комбинаций «горячих клавиш». Кроме того, в «комплект» входят дополнительные скины для приложения.
Для работы программы не требуется установка, потому она может использоваться как на компьютерах, где запрещена инсталляция приложений, так и на флешках и других съемных носителях.
Программа поддерживает управление из командной строки, в справке к ней подробно описаны используемые ключи.
Несмотря на то, что приложение распространяется бесплатно, оно не содержит ни вредоносного, ни рекламного программного обеспечения, и ничего не инсталлирует на компьютер без ведома пользователя. Размер дистрибутива очень маленький – меньше 1 мегабайта, при этом программа поддерживает работу с несколькими языками и может защищать паролем любые папки.
Скачать Anvide Lock Folder:
Скачать Anvide Lock Folder для установки пароля на папку , бесплатно и без регистрации посетители гости сайта смогут по прямой ссылке с нашего сервера.Многие пользователи давно ждут, пока Microsoft добавит в Windows родную функцию, которая позволит защищать определенные папки паролем (например, которые содержат конфиденциальную информацию). Пока что этого не произошло, а значит, нам остается только одно – использовать программы, созданные сторонними разработчиками. Однако даже при том, что таких программ достаточно много, большинство из них не отличаются особым качеством. Мы протестировали более 20 инструментов этого типа и отобрали 5 лучших из них.
LocK-A-FoLdeR – это идеальное решение для самых не требовательных пользователей. Программа использует только один мастер-пароль и имеет очень простой пользовательский интерфейс. Более того, программа не предлагает вообще никаких настроек.

После выбора папок, которые требуют защиты, все, что вам нужно сделать, это закрыть приложение. Вместо использования шифрования, эта программа просто скрывает папки от любого пользователя, который может попытаться получить доступ к ним. Чтобы восстановить доступ к защищенным папкам, вам придется снова открыть LocK-A-FoLdeR и использовать кнопку разблокировки (UnLock).
Эта программа доступна совершенно бесплатно.
Это одна из лучших протестированных нами программ. Она обладает множеством функций, и все они работают очень хорошо. С Folder Guard вы можете защитить файлы и папки с помощью индивидуальных паролей, или просто скрыть и блокировать их. Интерфейс выглядит великолепно – оно хорошо структурирован и очень простой в использовании. Папки, которые требуется защитить, можно выбрать в древовидном списке, или просто перетащить их в окно программы.

Действительно полезная особенность программы заключается в возможности создавать фильтры для различных типов файлов, так что они будут защищены автоматически. Кроме того, вы можете выборочно назначить права доступа для учетных записей пользователей на вашем компьютере.
Это программа платная, но есть пробная версия, которая работает в течение 30 дней. Полная версия стоит $59.95. Купив ее, вы будете получать обновления до любой новой версии в течение первого года использования. Кроме этого, одна лицензия может использоваться на 2 компьютерах. Однако после первого года, если вы захотите получать дальнейшие обновления, вам придется заплатить за новую лицензию.
Для защиты папок эта программа использует шифрование. Folder Protector не требует установки. Таким образом, все, что вам нужно сделать, это запустить исполняемый файл, выбрать папку, дважды ввести пароль и нажать «Защитить». Все файлы внутри зашифрованной папки будут скрыты, и вы обнаружите там только небольшой исполняемый файл, который потребуется вам, когда вы захотите разблокировать папку.

Программа работает бесплатно с некоторыми ограничениями. Вы можете настроить ее для использования 256-битного шифрования, только если приобретете Pro-версию, которая стоит $22.95.
Folder Lock Lite – еще одна добротная программа, которая позволяет защитить папки, файлы и даже целиком диски. При первом запуске вам будет предложено ввести мастер-пароль. Этот пароль будет использоваться для каждой папки или файла, который вы решите заблокировать. Затем вы можете просто перетащить элементы, которые требуется защитить, в главный интерфейс программы. Все папки, выбранные для защиты, будут немедленно заблокированы и скрыты. Никто не сможет получить к ним доступ без вашего пароля.

Пробная версия позволяет использовать эту программу в течение 30 дней. Для дальнейшего использования придется заплатить $39.95.
Эта программа проста в использовании и имеет приятный и понятный пользовательский интерфейс. Она использует единый мастер-пароль для всех папок, которые вы выберете для защиты.
Для добавления папок используется кнопка «Добавить», но можно просто перетащить их в интерфейс программы. Protected Folder предлагает несколько опций, в том числе способы, которыми вы можете перекрыть доступ к папкам для пользователей, которые не имеют пароля.

Стоит также упомянуть, что вы не сможете удалить эту программу без предварительного ввода мастер-пароля. Во время удаления все ваши защищенные папки будут автоматически разблокированы. Таким образом, исключается риск потери данных.
20 запусков программы даются бесплатно без всяких ограничений. Лицензия на один год стоит 600 рублей.
Что мы узнали во время тестирования
Не нужно устанавливать более одной программы этого типа. Мы столкнулись с проблемой, когда программы блокировали друг друга, а мы из-за этого не могли получить доступ к папкам, защищенным одной программой после установки другой.
Еще одна проблема заключается в том, что большинство программ этого типа забывают разблокировать защищенные ими папки, когда вы удаляете их. Таким образом, вы легко можете потерять доступ к вашим данным. Однако программы, описанные выше, не имеют этого недостатка, так что после их удаления вы не останетесь с заблокированными или скрытыми папками.
Отличного Вам дня!
Довольно часто компьютером пользуются все домочадцы и возникает необходимость скрыть определенную информацию в папке от посторонних глаз. Существует стереотип, что сделать это сложно. Но приложив немного усилий, всего пару минут вы сможете поставить пароль на папку или файл.
В операционной системе Windows по сей день нет возможности скрывать информацию в папках и файлах. Компания Microsoft дает возможность ограничить доступ некоторым пользователям. Но компьютером могут пользоваться несколько человек и такой вариант не совсем удобен.
На просторах интернета можно найти и установить программу. Только доведется потратить немало времени на изучение нюансов ее работы. В таком случае пригодится архиватор WinRar. Как правило, он установлен практически на каждом компьютере. Без архиватора работать тяжело и рано или поздно доведется его скачать.
Для установки пароля при помощи архиватора WinRar необходимо:

1. Щелкнуть правой кнопкой мышки на папке или файле, доступ к которому нужно закрыть. Затем в появившемся контекстном меню выбрать «Добавить в архив».

2. Откроется небольшое окно, где выставляются параметры. Нажимаем на кнопку «Установить пароль». Для нужно выставить их во вкладке «Дополнительно», нажав на «Установить пароль».

3. После этого откроется окошко, где потребуется ввести желаемый пароль и подтвердить его. Также здесь можно выбрать дополнительные параметры: отображать пароль при вводе (будут показаны знаки, которые вы вводите) и шифровать имена файлов (названия файлов будут в виде звездочек, дополнительная защита).

4. Пароль установлен на архив. Звездочка возле файла означает, что он под паролем. В созданный архив можно добавить любой файл или папку, предварительно введя пароль.

5. При открытии архива будет появляться окно с требованием ввести пароль.
Файлы заархивированные архиватором WinRar без проблем открываются .
Давайте разберемся, как поставить пароль на папку с помощью бесплатной программы Dirlock. Это довольно простой способ защитить персональные данные. Скачиваем и устанавливаем программу ().

После этого достаточно правой кнопкой мыши нажать на папке, которую мы хотим защитить паролем и выбрать пункт «Lock/UnLock».

В следующем окошке вводим пароль на папку 2 раза и нажимаем кнопку «Lock». Если поставить галочку напротив «Hide», то папка станет скрытой. Найти ее можно в папке с установленной программой C:\Program Files\dirLock\. Чтобы открыть папку нужно нажать щелкнуть мышкой на папке и снова выбрать «Lock/UnLock», после чего ввести пароль.
Хочу заметить, что программа не корректно работает в , по крайней мере у меня.

Разработчики ежедневно выпускают тысячи разных программ. Так в сфере программного обеспечения появилась Password Protect USB. Она распространяется бесплатно и найти ее не составит проблем.
После загрузки программы, ее необходимо установить. Для того, чтобы поставить пароль на папку используя Password Protect USB, понадобится выполнить ряд простых действий:

1. Запустить программу и нажать Lock Folders. Далее появится окно, в котором необходимо указать пусть к папке. Данные действия можно проделать всего в несколько нажатий: кликнуть на папке правой кнопкой мыши и выбрать в появившемся контекстном меню Lock with Password Protect USB.

2. Откроется небольшое окно, где необходимо придумать пароль и ввести его для подтверждения. Нажать Lock Folder.

3. Появится сообщение, что папка защищена паролем, а на самой папке будет красный значок. Если кто-то из пользователей попытается ее открыть, то он увидит окошко, где необходимо ввести пароль.
Установив парольную защиту на папку, можно переносить в нее различные документы. Доступ к ним будет закрыт.
При помощи Password Protect USB есть возможность устанавливать пароль на папки, которые находятся как на компьютере, так и на флеш-носителях.

Аналогичные действия позволяет проделать программа Anvide Lock Folder. Необходимо запустить ее и нажать на большой плюсик. Затем находим в списке необходимую папку и кликаем «Ок». В окошке программы появится папка с указанием ее расположения. Для установки пароля нужно сначала выбрать ее, а после нажать на замок и ввести пароль. Anvide Lock Folder отличается от аналогичного софта тем, что предусмотрена функция напоминания пароля. Доступ в папке открывается только через программу.
Бесплатная программа, помогающая поставить пароль на папку или скрыть её от нежелательного просмотра.
Одной из главных проблем современного пользователя является проблема конфиденциальности данных . Если на компьютере Вы работаете сами, то здесь немного легче (однако, в то же время практически никто не застрахован от вторжения из Сети). А что если доступ к ПК имеет несколько пользователей? Тогда однозначно с личными данными нужно что-то делать: либо не хранить их на компьютере вообще, либо надлежащим способом скрывать! А поскольку иногда обойтись без нужных файлов и папок бывает просто невозможно, то я предлагаю рассмотреть вариант со скрытием более подробно;).
Сегодня существует множество приложений, которые помогают нам тем или иным способом скрыть от посторонних глаз любую информацию на ПК. Однако их можно разбить на две большие группы: те, которые только защищают нужные директории паролем (при этом они остаются видимыми в Проводнике), и те, которые полностью скрывают запароленные папки и файлы. Последний тип программ мне кажется более надежным, поскольку злоумышленник, проникший на Ваш компьютер, никогда не узнает о том, что на нем есть скрытая информация, соответственно получить к ней доступ даже не попытается (если, конечно, заранее не будет знать, что Вы используете программу для скрытия). Заинтригованы? :) Тогда представляю на ваш суд бесплатное приложение WinMend Folder Hidden !
Данная программа позволяет скрыть от посторонних глаз любые файлы и папки на компьютере так, что получить к ним доступ Вы сможете только через интерфейс самой программы. В свою очередь для запуска ее интерфейса нужно знать пароль, без которого вход в хранилище не будет произведен. По принципу работы Folder Hidden напоминает довольно популярную платную утилиту Folder Shielder :
Сравнение WinMend Folder Hidden с платным аналогом Folder Shielder
Как видно из сравнения, Folder Hidden отличается от своего платного аналога только тем, что программа не имеет постоянно запущенных служб на Вашем ПК. Хорошо это или плохо? С одной стороны отсутствие постоянно работающего компонента лишает нас любых возможностей быстрого запуска и открытия скрытых файлов, то есть немного страдает удобство использования приложения. Но с другой, лишние активные службы - это лишняя нагрузка на ПК, а также лишний повод потенциальному воришке поискать, а не скрыли ли от него чего-нибудь:).
Еще одним недостатком обеих вышеупомянутых программ является отсутствие возможности создания нескольких профилей пользователей. То есть пользоваться функцией скрытия информации может только один пользователь: вторая копия приложения (куда бы ни была она установлена) будет все равно вызывать то же хранилище, что и первая:(. Однако, если скрыть что-либо нужно только лично Вам, тогда Folder Hidden будет идеальным вариантом!
Установка WinMend Folder Hidden
Для установки программы нам потребуется запустить стандартный инсталлятор. При этом русскоязычной инструкции не предусмотрено, поэтому, вначале придется выбрать английский язык:
После нажатия кнопки «Finish» в последнем диалоговом окне установщика запустится сама программа.
При первом запуске Вы должны будете придумать пароль (от 6 до 15 символов) для доступа к скрытому хранилищу и дважды ввести его в открывшейся форме. После подтверждения пароля и нажатия кнопки «Ok» , мы увидим собственно рабочее окно Folder Hidden :
Интерфейс WinMend Folder Hidden
Интерфейс программы по умолчанию английский, однако, русская локализация присутствует также. Для ее активации достаточно кликнуть кнопку «English» в правом нижнем углу рабочего окна, и в открывшемся диалоге выбрать пункт «Russian» , после чего нажать кнопку «Ok» . Изменение языка произойдет без перезапуска самой программы, поэтому мы сможем сразу же приступить к работе:
Работа с программой
Для начала нужно нажать одну из двух верхних кнопок: например, для скрытия целой директории (как в нашем случае) - «Скрыть папку» . В открывшемся окошке обзора теперь достаточно выделить нужную папку и нажать «Ok» .
Указанная нами папка исчезнет, но появится в списке Folder Hidden в виде новой записи. Справа от записи Вы увидите ее текущий статус. Теперь, если Вы даже закроете программу, все записи со статусом «Скрытый» будут оставаться невидимыми до тех пор, пока Вы не вернетесь в Folder Hidden и не активируете их видимость!
Теперь о том, как вернуть наши папки на прежнее место. В программе есть два способа изменить видимость скрытых файлов и папок:
- Использовать кнопки на боковой панели (справа). Для того чтобы кнопка «Показать» стала активной, нужная запись должна быть предварительно отмечена галочкой (слева). Такой способ отображения скрытых папок будет особенно удобен, если требуется открыть несколько или даже все скрытые папки.
- Для отображения единичной записи в списке Folder Hidden достаточно вызвать ее контекстное меню и выбрать пункт «Показать» (или «Скрыть»). Здесь же (в меню) есть еще один пункт («View Path» ), который позволяет быстро перейти к директории, в которой находится скрытый файл или папка.
При желании, находясь в главном окне Folder Hidden , можно поменять пароль входа в программу. Для этого нужно нажать кнопку «Изменить пароль» и в открывшемся окошке дважды ввести новый код доступа к нашим скрытым файлам и папкам.
Если Вы больше не нуждаетесь в скрытии того или иного файла, Вы можете просто удалить его из списка программы. Для этого вам нужно отметить галочкой нужный пункт списка и на боковой панели нажать кнопку «Удалить» . После этого выбранный пункт исчезнет, а файл (или папка) отобразится в Проводнике на своем прежнем месте. Как ни в чем не бывало;).
На этом работу собственно с самой программой мы рассмотрели полностью, однако Вы наверняка обратили внимание, что помимо основного рабочего окна в ней есть еще две вкладки.
Первая из них («Наши продукты» ) предоставляет нам возможность ознакомиться с другими приложениями компании WinMend. Они разделены здесь на две категории: платные (SoftWare) и бесплатные (FreeWare). Из предложенных бесплатных программ можно обратить внимание на дефрагментатор реестра Registry Defrag , который представляет собой комплексную утилиту для ухода за системным реестром Windows.
Последняя вкладка («О нас» ) предоставляет нам базовую информацию о компании-производителе Folder Hidden , а также содержит счета для пожертвований на развитие проекта и адреса для обратной связи:
Последнее, о чем стоит упомянуть, это поддержка практически всеми программами WinMend различных скинов. Folder Hidden не исключение. Вы легко можете изменить цветовую гамму окна приложения, выбрав для этого один из понравившихся цветов в правом верхнем углу.
Вот теперь действительно все. Осталось только определить достоинства и недостатки Folder Hidden :
Достоинства и недостатки WinMend Folder Hidden
Плюсы:
- полное скрытие файлов и папок;
- шифрование доступа к приложению паролем;
- неограниченное количество скрываемых файлов и папок;
- поддержка русского языка;
- наличие вариантов оформления.
Минусы:
- поддержка базы скрытой информации только одного пользователя;
- нет возможности шифрования папок без скрытия.
Вынося окончательный вердикт, можно однозначно сказать, что Folder Hidden - идеальный вариант для тех пользователей, которые хранят свои личные данные на публичных компьютерах. Данное приложение также пригодится для защиты важной информации, например от детей, которые имеют доступ к ПК и ну очень любят «покопаться» там, где не следует:). Главное при использовании данной программы помнить две вещи. Первое: ни в коем разе не забывайте пароля к Folder Hidden . Если Вы забудете код доступа, Вы больше никогда не увидите своих данных (даже если переустановите программу)!!! И второе: перед тем, как удалять приложение обязательно удалите все записи скрытых файлов и папок из ее списка! Если Вы будете соблюдать эти два правила, то всегда будете уверены в том, что с Вашими данными ничего не случится - они в надежном месте:)!
P.S. Данная статья предназначена для свободного распространения. Приветствуется её копирование с сохранением авторства Руслана Тертышного и всех P.S. и P.P.S.
P.P.S. Если Вы хотите создать на своем ПК целый зашифрованный жесткий диск, тогда Вам пригодится следующая программа: