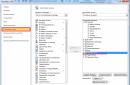Проверка жесткого диска на ошибки необходима в случае медленной работы или зависания компьютера, а также выхода из строя операционной системы. Зачастую многие пользователи стараются прибегнуть к стороннему программному обеспечению, что является неудобным для простой проверки жесткого диска на ошибки. Поэтому рассмотрим в этой статье «как проверить жесткий диск на ошибки » с помощью двух способов, интегрированных в ОС Windows.
Существует два способа запуска проверки дисков:
- запуск утилиты chkdsk с помощью командной строки (обязательно запускать с правами администратора);
- проверка диска с помощью стандартных средств в графическом интерфейсе Windows, а точнее через «свойства диска».
Проверка жесткого диска на ошибки с помощью командной строки (I способ)
Для запуска встроенной утилиты CHKDSK необходимо запустить консоль командной строки с правами администратора. Для её открытия используем сочетание клавиш "Win+R", в окне "Выполнить" вводим в пустое поле значение "cmd" и запускаем. Более детальную информацию см.: «Командная строка Windows» .
Как указано на рисунке, мы ввели одну команду с дополнительными параметрами, которая выполнит проверку жесткого диска на ошибки – CHKDSK C: /F /R , где:
Chkdsk – указывается имя утилиты для проверки жесткого диска;
C: – данный параметр означает, что мы будем проверять раздел С (системный диск);
/F – этот параметр будет исправлять ошибки на диске.
/R – поиск поврежденных секторов и восстановление уцелевшей информации.
После ввода команды появится сообщение, что проверка диска на ошибки будет проведена при следующей перезагрузке системы. Соглашайтесь, вводите «Y» с клавиатуры и перезапустите компьютер, чтобы начать проверку.
Дополнительную информацию о параметрах утилиты сhkdsk можно получить, запустив её с ключом «/?» .
Проверка жесткого диска на ошибки с помощью графического интерфейса (II способ)
Независимо от используемых операционных систем – Windows XP, Windows 7 или Windows 8 необходимо зайти по иконке на рабочем столе «Мой Компьютер» - «Этот Компьютер» - «Компьютер».
Далее выделяете нужный диск, нажимаете правой кнопкой мыши и выбираете «Свойства». Для проведения проверки жесткого диска перейдите на вкладку «Сервис». В открывшемся окне нажмите кнопку «Проверить». Когда Вы нажмете на кнопку появится специально окно, наведите курсор и нажмите «Проверить диск».

После нажатия появится окно сканирования, которое оповещает Вас о проведении анализа проверки жесткого диска на ошибки. Процесс проверки диска может занять некоторое время.

В случае успешного завершения появится вышеуказанное изображение.
А если же на сканируемом диске действительно присутствуют ошибки, то программа предложит восстановить этот диск. Поэтому Вам необходимо нажать на кнопку «Восстановить диск» и в случае, если операционная система не сможет исправить ошибки, обычно такое встречается на системном диске C, тогда программа проверки ошибок предложит «Восстановить диск при следующей перезагрузке», нажмите эту кнопку, программа закроется и нужно будет перезагрузить компьютер.
После перезагрузки, во время начала запуска вашего компьютера, откроется специальное приложение, которое будет проверять и исправлять ошибки на проверяемом жестком диске. Вот два простых способа, которыми можно проверить любой локальный диск на ошибки.
Во всех современных домах имеется стационарный компьютер или ноутбук. Кому-то он нужен для игр, кому-то – для работы или учебы. В любом случае, на компьютере хранятся фотографии, какие-то важные записи, контактные данные людей, нужные адреса и т.д. И местом хранения всех этих сведений является жесткий накопитель.
Недаром, опытные программисты говорят, что при ситуации, когда в компьютере есть ошибка жесткого диска, его форматирование – настоящее бедствие. Ведь форматирование чревато потерей всей информации. Но это в том случае, если не принять соответствующих мер. А вот если вовремя заметить какие-то ошибки и сбои в работе диска и исправить их, то можно избежать этой глобальной катастрофы
Основными причинами неполадок HDD являются «битые» сектора – отрезки дискового пространства, которые каким-то образом повреждены.
Их подразделяют на физические и логические. Последние появляются при ошибках ПО и могут быть откорректированы, тогда как физические исправлению не подлежат. В последнем случае придется заменить жесткий диск.
Такие поврежденные участки способны появляться как на магнитных, так и на стандартных SSD-накопителях.
Причины появления битых секторов и ошибок
Сбои ЖД зависят от типа поврежденных участков:
- логические «битые» — отображаются при вредоносном ПО или вирусах, а также при внезапном отключении электропитания или силового кабеля во время записи;
- физические «битые» — обнаруживаются на совершенно новом изделии. Тогда нужно обратиться к производителю с просьбой замены продукции.
В магнитных накопителях «битые» сектора могут появиться в результате износа движущихся частей устройства, при попадании инородных тел на механизм диска, при банальном падении на пол. В последнем случае царапается магнитная головка диска, что и приводит к его ошибкам.
SSD-накопители выдают ошибки потому, что на них много раз пытались записать какую-либо информацию.
Проверить «хард» на «битые» сектора вполне реально. Windows имеет приложение «chkdsk» (проверка дисков). Нужно открыть на рабочем столе или в меню «Пуск» папку «Мой компьютер» , щелкнув по подлежащему проверке диску. С помощью контекстного меню выбрать «Свойства» — «Сервис». Под фразой «Проверка» будет находиться кнопка, нажав на которую, можно будет видеть количество «битых» секторов.
В ходе проверки компьютер будет устранять ошибки логических «битых» секторов, а также отмечать участки с физическими повреждениями.
Внимание! Можно запускать систему проверки вручную, однако если Windows самостоятельно обнаружит «битые» сектора, то утилита запустится сама, при старте системы.
Утилиты для проверки
Некоторое ПО не имеет встроенной проверки. Для таких случаев имеются специальные программы, помогающие выявить «битые» сектора и ошибки и, по возможности, исправить их.
«Victoria»
Является востребованным софтом для поиска поврежденных участков. Помимо различных способов анализа и переназначения проблемных участков, имеет функцию поиска поврежденных контактов в шлейфе, а также функцию оценки производительности жесткого диска. Единственным «минусом» программы является отсутствие официальных сборок. Поэтому специалисты рекомендуют использовать ее отдельно от ОС.
«HDD Regenerator»
Данная утилита использует свои методы для восстановления «битых» секторов (комбинация высоких и низких сигналов) и поддерживает любые интерфейсы подключения накопителей.
Минус – высокая стоимость лицензии (90$).
Одна из лучших и многофункциональных утилит по проверке устройства на наличие поврежденных участков. Обладает следующим функционалом:
- восстанавливает и перенастраивает сектора;
- исправляет таблицы разделов;
- восстанавливает файлы и создает их резервные копии;
- выделяет файлы в таблице;
- копирует данные удаленных разделов;
- создает резервные копии данных.
Данная утилита использует несколько методов выявления проблем, а также возможность отслеживания SMART-атрибутов и очистки жесткого диска.
Важно! Программа поддерживает все версии Windows, однако она не сканирует/тестирует тот диск, где установлена ОС.
С помощью можно проверять как один, так и несколько жестких дисков одновременно.
«Seagate Seatools» for Windows
Приложение поддерживает все современные системы Windows. С помощью нее можно сделать как базовое, так и продвинутое тестирование. Более простая, чем «Seagate Seatools» for DOS , но менее мощная.
Большинство жестких дисков со стажем содержат ошибочные записи и т.н. bad-блоки . Некоторые из них приводят к печальным последствиям; когда это случится с вашим жестким диском – вопрос времени.
ОС Windows предлагает инструменты для поиска ошибок на HDD, однако они не предназначены для диагностики и тестирования. Предлагаем вам ознакомиться с гораздо более эффективными инструментами.
Итак, чем проверить жесткий диск на ошибки? Вот список рекомендуемых программ:
HDD Regenerator – программа для тестирования жесткого диска и лечения bad-секторов
HDD Regenerator - утилита для проверки жесткого диска, профессиональный инструмент для диагностики, поиска и исправления ошибок. Слово "Regenerator" уточняет: программа не только способна обнаружить возможные неисправности, ошибки структуры и bad-сектора, но и пригодна для их исправления.
Интерфейс программы HDD Regenerator
HDD Regenerator - программа для проверки жесткого диска и исправления ошибок. Может также использоваться как полноценный инструмент для восстановления поврежденных файлов . Если информация недоступна для чтения, регенерация позволит обойти bad-блоки и прочитать проблемные файлы.
Для того, чтобы определить состояние HDD, необходимо пройти специальный тест. Дополнительную информацию позволяют извлечь S.M.A.R.T-данные . Соответствующий инструментарий в HDD Regenerator есть.
Другие особенности программы:
- Поддерживаются файловые системы FAT и NTFS, однако при тестировании тип системы не имеет значения
- Вывод детализированной статистики о работе и состоянии жесткого диска
- Создание загрузочной регенерирующей флешки или CD/DVD-диска на базе HDD Regenerator
- Prescan mode: быстрая диагностика жесткого диска (сканирование поверхности)
- Мониторинг HDD в режиме реального времени
- Безопасность данных: программа работает в режиме чтения (за исключением перезаписи bad-секторов)
Стоимость PRO-версии HDD Regenerator - $79.99/год. В наличии бесплатная ознакомительная версия, которая позволяет восстановить 1 bad-сектор бесплатно.
Hitachi Drive Fitness Test (WinDFT) – программа для теста и проверки состояния жесткого диска
Hitachi Drive Fitness Test – программа для диагностики жесткого диска и поиска ошибок чтения. Утилита позволяет быстро проверить состояние внутренних и внешних жестких дисков с поддержкой технологии G-Technology.
Seagate Seatools for Windows: тестирование работоспособности дисков
Seatools от Seagate – бесплатный инструмент для диагностики HDD в Windows и DOS. Утилита позволит выявить некоторые проблемы на HDD перед обращением в гарантийную службу для ремонта диска (В наших реалиях, вместо ремонта вам предложат замену устройства, вследствие чего вы потеряете все сохраненные данные).
Примечание . Программа совместима далеко не со всеми моделями HDD, актуальна только для жестких дисков от Seagate.
Проблемы, которые способна обнаружить программа:
- Нарушение структуры файловой системы HDD
- Bad-сектора и ошибки чтения
- Ошибки драйверов и системные проблемы Windows
- Несовместимость оборудования
- Повреждение загрузчика Windows (MBR) на диске
- Наличие вирусов, кейлоггеров или других вредоносных приложений
Работает Seatools следующим образом: пользователь выбирает тесты для диагностики, запускает их – в результате получает детальный отчет. Если тест пройден, отобразится отметка PASS, в противном случае - FAIL. Следует учесть, что тестирование HDD может занять до 4 часов. В целях экономии времени можно выбрать один из трех режимов тестирования.
Также Seagate Seatools можно использовать для «лечения» жесткого диска. То есть, программа способна обнаружить bad-блоки и попытаться восстановить или перезаписать нулями (этот метод позволяет в дальнейшем игнорировать проблемные блоки при чтении/записи структуры диска).
Программа HDD Health: проверка диска и чтение SMART атрибутов
HDD Health - еще одна бесплатная программа для тестирования жесткого диска и контроля его работоспособности. Утилита проверяет жесткий диск на ошибки (SSD / HDD) и делает прогноз (показатель Health в процентаже).
Предварительная проверка диска на ошибки по базовым показателям SMART. Интерфейс программы HDD Health
В главном окне программы отображается следующая информация:
- производитель, модель, версия прошивки
- текущая температура HDD (SSD) (доступна через область уведомлений)
- общее состояние структуры диска
- другие атрибуты (через меню Extended info)
Аналогично другим инструментам для диагностики, HDD Health считывает S.M.A.R.T-показатели, что позволяет уточнить текущий hardware performance. Каких-либо других инструментов для вычисления ошибок или проверки на bad-блоки в программе нет.
HDD Health 4.2: проверка состояния SSD диска
Таким образом, инструментарий программы HDD Health будет полезен тем, кому S.M.A.R.T.-показателей для проверки состояния жесткого диска достаточно (и если состояние устройства не критично). Благо в новейших HDD/SSD-дисках технология S.M.A.R.T. реализована.
HDDScan - программа для проверки жесткого диска на битые сектора
HDDScan - бесплатная программа для диагностики жесткого диска, чтения S.M.A.R.T. и других параметров. Проведя тестирование, вы получите детальный log-файл с детализацией состояния диска.
HDDScan поддерживает различные виды устройств хранения данных:
- RAID-массивы
- HDD диски с IDE/SATA-интерфейсом
- SATA / ATA SSD
- USB-флешки
Отметим наиболее полезные функции HDDScan:
- Проверка жесткого диска на ошибки, которые не обнаруживаются стандартными утилитами Windows: bad-блоки и bad сектора
- Тестирование жесткого диска (Чтение/Очистка)
- Проверка температуры для всех жестких дисков, подключенных к ПК
- Экспорт любых сведений в виде настраиваемого отчета
CHKDSK - утилита ОС Windows для проверки ошибок и исправления bad-блоков
Проверить жесткий диск на ошибки можно без установки сторонних программ. Операционная система Windows позволяет это сделать посредством служебной программы Check Disk.
Утилита CHKDSK появилась еще в DOS. Она не только ищет, но и исправляет базовые ошибки файловой системы. Следует уточнить, что она не предназначена для поиска всех типов ошибок и не является инструментом диагностики HDD.
Тем не менее, с помощью CHKDSK можно исправлять ошибки на различных устройствах хранения: не только на жестком диске, но и на флешке, и на sd-карте. Начиная с Windows NT, она исправляет bad-блоки (физически поврежденные секторы), помечая их соответствующим образом. Впоследствии эти участки обходятся другими программами при чтении/записи.
HDDLife - программа для слежения за состоянием жесткого диска
Обычно сердцем компьютера называют процессор или материнскую плату. Но они служит верой и правдой несколько лет, а потом из строя внезапно выходит жесткий диск. По величине потери с ним не сравнится ни одно комплектующее.
Жесткий диск - это память компьютера, которую, безусловно, нужно беречь. В целях предотвращения внезапной потери данных нужно регулярно производить резервные копии данных на другой HDD или носители информации. Однако если вы хотите заранее предупредить выход жесткого диска из строя, нужно определить его текущее состояние. В этом поможет программа HDDLife.
У HDDLife несколько очень полезных функций. Прежде всего - слежение за состоянием жесткого диска. «Здоровье» HDD показывается в виде цветной шкалы. Если все в порядке, шкала имеет зеленый цвет, если диск отработал приличный срок - цвет желтый. Красная шкала - это уже сигнал о предаварийном состоянии: жесткий диск отработал и готов уйти на покой. В таком случае лучше не рисковать и оперативно заменить комплектующее. В pro-версии HDDLife можно настроить оповещение о предаварийном состоянии жестких дисков на email. Если компьютеров в сети много, то опция диагностики окажется как нельзя кстати. Также графа состояния информирует, сколько времени отработал диск. На это стоит обратить внимание, в особенности если вы покупаете бывший в употреблении диск или просто хотите удостовериться, что он новый.
Второй важный раздел - отображение температуры диска. Любая электроника работает, а точнее изнашивается быстрее при повышенной температуре. А слишком высокая температура, как правило, и вовсе приводит к плачевным последствиям. Если текст индикатора зеленого цвета - значит все в порядке и диск находится в хороших термальных условиях. В обратном случае нужно купить специальное охлаждение или проверить вентиляцию гнезда, в котором расположен диск. На некоторых HDD программа позволяет настраивать уровень шума и производительность. Делается это с помощью ползунка, который определяет соотношение между характеристиками. То ли это возможность спецверсии для ноутбука, то ли ограничение trial-верии - однако у нас опция была недоступна. Некоторые функции HDDLife нельзя назвать уникальными: скажем, индикатор доступного пространства. Если на разделах недостаточно места, выводится знакомое уже предупреждение. Контроль свободного пространства есть в Windows, как и в практически любой ОС, поэтому сообщение больше раздражает, чем информирует.
Программа распространяется в трех версиях: бесплатная, HDDLife Professional и HDDLife for Notebooks. Различия можно найти на странице http://www.hddlife.ru/rus/compare.html.
Ответы на вопросы читателей
Я часто прибегаю к восстановлению системы из-за сбоя. Часто виснет, перегрузка процессора постоянная, уже удалил лишние программы. Насколько мог, закрыл все фоновые программы. Специалисты говорят, что надо менять жесткий диск, мол, там много поврежденных (битых) секторов. Хочу попробовать эту программу для проверки секторов. Как проверить жесткий диск на ошибки?
Ответ . Действительно, если наблюдаются проблемы, описанные вами в вопросе, проверка жесткого диска на битые сектора не помешает. Как минимум, советуем просканировать диск с помощью таких приложений, как HDD Regenerator и Victoria. О том, как проверить жесткий диск на битые сектора, можно узнать непосредственно в документации. Стоит это того или нет – формулировка не очень корректная. Проверять HDD на ошибки следует регулярно, если данные представляют для вас хотя бы минимальную ценность.
Первое! Все ваши программы не русифицированы что создает неудобство в пользовании долгий неточный перевод и работа по наитию. Моя проблема жесткого диска ошибка ввода вывода на устройстве при инициализации. Данные мне не нужны. 0 сектор в норме, остальные надо восстановить. Повреждений физических и прочих нет, хорошо выдает тех параметры перегревов нет. Предполагаю что при помощи HDD Regenerator все можно исправить или при помощи редактирования записи секторов вручную с помощью программ дающих эту возможность, долгая процедура поэтому предпочтительнее что то более быстрое. Диск Seagate Barracuda 1T ! Всех Вам благ и Удачи!
Проверить жесткий диск на наличие ошибок и исправить их можно как с помощью сторонних программ, так и через встроенные сервисы, находящиеся в Windows по умолчанию. Далее будут рассмотрены несколько способов, позволяющих выполнить автоматическую проверку жесткого диска и устранения проблем, найденных на нем.
Проверка диска на наличие ошибок в Windows 7
Провести диагностику можно через командную строку, свойства диска, PowerShell и панель управления. Каждый из предложенных вариантов сканирует диск на ошибки различного типа, поэтому рекомендуется использовать все три инструкции и только после этого, если проблема не будет найдена, прибегать к диагностике через сторонние программы.
Проверка винчестера при помощи выполнения команд
Через свойства диска

Видеоурок: Проверка HDD
Через PowerShell

При помощи панели управления

Использование сторонних программ для диагностики и проверки винчестера на битые сектора
Если проверка диска стандартными методами не принесла желаемых результатов, то вы можете использовать сторонние программы, выполняющие диагностику диска.
Бесплатно скачать программу можно с данного сайта - http://programdownloadfree.com/load/system/test_hdd/victoria/71–1-0–122 . Возможности и преимущества ее заключаются в следующих параметрах:

HDAT 2
Аналогичное предыдущему приложение, но поддерживающее большее количество моделей жесткого диска и режимов его работы. Официальный сайт программы - https://hdat2.com .
CrystalDiskInfo
Программа отличается красивым и понятным дизайном, а также наличием русского языка. Официальный сайт разработчика -
http://crystalmark.info/?lang=en . Помимо основных функций, свойственных всем вышеописанным программам, CrystalDiskInfo поддерживает диагностику внешних накопителей, проверяет состояние и температуру HDD, имеет широкий выбор настроек диска.
Исправление обнаруженных неполадок
В большинстве случаем найденные ошибки будут исправлены автоматически. Но иногда, компьютер может обнаружить ошибку, но не избавиться от нее, а только сообщить вам о ее наличии. В этом случае, вы должны исправить ошибку собственоручно.
При помощи программы Victoria
Приложение Victoria может как просканировать диск на ошибки, так и исправить найденные.

Итак, проверку жесткого диска или SSD можно выполнить как с помощью сторонних, так и через встроенные программы. В большинстве случаев найденные ошибки будут исправлены автоматически. Перед тем как приступать к работе с диском рекомендуется перезагрузить компьютер, это же стоит сделать и после окончания работы с ним.