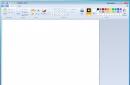В отличии от более старших операционных систем Windows, в XP добавление подключения к принтеру подключенного по сети, может оказаться не таким логичным. Ниже подробная инструкция как это сделать.
Добавление сетевого принтера через Панель управления
Открываем "Панель управления" (Пуск - Панель управления), далее выбираем категорию "Принтеры и другое оборудование".

В открывшемся окне выбираем "Установка принтера".

Откроется Мастер установки принтера. Пропускаем первую страницу мастера нажав кнопку "Далее". В следующем окне оставляем выбранным пункт "Локальный принтер, подключенный к этому компьютеру", и снимаем галочку с "Автоматическое определение и установка PnP-принтера". Нажимаем "Далее".

В следующем окне выбираем "Создать новый порт", и в выпадающем списке выбираем "Standart TCP/IP Port".

Теперь перед нами откроется Мастер добавления стандартного порта TCP/IP принтера. Пропускаем первую страницу нажав кнопку "Далее". Далее набираем IP адрес принтера в верхней строке "Имя принтера или IP-адрес". Имя порта заполняется автоматом, можно ничего не менять.


Далее, если в системе нету драйверов на принтер, перед нами предстанет стандартное окошко установки драйвера на устройство. Если драйвер уже есть на компьютере, или в наличии диск с драйверами от устройства, выбираем "Установить с диска", указываем расположение драйверов и устанавливаем.
Нередки ситуации, когда не устанавливается принтер, хотя система видит, что к компьютеру подсоединилось новое оборудование. Решение такой задачи требует серьезного и грамотного подхода, в противном случае вы не сможете использовать свое мфу. Для установки драйвера на принтер вам следует внимательным образом ознакомиться со способами решения данной проблемы, которые наверняка окажутся для вас полезными.
Как правило, на windows 7 при подключении к компьютеру нового оборудования система в автоматическом режиме находит соответствующий принтер в своей базе данных. Если же его не оказывается, то система приступает к поиску и дальнейшей загрузке ПО из интернета с использованием центра обновлений. Т.е. в таком случае активируется plug and play – технология, функция которой заключается в быстром определении и конфигурировании устройств, подключенных к ПК.
- Чтобы установить драйвер на принтер вам предстоит включить данную систему автоматического поиска. Для этого откройте окно со свойствами системы, воспользовавшись внутрисистемным поиском, в поле которого вам нужно вписать слово «Система».
- Далее в новом окне слева вам следует кликнуть на пункт, открывающий дополнительные параметры системы.
- Перейдите на вкладку «Оборудование» и кликните на кнопку под названием «Параметры установки устройств».
- В новом диалоговом окне кликните на первый пункт, который позволит запустить автоматический поиск нужных драйверов. Нажмите на «Сохранить».
- Благодаря такому незамысловатому способу есть большая вероятность того, что проблема типа «драйвер принтера не удается установить» исчезнет.
Если же система принтер не устанавливает по-прежнему, то вам следует попытаться выполнить установку и настройку на Виндовс 7 через «Диспетчер задач». Дело в том, что почему-то автоматическая установка нужного ПО при подключении нового оборудования к ПК не происходит.
- Для установки драйвера на принтер необходимо запустить «Диспетчер устройств», кликнув правой кнопкой на иконке системы в левом нижнем углу и выбрав в открывшемся списке соответствующий пункт.
- В новом окне только что подключенное оборудование будет расположено в пункте «Другие устройства» и наверняка оно будет обозначено в виде неизвестного устройства. Для решения задачи, связанной с тем, что не удалось установить принтер, вам следует кликнуть по данному оборудованию правой кнопкой и кликнуть на пункт «Обновить драйверы…».
- В открывшемся окошке нужно кликнуть по самому верхнему пункту, подразумевающему поиск обновленных драйверов в автоматическом режиме. После этого остается подождать до тех пор, пока Windows 7 не закончит установку соответствующего для вашего принтера ПО.
Способы решения проблемы на Windows 10
Если печатающие устройства не устанавливаются на windows 10, в таком случае вам нужно попробовать добавить принтер вручную. Для решения задачи, связанной с тем, что при установке принтера возникают ошибки, прибегните к дальнейшим действиям:
- Нажмите по значку уведомлений, после чего выберите раздел «Все параметры». Также вы можете нажать сочетание клавиш Win+I и перейти в «Принтеры и сканеры» через раздел «Устройства».
- В новом окне кликните на кнопку, позволяющую добавить новый принтер, и немного подождите. Желательно, чтобы интернет в этом случае был включен.
- После этого система, возможно, установит соответствующее ПО на ваш компьютер и проблема когда «не устанавливаются драйвера» будет решена, а возможно и нет.
Если драйвера по-прежнему не устанавливаются, то вы можете попробовать произвести их установку вручную. Следует отметить, что данный способ может помочь не только для Windows 10, но и для других версий данной ОС. В таком случае вам следует загрузить с официального сайта производителя оргтехники самую последнюю версию ПО, распаковать его и запустить инсталлятор. Далее остается выполнить все рекомендации мастера установки, после чего перезагрузить ПК и убедиться в своем успехе по решению проблемы, связанной с тем, что не устанавливаются драйвера.
Другие варианты решения проблемы для всех версий Windows от XP и выше
Если при каждой попытке выполнить установку драйверов сделать это вам не удавалось, т.к. система постоянно отказывается выполнить это, то возможно, дело в самой ОС. Дело в том, что возможно, на вашем ПК установлена слишком старая версия системы, которая, в свою очередь, не поддерживает принтеры новых моделей. Для решения задачи загрузите и установите все доступные обновления для системы с официального сайта Microsoft.
Кроме того, если невозможно завершение операции, связанной с установкой ПО для принтера, то источником проблемы могут быть оставшиеся от ранее устанавливаемых девайсов служебные утилиты. При попытке установки новых драйверов они могут конфликтовать с ними. Удалите через «Установка и удаление программ» все те компоненты, которые принадлежали старым устройствам печати.
Бывает также так, что ставить драйвера для устройства нельзя из-за того, что защитное ПО системы не доверяет им, особенно тем, что не имеют подписки на Microsoft. В результате этого, система просто отказывается устанавливать их («драйвер принтера не установлен отказано в доступе»). Чтобы устранить такое препятствие, откройте свойства системы при помощи клика правой кнопкой по иконке «Мой компьютер» и на вкладке «Оборудование» щелкните на «Подписывание драйверов». Если у вас отмечен пункт, который подразумевает блокировку установки неподписанных драйверов, то поменяйте его на пункт «Предупреждать - каждый раз предлагать выбор действия».
Иногда при установке выскакивает ошибка plug and play.
- В такой ситуации откройте «Диспетчер устройств» и разверните список подключенного к ПК оборудования. Обратите внимание на подключенное оборудование, которое вас интересует – оно может отображаться в виде «Неизвестного устройства».
- Чтобы устранить проблему, вызовите его контекстное меню правым щелчком и отметьте пункт «Обновить драйвер».
- Нажмите на «Нет, не сейчас», после чего, отключите принтер от ПК.
- Затем вам нужно вставить диск с драйверами и, установив флажок на возможность автоматической установки ПО, кликнуть на «Далее».
- Следуйте инструкциями, и когда появится запрос о подключении USB-кабеля к устройству, сделайте это.
Бывает также так, что служба plug and play просто отключена и поэтому драйвера не устанавливаются автоматически. Откройте окно «Выполнить» (Windows + R»), после чего вбейте команду «msconfig». Если у данной службы нет галочки, то установите ее.
Каждая модель принтера от любого производителя для начала работы требует наличия на компьютере необходимых драйверов. Установка таких файлов доступна одним из пяти методов, которые имеют различный алгоритм действий. Давайте детально рассмотрим данный процесс во всех вариантах, чтобы вы смогли выбрать наиболее подходящий, а уже потом переходить к исполнению инструкций.
Как известно, принтер является периферийным устройством и в комплекте к нему идет диск с требуемыми драйверами, однако сейчас далеко не во всех ПК или ноутбуках имеется дисковод, да и пользователи часто теряют CD, поэтому ищут какой-то другой метод, чтобы поставить ПО.
Способ 1: Официальный сайт производителя продукта
Конечно же, в первую очередь следует рассмотреть скачивание и инсталляцию драйверов с официального веб-ресурса компании изготовителя принтера, поскольку здесь находятся самые свежие версии тех файлов, которые идут на диске. Страницы большинства компаний построены примерно одинаковым образом и выполнить нужно будет одни и те же действия, поэтому давайте рассмотрим общий шаблон:

Описывать процесс установки не имеет смысла, поскольку практически всегда он выполняется автоматически, пользователю нужно просто запустить загруженный инсталлятор. ПК можно не перезагружать, после завершения всех процессов оборудование будет сразу готово к работе.
Способ 2: Официальная утилита производителя
Некоторые изготовители различной периферии и комплектующих делают собственную утилиту, которая помогает пользователям в поиске обновлений для своих устройств. Крупные компании, предоставляющие принтеры, также имеют такой софт, среди них находится HP, Epson и Samsung. Найти и скачать такое ПО можно на официальном сайте производителя, чаще всего в том же разделе, что и сами драйверы. Давайте рассмотрим шаблонный вариант, как можно поставить драйверы таким методом:

После окончания инсталляции можно сразу же переходить к работе с принтером. Выше мы рассмотрели пример фирменной утилиты от компании HP. Большинство остального ПО функционирует примерно по такому же принципу, у них отличается только интерфейс и наличие некоторых дополнительных инструментов. Поэтому если вы будете иметь дело с софтом от другого производителя, никаких трудностей возникнуть не должно.
Способ 3: Сторонние программы
Если нет желания заходить на сайт в поисках оптимального ПО, хорошим вариантом будет использование специального софта, основная функциональность которого и сосредоточена на том, чтобы отсканировать оборудование, а потом поставить подходящие файлы на компьютер. Каждая подобная программа работает по одному и тому же принципу, отличаются они лишь интерфейсом и дополнительными инструментами. Мы подробно рассмотрим процесс скачивания, используя программу DriverPack Solution :

После завершения программа предложить перезагрузить компьютер, однако в случае с драйверами для принтера делать это необязательно, можно сразу переходить к работе. В сети бесплатно или за деньги распространяется еще множество представителей подобного софта. Каждый из них имеет уникальный интерфейс, дополнительные функции, однако алгоритм действий в них примерно одинаков. Если DriverPack вам не подходит по каким-либо причинам, рекомендуем ознакомиться с похожим ПО в другой нашей статье по ссылке ниже.
Способ 4: ID оборудования
У каждого принтера имеется собственный уникальный код, необходимый для корректной связи с операционной системой. По этому названию можно с легкостью найти и загрузить драйверы. Кроме этого вы будете точно уверены, что нашли правильные и свежие файлы. Весь процесс осуществляется буквально в несколько шагов с помощью сервиса DevID.info:

Останется только запустить инсталлятор, после чего начнется автоматический процесс установки.
Способ 5: Встроенное средство Windows
Последний вариант — установка ПО при помощи стандартной утилиты операционной системы. Через нее осуществляется добавление принтера, а одним из шагов является поиск и инсталляция драйверов. Происходит установка автоматически, от пользователя требуется задать предварительные параметры и подключить компьютер к интернету. Алгоритм действий выглядит следующим образом:

Осталось только дождаться, пока встроенная утилита самостоятельно проведет сканирование и поставит файлы на компьютер.
От какой компании и какой модели ни был бы ваш принтер, варианты и принцип установки драйверов остается одним и тем же. Изменяется лишь интерфейс официального сайта и определенные параметры при инсталляции через встроенное средство Виндовс. Основной задачей пользователя считается поиск файлов, а остальные процессы происходят автоматически.
Думаю многие сталкивались с такой проблемой, есть старенький работоспособный принтер, отпахавший лет этак десять (или больше), работая на Windows XP . Но вышли новые ОС, а соответственно да диске с драйверами который шел с принтером поддержки допустим Windows 7 нету. И что делать? Однозначно не стоит торопится выбрасывать старый принтер, потому как хоть он и старый но у него есть преимущества над новыми современными принтерами. Про надежность старых моделей отработавших солидный срок говорить не будем тут и так все понятно. А вот по поводу расходных материалов я бы обязательно отметил что в старых моделях нету чипа на картридже, объем картриджа и его срок жизни тоже больше чем у современных, и их заправка не представляет как правило проблем. Все это заставляет серьезно задуматься об адаптации старичка под новую операционную систему.
Собственно тут как правило есть два основных выхода из ситуации.
Первый это установка виртуальной машины на которой будет установлена та операционная система, с которой у принтера нет проблем и драйвера ставятся без проблем.
И второй путь, подобрать драйвер который будет работать с современной ОС. Сразу отмечу одну тонкость, как правило Windows XP в большинстве своем устанавливалась в 32bit варианте (обычно ОЗУ больше 4 Гб на рабочих да и домашних компьютерах ставилось редко), поэтому если у Вас стоит к примеру Windows 7 на 32bit установить драйвер можно будет без проблем. Для современных ОС установленных в 64 bit варианте скорее всего драйвер подобрать не удастся (потому как производители не стали их делать, им это не выгодно) и тут только один выход - ставить виртуальную машину.
Для примера я приведу реально проведенную установку имеющегося принтера Canon LBP 1120 на операционную систему Windows 7 (естественно 32bit ). Кстати таким же образом я успешно устанавливал имеющиеся на предприятии принтера: Canon LBP 810, Canon 2900, HP LJ 1200, HP LJ 1300, HP LJ 1012, многофункциональное устройство Canon MF 3228 (привожу только те которые лично устанавливал и которые точно работают без проблем после установки) . Кстати заранее прошу прощения за пошаговое подробное описание того, как я делал установку, возможно это излишне, но зато я надеюсь вопросов по поводу установки не возникнет.
Первое что делаем это смотрим какая операционная система у Вас стоит (сколько bit ).Для этого нажимаем кнопку «Пуск» -«Компьютер» и кликнем по нему правой кнопкой мыши, чтобы появилось выпадающее меню, в самом низу этого меню выбираем «свойства» щелкаем по ним левой кнопкой мыши. (те же самые действия можно сделать если ярлык «компьютер» находится на рабочем столе). Появляется окно «Просмотр основных сведений о вашем компьютере», внимательно смотрим и находим надпись «Тип системы:» а далее написано какой тип системы у вас установлен 32 bit или 64 bit .
Видим что у нас 32 bit , продолжаем далее.
Заходим на сайт производителя принтера и сморим чем нас порадуют.

И видим печальную картину: Доступные драйверы (0), «К сожалению, ваше устройство больше не поддерживается в выбранной операционной системе. Просмотрите наш текущий ассортимент доступных устройств»
Вот так, покупайте новое, а старое в утиль. Смотрим дальше, кликнув мышкой по выпадающему списку «Операционная система» и убеждаемся что Windows 8/8.1/10 как 32bit так и 64 bit данный принтер не хотят поддерживать.

Но зато есть поддержка Windows 7 разрядностью 32bit , а это уже то, что нам нужно. Потому как Windows 7 еще официально поддерживается и массово используется (во всяком случае на предприятиях точно).
Щелкаем по волшебной кнопочке «Загрузить», соглашаемся с лицензионным соглашением (ставим галочку в чекбоксе «я принимаю условия соглашения») и кликнем по кнопке «Загрузить» и сохраняем файл к себе на компьютер.

Распаковываем скачанный файл щелкнув по нему два раза мышкой, у нас появляется папка с таким же названием как и наш архив.

Запоминаем где он находится (в дальнейшем нужно будет указать путь до нее).
Теперь подсоединим (если он еще не подсоединен) наш принтер к системному блоку через интерфейс USB , включим принтер, и немного подождем. В правом нижнем углу экрана появится сообщение о том что обнаружено новое устройство.

Заходим в панель «Устройства и принтеры»(Пуск- Устройства и принтеры) и видим что устройство нашлось, но драйвер автоматом на него не стал. Поэтому будем его ставить принудительно.

Щелкаем правой кнопкой мыши по нашему устройству, и в выпадающем меню выбираем пункт «Свойства» (он в самом низу меню). Появляется окно свойств нашего принтера.

Переходим на вкладку «Оборудование», и нажимаем кнопку «Свойства»

Появляется еще одно окошко, в котором нам необходимо нажать на кнопку «Изменить параметры»

В появившемся окне переходим на вкладку «Драйвер» (в верхней части окна), и нажимаем кнопку «Сведения» (как видим эта кнопка тут единственно активная)

Появляется следующее окно

В этом окне опять выбираем вкладку «Драйвер» и видим что кнопка «Обновить» теперь у нас стала активной, жмем кнопку «Обновить»

Появляется окно с вариантами выбора поиска драйверов, мы выбираем второй пункт «Выполнить поиск драйверов на этом компьютере», что бы конкретно указать путь до нашего драйвера

Соответственно после щелчка мыши на этом пункте в появившемся окне указываем путь до нашего распакованного файла с драйвером принтера (как на рисунке ниже) и щелкаем мышкой по кнопке «ОК»


Процесс установки драйвера запустился.

После успешной установки появляется окошко с надписью о завершении установки программного обеспечения. Щелкаем «ОК»

Закрываем окно обновления драйверов (рис.ниже)

Заходим снова в панель «Устройства и принтеры» и видим что наш принтер успешно установлен.
После установки, будет не лишним перезагрузить компьютер.
Вот пожалуй и все. На самом деле на установку уходит не так уж много времени, я дольше писал об этом, чем ставил.
В большинстве случаев при покупке принтера на него дают драйвера. Если вы их потеряли или поцарапали диск, а воспользоваться устройством нужно срочно, то необходимо искать выход из ситуации. Многие пользователи начинают задаваться вопросом о том, как установить принтер без диска. Это более чем реально, и тут нет ничего сложного. Главное - это обзавестись терпением и иметь в своём распоряжении USB-кабель.
Немного общей информации
Дело в том, что большинство пользователей, пускай даже не начинающих, наивно полагают, что установка без специального диска невозможна, но это в корне неверная точка зрения. Более того, есть несколько способов, которые вы можете использовать. Самый простой - это воспользоваться интернетом, если таковой имеется. Надо перейти на официальный сайт разработчика вашего принтера и найти на него свежие драйвера. После этого скачать их на свой компьютер. А так на принтер в дальнейшем несложно, то вы сами разберётесь. Нужно лишь следовать инструкции и в конце перезагрузить компьютер. А сейчас давайте поговорим о том, как установить принтер по одному из способов, рассмотренных ниже. На всё про всё уйдёт не более 10 минут.
без диска для Windows XP

Переходим в меню «Пуск». Если вы пользуетесь операционной системой Windows XP, то нужно зайти в «Панель управления» и выбрать «Принтеры и другое оборудование». Перед вами появится новое окошко, тут нам нужна вкладка «Принтеры и факсы». На следующем этапе необходимо зайти в раздел «Задачи печати», «Мастер установки принтера». В появившемся окошке нужно начать установку, для этого достаточно кликнуть по пункту «Установка принтера». После этого пойдёт процесс, может, еще нужно будет нажать на «Инсталляция локального принтера», если это предложит система. Так как установить принтер Canon или HP достаточно просто, а процесс полностью аналогичен, то проблем с этим у вас возникнуть не должно. А сейчас давайте посмотрим, как эти действия выполняются для других операционных систем.
Как установить принтер: Windows 8, Vista и 7

Переходим в «Пуск», тут в правой части открывшегося окна вы увидите вкладку под названием «Устройства и принтеры», которая нам и нужна. Идём по ней и видим кнопку «Установка принтера». После этого процесс аналогичен тому, который был описан выше, с единственной лишь разницей в том, что имеется возможность беспроводной установки. Для этого необходимо иметь либо Wi-Fi, либо Bluetooth. Так как установить принтер на ноутбук таким образом на порядок проще, то рекомендуется использовать именно его. Для начала нужно выбрать порт подключения принтера, а затем его модель и пойти далее. Вам необходимо придумать имя устройству, после чего установка начнётся автоматически. Чтобы проверить, всё ли получилось, напечатайте пробную страничку. Если всё хорошо, поздравляем - вы знаете, как установить принтер Canon, HP или любой другой без необходимого софта.
Еще один хороший метод

Как уже было отмечено, если вам по каким-либо причинам не подходит тот способ, который мы описали выше, то воспользуйтесь альтернативным вариантом. Для этого переходим на сайт разработчика. Это может быть Canon, HP, Epson и так далее. Вам нужно найти страничку, где выложены самые свежие версии драйверов, подходящих под ваше устройство. Как правило, находятся они на вкладке поддержки, куда рекомендуется вам и проследовать. Теперь остаётся лишь найти нужный драйвер и установить его. Тут есть один небольшой нюанс: необходимо учитывать разрядность (битность) системы. Так, есть драйвера для систем х32 (х86) и х64. Чтобы узнать, что вам нужно, нажмите ПКМ на «Мой компьютер», далее «Свойства» и там вы увидите нужную информацию. Так как установить драйвера на принтер дальше несложно, то просто следуйте инструкции инсталлятора. Перезагрузите компьютер, и готово.
Немного о том, как установить драйвер с диска
Некоторые пользователи, особенно это касается новичков, не могут разобраться с диском. В принципе, это вполне нормально, так как тут есть куча дополнительного софта, которым вы вряд ли будете пользоваться, его можно не устанавливать. После того как вы вставите диск в привод, он запустится, и вам будет предложено выбрать пакет, который автоматически инсталлируется. У вас есть возможность выбора частичной либо полной установки. Рекомендуется отдавать предпочтение первому варианту, и сейчас мы скажем, почему. Дело в том, что, устанавливая весь пакет, вы будете иметь много лишних программ, которыми вряд ли когда-либо будете пользоваться. Это и инструкция к использованию, и утилита, позволяющая просматривать фотографии, кстати, не самая удобная, и т. п. Не забудьте подключить принтер, а затем запустить его, только после этого инсталляция будет завершена. Перезагружайте систему и можете пользоваться.
Об установке принтеров HP

Стоит рассмотреть процесс инсталляции устройства от данного производителя. Обусловлено это тем, что тут есть несколько важных моментов, которые могут загнать в тупик. В принципе, как установить принтер без диска, понятно, но иногда, даже имея драйвер для HP, это сделать весьма сложно. На первых этапах всё выполняется простым нажатием кнопки «Далее». Когда вам будет предложено выбрать тип соединения, поставьте галочку напротив «По сети, сеть, беспроводная сеть». Это нужно лишь тогда, когда инсталлятор сам не нашёл нужные ему параметры. Обратите внимание на то, что в зависимости от драйвера название может отличаться. Бывает так, что нужно, чтобы принтер был доступен на нескольких компьютерах в офисе. Чтобы это реализовать, следует включить устройство, тогда ПО обнаружит его, и всё настроится автоматически. Если поиск в сети увенчался успехом, то всё было сделано правильно. В том случае, когда принтер не удаётся обнаружить, рекомендуется выполнить расширенный поиск по IP-адресу, который присвоен устройству. На этом мы заканчиваем. Остается лишь выполнить перезагрузку системы, и можно работать. Если что-то пошло не так, то лучше всего обратиться в службу поддержки на официальном сайте разработчика. Так как установить принтер HP может не получиться и по другим причинам, то необходимо распечатать лог-файл или отправить отчёт об ошибке разработчикам.
Еще несколько альтернативных методов

Мы уже рассмотрели выше несколько хороших способов, которые в любом случае эффективны. Однако если по какой-либо причине они вам не подходят, то есть еще несколько вариантов решения возникшей проблемы. Действуйте следующим образом. Подключите USB-кабель к принтеру и вставьте его в порт. Начнётся поиск принтера. После этого нажмите «Нужный принтер отсутствует в списке найденных». Перед вами откроется новое диалоговое окно, в котором будет несколько наглядных примеров того, как прописать адрес устройства. Когда вы это сделаете, то нажимайте «Далее». Бывает так, что программа выдаёт следующее: «Отсутствует драйвер» или «Не удалось найти драйвер». Не паникуйте. В этом случае рекомендуется сначала нажать «Ок», а затем указать верный путь поиска файла. Конечно, вы должны его предварительно скачать с интернета. Расширение необходимого пакета должно быть.inf. Теперь напечатайте пробную страничку и проверьте работоспособность устройства.
Что еще нужно знать?
Не забывайте о том, что некоторые драйвера на принтер устанавливаются вместе с операционной системой, но это только в том случае, если они входят в данную сборку Windows. Помимо этого, рекомендуется не забывать их обновлять, так как это значительно упростит вам жизнь. Так как установить принтер без диска можно, то сделать это лучше при помощи центра обновления Windows, опять же, это только для того софта, который установился вместе с ОС. В других случаях необходимо скачать специальную утилиту, которая будет отображать состояние вашего софта на компьютере. Если простыми словами, то устаревшие драйвера будут автоматически проходить обновления, но вы можете это делать и вручную. Бывает так, что вроде бы всё должно работать, но принтер не находит. Вы думаете, что это из-за очередного «битого» драйвера, и начинаете его переустанавливать, но причина зачастую кроется далеко не в этом. Если USB-порт эксплуатируется достаточно давно, то вполне возможно, что он вышел из строя. Именно по этой простой причине рекомендуется для начала попробовать сменить гнездо, а уже потом что-либо переустанавливать.

Заключение
В данной статье было написано достаточно много информации, которая будет вам полезна в том случае, если у вас отсутствует установочный диск. Даже если таковой и имеется, то прочтите этот материал, ведь рано или поздно он может вам пригодиться. Хотелось бы отметить, что следует отключать антивирус на время установки драйверов, но это можно делать не всегда, а только тогда, когда он блокирует содержимое. Ну, вот и всё по данной теме. Вы теперь знаете, как правильно установить принтер и сделать так, чтобы он работал даже при отсутствии софта. Как вы могли заметить, тут нет совершенно ничего сложного. Уделите несколько минут вашего времени, и всё обязательно будет работать в лучшем виде.