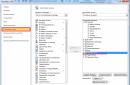Домашний медиа-сервер (UPnP) - универсальная программа, которая предоставляет доступ к содержимому жесткого диска вашего компьютера электронным устройствам, таким как телевизоры, плееры, игровые приставки. Данные передаются посредством протокола UPnP (DLNA). Эта программа работа с телевизорами, игровыми приставками, музыкальными центрами, мобильными телефонами и смартфонами.
Сегодня жизнь человека в современных реалиях очень трудно представить без высоких технологий. Каждого из нас окружают ноутбуки, компьютера, телевизоры, музыкальные центры. Часто бывает, когда очень хочется посмотреть любимую кинокартину на большом телевизоре или поиграть в компьютерную игру через приставку. Решать подобные задачи призван многофункциональный программный комплекс домашний медиа-сервер для Windows. С его помощью можно организовать полноценный доступ ко всему медиа содержимому жесткого диска компьютера.



Скачать Домашний медиа-сервер бесплатно
(35,7 МБ)Программа домашний медиа-сервер (Home Media Server) имеет небольшой размер. Установить домашний медиа-сервер можно буквально за несколько минут. К ее основным возможностям относится транскодирование видео и аудио в вид, который поддерживает телевизор или магнитофон. Также можно настроить субтитры, подобрать нужный размер картинки для любого экрана и самостоятельно выбрать аудио-дорожки. Пользователь имеет возможность направить интернет-радио или телевидение прямо на телевизор или плеер.
Если вы не видите своей жизни без цифрового телевидения, также можно скачать домашний медиа-сервер. Он поддерживает все современные цифровые форматы (С, S, Т), прекрасно работает с программой VLC Media Player и может с помощью Digital Media Renderer-функции передавать цифровой сигнал на другие электронные устройства.
Домашний медиа-сервер на русском языке обладает широким функционалом. Существует возможность сохранения профилей транскодирования. Их использование значительно упрощает настройку при подключении новых устройств. Скачать бесплатно домашний медиа-сервер (DLNA) рекомендуется владельцам телевизоров и плееров Philips, Sony, Panasonic, JVC, Toshiba, Samsung. Каждый из них имеет все необходимые разъемы для взаимодействия посредством протокола UPnP с персональным компьютером. Таким образом, с помощью данной программы можно значительно расширить возможности этих телевизоров.
Всем начинающим пользователям рекомендуется заглянуть на официальный сайт этого приложения. Там есть замечательный форум, где подробно расписаны решения самых частых проблем. Можно также узнать, как эффективно подключить то или иное устройство.
Скачать домашний медиа-сервер без регистрации и SMS можно на сайте СофтАтака. У нас всегда представлены самые последние и актуальные обновления.
- DLNA — что это и кому нужно
- Медиа сервер Windows dlna,
- Короткий обзор dlna server программ
- Home media server – лучший среди равных, или головная боль пользователя
- Настройка серверной части
- Альтернатива и развитие
DLNA (Digital Living Network Alliance) – комплект технологий для отображения в реальном времени разного рода медиа контента устройствами объединенными в одной локальной сети. Изначально, разработали данный стандарт, а также объединились в группу для создания устройств, совместимых с данной технологией несколько компаний (Sony, Intel, Microsoft, Samsung Nokia, Matsushita, Philips, Hewlett-Packard). На данный момент производителей, выпускающих совместимое оборудование, насчитывается больше 200.
домашний медиа сервер настройка
Говоря простым языком, это стационарного компьютера, ноутбука, планшета, смартфона, телевизора и другой «умной» техники, для просмотра фото и видеофайлов, прослушивания музыкальных композиций. Медиаконтент становится общим для каждого устройства в локальной сети. Все гаджеты должны находиться в одной IP-сети и подключаться друг другу либо проводным (Ethernet), либо беспроводным(Wi-Fi) способом.

Как настроить dlna
Все устройства с поддержкой dlna условно подразделяются на два вида: серверы и медиапроигрыватели. Первые, в основном, хранят и предоставляют другим доступ к контенту. Вторые же по большей части только воспроизводят нужные пользователю файлы. Для примера: в персональном компьютере находятся фотографии, их он может хранить и воспроизводить как на своем мониторе, так и на экране объединенных в сеть телевизора, планшета, телефона.
Разделение условное потому, что сейчас очень многая мобильная электроника может как хранить, так и отображать контент. Например, смартфоны с установленным специальным программным обеспечением, вполне могут исполнять роль сервера.
Эта технология очень полезна пользователям с большим количество «умных» устройств дома, так как позволяет хранить мультимедиа контент в одном месте, а не в памяти каждого устройства. Очень актуальная «фишка» для значительно обделенных памятью мобильных устройств.
Windows и dlna
В операционной системе от Microsoft, данная технология появилась, начиная с 7 версии. Однако, она запрятана так глубоко, что рядовому пользователю найти ее и настроить было довольно сложно. В Windows 8 появилась возможность использовать для воспроизведения видеофайлов, на подключенных к локальной сети устройств.
Делается это нажав правой кнопкой на файле и выбрав в меню пункт Передать на…

Но до этого, требуется еще настроить домашний медиа-сервер. В «Панели управления» находим пункт «Домашняя группа», в появившемся окне выбираем «Создать домашнюю группу». Далее нам предложат выбрать к какого вида файла открывается доступ для домашней группы.

В следующем окне нам нужен пункт «Разрешить всем устройствам в этой сети, таким как ТВ и игровые приставки, воспроизводить общее содержимое», после нажатия на который нужно будет придумать название медиасервера и ввести его в предложенное окошко.
На этом настройка практически завершена и уже можно воспроизводить разрешенные файлы устройствами dlna на компьютере. Для этого в каждом из них существуют определенные пункты (AllShare, SmartShare…).
Описание как ими пользоваться присутствует в инструкции по использованию.
Использовать встроенное в систему ПО просто и ресурсов оборудования оно потребляет меньше. Однако, существует большая вероятность, что формат разного рода мультимедиа файлов может быть не понят проигрывателем, так как Windows передает их как есть. Для решения этой проблемы были созданы сторонние программы.
Обзор dlna server программ
Из множества dlna медиа-сервер программ выделяются несколько. Все они бесплатные, но за некоторую плату предоставляют дополнительные функции. Все остальные либо узкоспециальные, либо просто предоставляют передачу информацию в локальной сети и являются надстройкой на Windows сервер. Ниже перечисленные программы создают домашний не Windows dlna сервер.
Codi – проект выросший из XMBS. Благодаря своей кроссплатформенности работает на Windows, IOS, Linux, Android.

Представляет из себя огромный «медиакомбайн» который может находить в сети, перекодировать, скачивать, воспроизводить огромное количество форматов. За это очень ценим пользователями ТВ приставок.
Очень громоздкий домашний медиа сервер изначально настройка которого сложна, он имеет минимальное число надстроек. Для разных функций скачиваются и устанавливаются разные элементы. В связи с этим, довольно труден в настройке, но имеет крупную поддержку и русскоязычную тоже.
Plex – еще один мультиплатформенный домашний медиа-сервер. Имеет качественную локализацию и огромное количество возможностей. Но в связи с этим потребляет много системных ресурсов и используют его обычно для отдельных устройств, используемых как мультимедиа приставки.

HMS – программа с огромным количеством функций, абсолютно бесплатена. Основным отличием служит перекодировка файлов на лету для воспроизведения даже устаревшими устройствами. Работает только в среде Windows, потребляет значительно меньше ресурсов, в связи с этим может быть установлен на обычный домашний компьютер. Настройку данной программы и рассмотрим ниже.
Серверная часть HMS(домашний медиа-сервер)
Интерфейс программы простой и настройка первого запуска происходит в несколько кликов. Перед тем как настроить телевизор, для начала жмем значок «Настройка», на вкладке «Медиа-ресурсы» добавляем папки которые могут просматривать подключаемые устройства. Добавление происходит путем нажатия на «+» в правой части. Для каждой папки можно выбрать тип файлов, что в дальнейшем помогает при их поиске. =>

На следующей вкладке «Устройства» добавляем устройства, которым разрешен доступ к файлам. Очень удобно выбрать в верхней части окна тип гаджета из множества предустановок. Туда входит большое число игровых приставок, телевизоров разных производителей, смартфонов и роутеров. В результате настройки будут меняться под каждое выбранное устройство. Если поставить «галочку» в пункте Добавлять устройства автоматически, то программа сама будет определять тип устройства и подстраиваться под него.
Во вкладке «Сервер» нам нужно только ввести название для созданного сервера. Остальное можно оставить пустым, если конечно дома не несколько сетей и подключений.
Пункт «Транскодер» позволяет настроить перекодировку данных, что бы любое подключенное устройство воспроизводило данные независимо от того поддерживает он их или нет. Настроенный HMS в реальном времени обрабатывает файл в поддерживаемый для телевизора формат.
Остальные вкладки позволят более тонко настроить программу, что большинства пользователей на начальном этапе будет не нужно. Поэтому закрываем настройки и нажимаем кнопку «Запуск» в верхней части окна. После чего медиа-сервер начнет сканирование открытых для доступа папок и создаст списки файлов, которые будет видеть подключенное dlna устройство.
В главном окне программы так же можно выбрать нужный нам ресурс и через меню по правой кнопке передать его на проигрыватель внутри сети. Это очень удобно и не нужно искать данные самим устройством dlna.
Программа имеет большую пользовательскую поддержку. На официальном форуме досконально разбираются проблемы в работе ПО с различными устройствами, что помогает настраивать любую технику.
Настройка клиентского устройства
Процесс настройки оборудования для проигрывания мультимедиа файлов, различается у каждых устройств и обычно обозначен в инструкции по применению. Одинаковым пунктом на любом устройстве является выбор сервера, название которого мы придумали при настройке. И запрос на подключение к сети, положительный ответ на который нужно сделать только раз, в дальнейшем сервер будет считаться разрешенным.
Альтернатива
В последнее время происходит скоростное развитие облачных технологий. Устройств, которые имеют выход в сеть Интернет, становится все больше. И хранить данные на физических носителях уже не так актуально. Конечно, коллекция фильмов в несколько сотен экземпляров, с трудом поместиться в любой облачный сервис. А для увеличения объема выделенного пространства придется заплатить. При этом требуется безлимитный интернет канал с большой скоростью.

Медиа-ресурсы хранятся в «облаке», а доступ к нему предоставляется к любому подключенному к аккаунту устройству. Плюсом является то, что нет нужды в серверной части dlna как отдельного устройства. Говоря проще, не нужен постоянно работающий жесткий диск с большим количество файлов. Доступ к файлам есть не только в радиусе работы домашней локальной сети, но и по всей территории где есть доступ к сети Интернет.
С развитием интернет-технологий домашний dlna сервер, dlna уступает место «облачному» хранению данных, оставляя первому возможность до поры до времени существовать в квартирах, не стремящихся к современным технологиям пользователей.
В рамках этой статьи напишу, как создать домашний медиа-сервер для Windows 10. Создание DLNA сервера позволит использовать размещенную на ПК медиа библиотеку другим устройствам. В первую очередь это полезно тем, у кого есть Smart TV.
Что такое DLNA сервер?
DLNA (Digital Living Network Alliance) - это особый протокол, который позволяет совместимым устройствам передавать и принимать медиа трафик (видео, музыка, фото) в домашней локальной сети, а также транслировать его в режиме реального времени.
Если устройства поддерживают данную технологию, по желанию пользователя их можно настроить и в дальнейшем автоматически объединять в единую сеть.
Что необходимо для потокового воспроизведения?
Совет! Чтобы воспроизводить медиаконтент на другом устройстве (планшете, смартфоне или smart TV) не обязательно настраивать DLNA сервер, домашнюю группу или открывать общий доступ к папке. Воспользуйтесь функцией .
Для работы домашнего медиа сервера в Windows 10 не обязательно и расшаривать папку для открытого доступа в сети. Можно находится в общедоступной сети (то есть обнаружение по сети скрыто), но потоковое воспроизведение будет работать.
Чтобы настроить DLNA сервер Windows 10, нужно:
- Два устройства должны быть в одной домашней локальной сети (например подключены к одному роутеру). Как эти устройства будут подключены (по LAN или Wi-Fi), роли не играет.
- Чтобы Smart TV (или другое устройство) было включено и поддерживало технологию DLNA. В телевизорах LG она называется Smart Share, в Samsung - AllShare, в Philips - Simple Share.
Настройка
Настроить домашний медиа сервер можно несколькими способами:
- с помощью встроенных средств Windows 10;
- с помощью специальных программ.
Встроенными средствами Windows 10
Чтобы включить:
- В поисковой строке Windows 10 введите запрос «Параметры потоковой передачи мультимедиа» и откройте найденное приложение.
- Нажмите «Включить потоковую передачу мультимедиа».

- Все устройства, которые находятся в сети, получат доступ к файлам мультимедиа. По желанию, некоторые можно удалить или же провести их настройку.

- Убрав галочку «Использовать параметры по умолчанию», вы можете выставить некоторые фильтры, которые будут применимы для данного устройства.
- Теперь можно на телевизоре получить доступ к трансляции мультимедиа из папок «Музыка», «Видео» и «Изображения». Чтобы передать видео из любого места на транслирующее устройство, нажмите ПКМ по файлу и в контекстном меню выберите «Привести к устройству».

- Откроется Windows медиа плеер, через который осуществляется поиск сетевого устройства. Затем указанный контент запускается и транслируется на Smart TV.

- Аналогичная функция есть в плеере «Кино и ТВ». В зависимости от того, какой плеер выбран «по умолчанию», тот и будет использоваться для потокового воспроизведения.

Если вы желаете открывать трансляцию непосредственно с телевизора, поместите медиаконтент в общедоступные для домашней сети папки или же добавьте новую. Это можно сделать с помощью Windows Media Player:
В целом, по сравнению со способом настройки потокового воспроизведения в Windows 10, программы можно более тонко настроить. Они работают с плейлистами, множеством форматов аудио и видео (в том числе RAW), имеют удобную сортировку и навигацию. Интерфейс легок в понимании и не должен вызвать затруднений у обычного пользователя.
Совет! Если вы используете приставку Android Box, получить доступ к медиа также можно. Для этого, на компьютере Windows 10 . На Android скачайте ES-Проводник , откройте «LAN» и нажмите «Сканировать». Выберите найденное в локальной сети устройство и вы получите доступ к расшаренной папке.
Не секрет, что со временем у нас накапливается множество всяческих фильмов, фотографий ну и тому подобное и это все обычно хранится на компьютере.
Но не плохо было-бы посмотреть фильм, который только-что загрузил с сети, на большом телевизоре, а не на экране ПК, но ведь для этого надо перенести этот фильм на флешке, или записать на диск.
Одним словом много лишних движении. Но есть решения, это мультимедийный сервер.
Не пугайтесь, это не совсем отдельный компьютер с жесткими дисками. Это программа, которая выполняет строго поставленные ей задачи.
Вот и рассмотрим несколько программ, которые могут обеспечить доступ к медиа контенту с других устройств или программ.
Начнем с теоретических азов, что такое DLNA и Smart Share.
DLNA (своими словами) – это технология, которая позволяет устройствам, которые подключены к одной сети и поддерживают технологию DLNA обмениваться медиаконтентом (видео, фото, музыка).
Сейчас, почти все устройства поддерживают технологию DLNA: компьютеры, телевизоры, смартфоны, игровые приставки и т. д.
Smart Share – это фирменное приложение (технология) компании LG. Эсли так можно сказать, то это такая себе оболочка для работы с DLNA.
У других производителей телевизоров эти программы называются иначе. У Samsung - AllShare. SONY – VAIO Media Server.
И так, без сомнений можно на телевизоре смотреть фото, фильмы и.тпп, которые находятся на Вашем компьютере или даже смартфоне.
Но с начала надо настроить DLNA (Smart Share) между ПК и телевизором.(телевизор должен иметь возможность подключаться к сети)
Что это значит?
Это значит, что и телевизор и компьютер должны быть подключены к одному Не важно, каким способом они подключены. (по Wi-Fi или кабель)
И так у вас есть маршрутизатор, но в телевизоре нет Wi-Fi. Мы можем просто от роутера проложить сетевой кабель к телевизору.
Роутер у нас должен быть подключен к интернету и настроен. Так же, нам понадобится сетевой кабель. Один конец кабеля мы подключаем к роутеру, в желтый разъем.
На телевизоре второй конец кабеля подключаем в сетевой разъем.
 А сам роутер отладить можно из полученных знаний в этой статье:
А сам роутер отладить можно из полученных знаний в этой статье:
Дальше нам нужно с компьютера настроить раздачу файлов, что бы телевизор смог воспроизводить видео с нужных папок, или показывать фотографии. Нам нужно просто открыть для этого доступ. Это можно сделать даже с помощью стандартного проигрывателя Windows Media.
Но есть очень хорошая и абсолютно бесплатная программа «Домашний медиа-сервер (UPnP, DLNA, HTTP) », которая является отличным аналогом Smart Share от LG, или например AllShare от Samsung.
И так, друзья, медиасервер для компьютера, который прокачают ваш телевизор и сделают его гораздо функциональнее.
Home Media Server(Домашний медиа-сервер)
 Домашний медиа-сервер (UPnP, DLNA, HTTP) — программа, предоставляющая медийные ресурсы (фотографии, аудио и видео файлы) Вашего компьютера другим UPnP (DLNA) устройствам в домашней сети.
Домашний медиа-сервер (UPnP, DLNA, HTTP) — программа, предоставляющая медийные ресурсы (фотографии, аудио и видео файлы) Вашего компьютера другим UPnP (DLNA) устройствам в домашней сети.
Например, телевизорам Philips, Sony, Samsung, LG, Toshiba, игровым приставкам Sony Playstation 3, XBOX 360, медиа-плеерам WD TV Live, Popcorn Hour, Dune, Boxee Box, IconBit, ASUS O!Play, iPad/iPhone/iPod, мобильным и PDA устройствам.
В состав программы включены различные транскодеры аудио и видео-файлов, позволяющие преобразовать медиа-ресурсы в формат, поддерживаемый устройством воспроизведения.
Также возможно преобразование формата кадра видео-файлов к формату экрана устройства воспроизведения (цвет дополнения задается пользователем), выбор аудио-дорожки, субтитров. Вы можете выбрать транскодирование с любой минуты.
В состав программы включены профили транскодирования для VLC Media Player, Вы можете перенаправить потоки Интернет-радио, Интернет-телевидения с компьютера на Ваши медиа-устройства.
Программа поддерживает Цифровое телевидение (C, S, T), Вы можете перенаправить потоки цифрового телевидения с компьютера на Ваши медиа-устройства.
Программа поддерживает управление DMR (Digital Media Renderer) устройствами, Вы можете использовать функцию «Воспроизвести на» для отдельного устройства и группы устройств.
Это целый комбайн, функциональность которого не знает границ.
Единственным минусом станет ужасный интерфейс программы, но так как она нужна для проигрывания фильмов на телевизоре, это не станет большой проблемой. Программа абсолютно бесплатна и есть только в версии для Windows.
Для начала, нам нужно скачать и установить саму программу. Скачивать я советую с официального сайта: //www.homemediaserver.ru/index.htm . Там всегда найдется новая версия!
После установки, запускаем программу ярлыком на рабочем столе. Перейдем в настройки программы. Там мы ничего особого, делать не будем. Мы просто укажем локальные диски, флешки, внешние жесткий диски, или папки, содержимое которых, мы хотим видеть на телевизоре.
Например, можно открыть только несколько папок с фильмами, фото и музыкой.
 Откроется окно с настройками. В первой же категории, Медиа-ресурсы, нам нужно указать, какие диски, или папки мы хотим видеть на телевизоре. По умолчанию, там открыты стандартные папки с фото, видео и музыкой.
Откроется окно с настройками. В первой же категории, Медиа-ресурсы, нам нужно указать, какие диски, или папки мы хотим видеть на телевизоре. По умолчанию, там открыты стандартные папки с фото, видео и музыкой.
Программа все пытается сортировать. И что бы не путаться во всех этих папках на телевизоре, я советую открыть общий доступ к локальным дискам. Это значит, что вы на телевизоре сможете открыть любой файл, который хранится на этих локальных дисках (диски C, D, E и т. д.).
Вы так же, можете указать и отдельные папки, или например внешний жесткий диск. Для этого, нажмите справа на кнопку Добавить, и выберите в проводнике нужную папке, флешку, или жесткий диск. Это основные настройки, нажмите на кнопку Ok, и согласитесь на сканирование медиа-ресурсов.
Дальше, можно уже запускать сам DLNA сервер. Для этого, просто нажимаем на кнопку «Запуск«. Теперь, просто включите телевизор. Если все подключено правильно, то он должен появится в программе «Домашний медиа-сервер (UPnP, DLNA, HTTP)».
Для этого, перейдите на вкладку Устройства воспроизведения (DMR), и справа, нажмите кнопку Обновить.
ВИДЕО:
И так Plex .
Самый популярный и, пожалуй, довольно удобный вариант. Запустив сервер на компьютере, управлять им можно с браузера, настраивать медиатеку, добавлять субтитры и прочее.
Всю информацию о фильме Plex загружает автоматически и делает это идеально в большинство случаях.Телевизор видит сервер Plex без каких-либо проблем и все отлично проигрывает.
Минус Plex и других подобных программ заключается в том, что телевизор не видит встроенные в фильм субтитры, но для меня и думается для Вас это не имеет никакого особого значения.
Plex распространяется бесплатно, но для дополнительных функций придется купить подписку.
//plex.tv/
PS3 Media Server.
Изначально PS3 Media Server распространялся как дополнение к PlayStation 3, позволяющее с помощью консоли проигрывать фильмы на телевизоре.
Затем программа стала жить отдельной жизнью. Как и предыдущие альтернативы, она поддерживает воспроизведение через DLNA и не требует возни с настройкой.
//www.ps3mediaserver.org/
Serviio , далеко не самый популярный мультимедийный сервер. Приложение бесплатно, однако за $25 можно купить PRO версию, которая открывает доступ к вашему контенту из любой, не только домашней сети.
А это позволяет проигрывать контент из WEB (эта функция дается в качестве ознакомления и в бесплатной версии). У Serviio есть приложения для Android, однако они выступают как вспомогательный пульт управления для серверной части на компьютере.
//www.serviio.org/
Kodi или (XBMC)
XBMC создавался для внедрения функции воспроизведения видео в Xbox. Затем проект отделился и сейчас Kodi является одним из самых популярных медиацентров, поддерживающих практически все платформы из-за открытого кода.
У Kodi есть приложения под iOS и Android, которые позволяют использовать смартфон в качестве пульта управления. Сервис живет на пожертвования и является абсолютно бесплатным.
//kodi.tv/
Удачи, Друзья!
Недавно я понял, что телевизоры до сих пор находятся в прошлом веке. Если мобильные гаджеты и компьютеры становятся всё удобнее, быстрее и проще, то единственное, что меняется в телевизорах - это размер экрана и разрешение. Об удобстве пока говорить не стоит.
Телевизор без медиасервера на компьютере или специального девайса - это практически бесполезная вещь, если только вы не любите зависать в Поэтому я выбрал 5 лучших медиасерверов для компьютера, которые прокачают ваш телевизор и сделают его гораздо функциональнее.
Plex
PlexPlex - самый популярный и, пожалуй, удобный вариант. Запустив сервер на компьютере, управлять им можно с браузера, настраивать медиатеку, добавлять субтитры и прочее. Всю информацию о фильме Plex загружает автоматически и делает это идеально в 9 случаях из 10. Телевизор видит сервер Plex без каких-либо проблем и всё отлично проигрывает. Единственный минус Plex и других подобных программ заключается в том, что телевизор не видит встроенные в фильм субтитры, но для большинства это не имеет никакого значения.
Plex распространяется бесплатно, но для дополнительных функций придется купить подписку.
Plex
Этим сервером я пользовался очень давно на старом телевизоре. Работает он достаточно хорошо и в отличие от Plex, HMS - это целый комбайн, функциональность которого не знает границ. Единственным минусом станет ужасный интерфейс программы, но так как она нужна для проигрывания фильмов на телевизоре, это не станет большой проблемой. Программа абсолютно бесплатна и есть только в версии для Windows.

Изначально PS3 Media Server распространялся как дополнение к PlayStation 3, позволяющее с помощью консоли проигрывать фильмы на телевизоре. Затем программа стала жить отдельной жизнью. Как и предыдущие альтернативы, она поддерживает воспроизведение через DLNA и не требует возни с настройкой.

Serviio - далеко не самый популярный медиасервер, но он тоже заслуживает места в нашем топе. Приложение бесплатно, однако за $25 можно купить PRO версию, которая открывает доступ к вашему контенту из любой, не только домашней сети, и позволяет проигрывать контент из веба (эта функция даётся в качестве ознакомления и в бесплатной версии). У Serviio есть приложения для Android, однако они выступают как вспомогательный пульт управления для серверной части на компьютере.
Kodi (бывший XBMC)

XBMC создавался для внедрения функции воспроизведения видео в Xbox. Затем проект отделился и сейчас Kodi является одним из самых популярных медиацентров, поддерживающих практически все платформы из-за открытого кода. У Kodi есть приложения под iOS и Android, которые позволяют использовать смартфон в качестве пульта управления. Сервис живет на пожертвования и является абсолютно бесплатным.
KodiДля меня однозначным фаворитом является Plex. А чем пользуетесь вы?