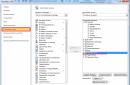Многие пользователи попадали в ситуацию, когда система начинала работать медленно, а «Диспетчер задач» показывал максимальную загруженность жесткого диска. Такое случается довольно часто, и на это имеются определенные причины.
Учитывая, что проблему могут вызвать разные факторы, универсального решения здесь нет. Понять сразу сложно, что именно так сильно повлияло на работу винчестера, поэтому лишь методом исключения можно выяснить и устранить причину, поочередно выполняя определенные действия.
Причина 1: Служба «Windows Search»
Для поиска нужных файлов, находящихся на компьютере, в операционной системе Windows предусмотрена специальная служба «Windows Search» . Как правило, работает она без замечаний, но иногда именно этот компонент может стать причиной сильной загруженности жесткого диска. Чтобы это проверить, необходимо ее остановить.

Теперь проверяем, решилась ли проблема с жестким диском. Если нет, заново запускаем службу, так как ее отключение может сильно замедлить функцию поиска ОС Windows.
Причина 2: Служба «SuperFetch»
Есть и другая служба, способная сильно перегрузить HDD компьютера. «SuperFetch» появилась еще в Windows Vista, она работает в фоновом режиме и согласно описанию должна улучшать работу системы. Ее задача – отслеживать, какие приложения используются чаще, помечать их, а затем подгружать в оперативную память, делая их запуск более быстрым.
По сути, «SuperFetch» полезная служба, но именно она может стать причиной сильной загруженности жесткого диска. Например, это может произойти во время запуска системы, когда в оперативную память подгружается большой объем данных. Более того, программы для чистки HDD могут удалить из корня системного диска папку «PrefLog» , где обычно хранятся данные о работе винчестера, поэтому службе приходится их собирать заново, что также может перегрузить жесткий диск. В этом случае необходимо отключить службу.
Открываем службы Windows (используем для этого вышеописанный способ). В списке находим нужную службу (в нашем случае «SuperFetch» ) и нажимаем «Остановить» .

Если ситуация не изменится, то, учитывая положительное влияние «SuperFetch» на работу системы, ее желательно снова запустить.
Причина 3: Утилита CHKDSK
Предыдущие две причины – это не единственные примеры того, как стандартные инструменты ОС Windows могут замедлить ее работу. В данном случае речь идет об утилите CHKDSK, которая проверяет жесткий диск на наличие ошибок.
Когда на винчестере есть поврежденные сектора, утилита запускается автоматически, например, во время загрузки системы, и в этот момент диск может быть загружен на 100%. Причем она будет запускаться и дальше в фоновом режиме, если не сможет устранить ошибки. В таком случае придется либо поменять HDD, либо исключить проверку из «Планировщика заданий» .

Причина 4: Обновления Windows
Наверное, многие замечали, что во время обновления система начинает работать медленнее. Для ОС Windows это один из наиболее важных процессов, поэтому ему обычно выдается самый высокий приоритет. Мощные компьютеры это выдержат с легкостью, слабые же машины почувствуют нагрузку. Обновления тоже можно отключить.
Открываем раздел Windows «Службы» (используем для этого вышеописанный способ). Находим службу «Центр обновления Windows» и нажимаем «Остановить» .

Здесь нужно помнить, что после отключения обновлений система может стать уязвимой перед новыми угрозами, поэтому желательно, чтобы на компьютере стоял хороший антивирус.
Причина 5: Вирусы
Вредоносные программы, попавшие на компьютер из интернета или с внешнего накопителя, способны принести системе гораздо больший ущерб, чем просто помешать нормальной работе жесткого диска. Важно своевременно отслеживать и уничтожать подобные угрозы. На нашем сайте можно найти информацию о том, как обезопасить свой компьютер от различных видов вирусных атак.
Причина 6: Антивирусная программа
Программы, созданные для борьбы с вредоносным ПО, в свою очередь, тоже могут стать причиной перегрузки жесткого диска. Чтобы убедиться в этом, можно временно отключить функцию его проверки. Если ситуация изменилась, значит, нужно задуматься о новом антивирусе. Просто, когда он длительное время борется с каким-нибудь вирусом, но не может с ним справиться, винчестер испытывает сильную нагрузку. В таком случае можно воспользоваться одной из антивирусных утилит, которые предназначены для единоразового применения.
Причина 7: Синхронизация с облачным хранилищем
Пользователи, знакомые с облачными хранилищами, знают, насколько удобны эти сервисы. Функция синхронизации переносит файлы в облако из указанной директории, обеспечивая доступ к ним с любого устройства. Во время этого процесса также может перегружаться HDD, особенно если речь идет о больших объемах данных. В этом случае лучше отключить автоматическую синхронизацию, чтобы делать это вручную, когда будет удобно.
Причина 8: Торренты
Даже популярные сейчас torrent-клиенты, которые идеально подходят для скачивания крупных файлов со скоростью, значительно превышающей скорость любых файлообменников, могут серьезно загрузить жесткий диск. Закачка и раздача данных сильно замедляют его работу, поэтому желательно не скачивать сразу несколько файлов, а главное, отключать программу, когда она не используется. Сделать это можно в области уведомлений – в нижнем правом углу экрана, щелкнув правой кнопкой мыши по иконке torrent-клиента и нажав «Выход».

В статье были перечислены все проблемы, которые могут привести к полной загруженности винчестера, а также приведены варианты их устранения. Если ни один из них не помог, возможно, дело в самом жестком диске. Может, на нем слишком много битых секторов или имеются физические повреждения, а значит, вряд ли он способен стабильно работать. Единственным решением в таком случае является замена накопителя на новый, работоспособный.
Довольно часто пользователи новой «десятки» сталкиваются с проблемой медленной работы компьютера. Перезагрузка компьютера не приносит желаемого результата, в итоге: сильное торможение сказывается на работе программ, воспроизведении видео и звука, наблюдается замедленное движение курсора мыши.
Вызов диспетчера задач командой «Ctrl» + «Alt» + «Del» показывает, что жесткий диск Windows 10 загружен на 100%.
При этом показатель загрузки диска не меняется даже при полном отсутствии активных программ.
Основные причины перегрузки жесткого диска
- Индексирование файлов жесткого диска.
- «Windows Search» и «SuperFetch».
- Процесс «System» в панели задач.
- Вирусы и шпионское ПО.
- Повреждения жесткого диска.
Итак, диск загружен на 100% в Windows 10. Порядок действий.
Индексирование файлов жесткого диска
Индексирование в компьютере происходит по умолчанию. При этом производительность компьютера снижается за счет постоянного анализа и сканирования всех папок и файлов, имеющихся на диске. Этот процесс может значительно замедлять скорость работы ПК.
Для отключения данного параметра нужно зайти в проводник. Обращаемся к диску, в котором хранятся системные файла, клацаем на нем правой кнопкой мыши и открываем меню «свойства» .
Тут сразу открывается вкладка «общие», в самом низу находится пункт «разрешить индексировать…и.д» — напротив него по умолчанию стоит галочка, убираем ее и применяем новые параметры.

После убирания галочки выскакивает окно, в котором можно выбрать диск, в нем убираем индексацию, желательно выбрать все диски.
Процесс может занять некоторое время, это связано с обработкой файловой системы.
«Windows Search» и «SuperFetch»
Это разные службы, которые выполняются компьютером на «десятке». Рассмотрим их в одном пункте потому, что по одному и тому же пути.
- Первая служба представляет собой автоматический поиск по всем папкам устройства. При этом она проводит сканирование по всем папкам и файлам, которые находятся на жестком диске, большое количество файлов значительно замедляет работу.
- Вторая служба занимается сканированием, используемых вами приложений и держит их постоянно в полураскрытом состоянии. Это позволяет быстрее открывать программы и пользоваться ими, но в случае перегрузки диска, этот параметр рекомендуется отключить.
Пользователи, которые активно используют поиск на компьютере, могут не отключать этот параметр.
Для отключения открываем «Панель управления», в ней находим пункт «Администрирование», и уже в нем нажимаем на «Службы».



Перед нами оказывается перечень активных служб, которые могут стать причиной перегрузки диска на сто процентов
.
Сначала выбираем «Windows Search», открываем «свойства». Сначала службу необходимо остановить, на это может понадобиться около минуты, после остановки меняем тип запуска на «отключено».

Служба «SuperFetch» отключается аналогично.
Процесс «System» в панели задач
Часто при открывании панели задач можно наблюдать, что основное количество диска съедает именно этот процесс. Отключение данного пункта сделать невозможно, но ускорить его работу можно путем подключения ему доступа. Заходим в свойства, во вкладке безопасность выбираем «дополнительно».



Для получения доступа нужно ввести логин своего аккаунта. Теперь ставим галочки под всеми пунктами и наслаждаемся скоростью работы.
Вирусы и шпионское ПО
Довольно часто причинами загруженности жесткого диска может быть наличие вредоносного ПО и вирусов на компьютере. Они значительно ухудшают скорость работы. Исправить эту проблему можно с помощью антивирусной программы, которая проведет анализ всех папок на наличие вирусов и потенциально опасных программ.
Обычно, такие лазутчики можно вычислить в панели задач. Неизвестное название приложения полностью загружает диск, его отключение оказывается невозможным, тут понадобится помощь хорошего антивируса .
Для этого можно воспользоваться стандартным защитником. Стандартная программа защиты не в состоянии справиться с поиском всех опасных вирусов, поэтому стоит задуматься об освоении более мощной программы.
Иногда сама программа антивируса может перегружать компьютер. После включения в автоматическом режиме включается сканирование компьютера, перегружающее его по максимуму. Для временного устранения проблемы рекомендуется отключить антивирус на время и через время включить его снова.
Повреждения жесткого диска
Со временем жесткий диск может выходить из строя. Причин для этого может быть масса:
- Механическое повреждение.
- Перегрев.
- Большое количество дефрагментированных сегментов диска.
- Износ детали.
Прежде чем искать замену жесткому диску его можно проверить и попытаться устранить недостатки работы. Для начала проверяем его на наличие проблем считывания. С помощью команды chkdsk.exe /f /r в командной строке входим в меню диагностики дисков.
Для полноты проверки и исправления возможных неисправностей рекомендуется делать вход под именем администратора. Команда приведет к поиску проблем, их устранению и перезагрузит компьютер. В идеале, на этом проблемы должны закончиться.
Вторая проблема – старый и битый жесткий диск, устранение торможения возможно только с заменой диска. Для проверки диска на битые участки в сети находится множество приложений, которые могут определить пригодность жесткого диска для нормальной работы .
Компьютеры прочно основались в жизни людей и буквально стали хорошими помощниками по работе, учебе и т.д. Среднестатистический юзер проводит за ПК около двух, а то и более часов, но мало знает об исправлении ряда проблем.
Ввиду того, что ОС постоянно нагружается различной информацией, происходит накопление кэша и других ненужных файлов, остаточных документов, которые влияют на скорость осуществления каких-либо операций. Иногда может случиться так, что в новой Windows 10 диск загружен на 100 процентов, вот только ряд действий при таком исходе непонятен. Не переживайте сильно, ведь все проблем решаемы!

Большое число всевозможных игр, программ, документов различных расширений, видео, фильмы, музыка и прочее – все это хранится на специальных разделах. Последствиями чересчур сильной загруженности памяти могут быть: запоздалый отклик компьютерного устройства, зависание, возникающие ошибки в работе. Причем вероятность такой проблемы не зависит от релиза вашей операционной системы, то есть, столкнуться с данной трудностью можно даже на самой новой, популярной и расхваленной операционной системе Виндовс 10.
Почему не хватает памяти на накопителе?
Вообще, поводов для нехватки лишних гигабайт на винчестере достаточно много. Например:
- Произошло обновление и все инсталлированные патчи сейчас хранятся на диске и занимают место;
- Для предохранения компьютера от нежелательных потерь файлов и настроек предусмотрена функция восстановления данных за какую-либо дату, а функция тоже занимает место;
- Проблема возникает, если юзер пользуется услугами поиска в Виндовс или SuperFetch, которая способна мониторить, с какими приложениями чаще всего работает пользователь;
- Наличие поврежденных разделов, файлов;
- Большое количество установленных дополнительных программ.
Как выявить неполадку?
С той целью, чтобы разобраться в том, что именно не дает компьютеру работать исправно, необходимо посмотреть активные процессы, чья нагрузка равняется ста процентам.


Решение проблемы
Вариантов избавления от трудноразрешаемого положения немало. Вот некоторые из них.
Зачастую источником такого положения являются патчи с новшествами для ОС, которые предлагает «Центр обновления». Тут есть две вариации: либо отключаете загрузку обновлений, либо ждете, когда процесс инсталляции завершится. Чтобы прекратить автозагрузку и инсталляцию патчей:


Функция резервного копирования данных
Иначе ее называют также резервное копирование. Она также влияет на быстродействие компьютера, так как создает и хранит архивы с информацией и настройками.
- Чтобы произвести какие-то корректировки и подправки в работе службы, откройте в окне «Параметры» раздел «Обновление и безопасность»;
- Перейдите к «Службам архивации» и затем к «Другим параметрам», отключите функцию.

Поиск WIndows и SuperFetch
Нередки случаи, когда внутренние компоненты системы начинают ухудшать состояние персонального компьютера. Так, например:
Функция поиска Windows
Данный софт служит для поиска и индексирования документов. Иногда работа поисковика нарушается, и он начинает "лагать", выдавать ошибки, виснуть, что ведет к полной загрузке диска. При этом лучше всего будет самостоятельное ручное отключение:

При условии, что через какой-то промежуток времени возникнет та же проблема, необходимо будет выключить Windows Search. Для этого:


Помните, что при отключении работы службы перестанет осуществляться поиск в проводнике!
Superfetch
Данный софт необходим для того, чтобы сохранять исправное состояние и поддерживать работу операционной системы Виндовс. В его задачи входит контроль за перечнем часто запускаемых приложений и перенос их в память системы. Конечно, это ускоряет процедуру запуска некоторых программ, но для того, чтобы добиться такого эффекта, SuperFetch сначала затрачивает большое количество памяти. Выключить службу можно так:

Процесс System
Не стоит отчаиваться, если уже испробована куча вариантов, а результата так и нет. Возможно, проблема заключается в процессе System. Одним из условий возникновения таких сложностей может быть недостаток имеющихся прав. Получить доступ можно следующим образом:


Вирусное заражение
Одной из причин может послужить вирусная атака, которая возможна, если на компьютере не установлена хорошая антивирусная программа или же она нуждается в серьезном апдейте. Не стоит исключать, что ваш компьютер подвергся заражению.
Аппаратная часть
Также помимо всех вышеперечисленных пунктов возможен и тот факт, что сам системный блок попросту перестал нормально функционировать в силу своей старости или неправильно подключенных шлейфов и компонентов.
Возможно наличие ненадежного контакта между шлейфами и различными устройствами. Чтобы проанализировать винчестер на присутствие таких нарушений, нужно открыть строку для выставления команд (метод открытия описан выше) и в данном приложении набрать команду chkdsk.exe /f /r. После данной процедуры требуется перезагрузка ПК.

Мало кто из постоянных пользователей ПК прибегает к такой функции, да и, наверное, некоторая категория и вовсе не знает, для чего она предусмотрена. Суть дефрагментации в том, что она помогает улучшить качество работы операционной системы путем частичной перезаписи информации.

Заключение
Вот, в общем-то, основные причины возникновения неполадок с диском и варианты борьбы с ними. Вне зависимости от условий и степени запущенности работы ноутбука или персонального компьютера не стоит паниковать.
Благодаря данной публикации, в которой во всех подробностях расписана каждая мелочь, любой пользователь, даже новичок, может попытаться урегулировать подобные нарушения, не прибегая к постороннему контролю.
В один не очень прекрасный день вы обнаружили, что компьютер зависает из-за предельной загрузки диска. Давайте подробно разберем, почему Windows показывает, что жесткий диск загружен на 100 процентов. Ознакомьтесь с причинами возникновения и решениями этой проблемы прямо сейчас!
В Windows 10 существует проблема с зацикливанием процесса индексации файлов. Индексирование позволяет упорядочить информацию на жестком диске и ускорить последующие поиски, однако данная процедура может длиться очень долго или бесконечно – это называется зацикливанием.
Для отключения службы индексации в окне «Выполнить» введите services.msc. Откроется окно со списком служб ОС. найдите Windows Search и дважды кликните по ней. Нажмите кнопку «Остановить», а затем в поле «Тип запуска» выберите значение «Отключена». Примените сделанные изменения, нажав соответствующую кнопку в правом нижнем углу окна. После этого индексация отключится.
Служба Super Fetch
Работа службы Super Fetch может привести к предельной загрузке жесткого диска. Данная служба фиксирует статистику запускаемых программ. На основании полученной информации она подбирает наиболее часто используемые приложения и загружает их в оперативную память автоматически. В большинстве случаев служба Super Fetch только ускоряет работу ОС, но иногда ее работа приводит к загрузке диска на 100%.
Введите команду services.msc в окне «Выполнить». Это окошко можно открыть вручную или комбинацией клавиш Win + R. Найдите службу Super Fetch в открывшемся окне и кликните по ней пару раз. Повторите те же действия, что и при отключении службы Windows Search, которые описаны выше.
Поиск вредоносных программ
Максимальная загрузка жесткого диска может быть результатом заражения системы вирусами. Откройте диспетчер задач и найдите процесс, «съедающий» наибольшее количество системных ресурсов. Если этот процесс не относится к системным, или намеренно запущенным пользователем, и при этом название исполняемой программы вам неизвестно, то с большой вероятностью вы нашли вирус. Попробуйте завершить найденный процесс вручную.
Система отказала вам в доступе? В таком случае это действительно вирус. Проверьте жесткий диск компьютера хорошим лицензионным антивирусом. Бесплатные антивирусные программы в этом случае вряд ли помогут.
Исправление ошибок и удаление поврежденных файлов
Ежедневно на жестком диске накапливается «мусор» — ненужные файлы, которые не используются в процессе работы. Многие из этих файлов даже не отображаются, потому что по умолчанию им присваивается скрытый атрибут. Тем не менее, эта информация может замедлять работу системы и приводить к появлению ошибок на жестком диске.
Ошибки сильно замедляют работу системы. Их возникновение, к сожалению, неизбежно. Устраняются ошибки программой chkdsk – аналогом приложения ScanDisk, которое использовалось в прошлых версиях Windows. В окне «Выполнить» введите chkdsk.exe /f /r, чтобы программа не только обнаружила, но и исправила ошибки, а также поврежденные сектора жесткого диска.
Проблемы с диагностикой Windows
В Windows 10 есть сервис WPR (Windows Performance Recorder), выполняющий мониторинг производительности операционной системы. Данный сервис собирает всю необходимую информацию о компьютере и отправляет ее на сервер Microsoft. Из-за большого количества собранной информации возможна чрезмерная загрузка жесткого диска.
Кликните правой кнопкой мыши на копке «Пуск» (с изображением окна). В открывшемся меню выберите «Командная строка (администратор)». Откроется окно командной строки, в котором необходимо ввести WPR – cancel.
После этого может появиться сообщение «There are no trace profiles running», означающее, что WPR в данный момент не запущен, то есть, диск загружен не из-за этого сервиса, а по какой-то другой причине. Многие пользователи все равно оставляют WPR выключенным, чтобы повысить степень конфиденциальности информации, хранящейся на винчестере.
Конфликт Google Chrome и Skype
У многих пользователей установлены 2 популярные программы – браузер Google Chrome и Skype. Эти программы могут конфликтовать между собой, тем самым создавая большую нагрузку на диск. Для решения данной проблемы необходимо внести изменения в оба приложения.
Перейдите в настройки браузера Google Chrome. Для этого необходимо нажать на кнопку в правом верхнем углу браузера, которая выглядит как 3 точки, расположенные вертикально. Кликните по ней и выберите в открывшемся меню пункт «Настройки». Внизу выберите «Показать дополнительные настройки» и найдите опции «Личные данные». Снимите галочку со строки «Использовать подсказки для ускорения загрузки страниц». Закройте настройки браузера. Если после этого проблема с загрузкой диска не исчезла, то приступайте к настройке «Скайпа».
Выключите Skype через диспетчер задач – завершите процесс skype.exe. Перейдите в папку, в которую установлен «Скайп». Найдите там файл skype.exe и кликните по нему правой кнопкой мыши. В открывшемся окне найдите вкладку «Безопасность». Выберите ее и найдите поле «Группы или пользователи» — в нем выберите «Все пакеты приложений» и нажмите кнопку «Изменить». Теперь в нижнем поле «Пакеты приложений» найдите строку «Запись». В ней необходимо поставить галочку под пунктом «Разрешить». Примените сделанные изменения и перезапустите «Скайп».
Файл подкачки на SSD
На жестких дисках SSD нежелательно иметь файл подкачки – он отрицательно влияет на производительность накопителя. Файл подкачки рекомендуется отключить. Кликните правой кнопкой мыши по ярлыку «Мой компьютер» и выберите «Свойства». Далее слева выберите пункт «Дополнительные параметры системы». Откроется окно «Свойства системы» — выберите вкладку «Дополнительно». В поле «Быстродействие» вы увидите кнопку «Параметры», нажмите ее.
Появится еще одно окно. В нем необходимо найти поле «Виртуальная память» и нажать кнопку «Изменить». Откроется окно «Виртуальная память». В нем найдите строчку «Автоматически выбирать объем файла подкачки» и снимите галочку напротив нее. Ниже выберите «Без файла подкачки», затем нажмите кнопку «ОК» в правом нижнем углу.
Удаление лишнего софта из автозагрузки
Максимальная загрузка жесткого диска при включении компьютера может возникать из-за большого количества программ, которые загружаются автоматически после запуска операционной системы. Удалите ненужные приложения из автозагрузки. Откройте диспетчер задач и выберите вкладку «Автозагрузка».
В открывшемся окне появится перечень всех установленных приложений, которые автоматически запускаются после старта Windows. Выберите ненужную программу, кликните по ней правой кнопкой мыши и в открывшемся меню выберите пункт «Отключить». Отключите все приложения, которые, по вашему мнению, не обязательно запускать после загрузки ОС.
Режим AHCI и драйвер SATA AHCI
Жесткие диски SSD и SSHD нормально работают только при включенном режиме AHCI. Его необходимо включить в BIOS или UEFI. После включения данного режима с большой вероятностью потребуется переустановка операционной системы. Иногда его необходимо включать через ветки HKEY_LOCAL_MACHINE\SYSTEM\CurrentControlSet\Services\Msahci HKEY_LOCAL_MACHINE\SYSTEM\CurrentControlSet\Services\iaStorV. В каждой из этих веток должен присутствовать параметр Start со значением 0.
Возможно, проблема возникла из-за несовместимости оборудования с драйвером SATA AHCI. Откройте панель управления и запустите диспетчер устройств. Найдите устройство «Стандартный контроллер SATA AHCI», кликните по нему правой кнопкой мыши и выберите в появившемся меню пункт «Обновить драйверы».
Дефекты жесткого диска
Причина полной загрузки жесткого диска может быть банальной – при появлении физических дефектов производительность накопителя сильно снижается. Для проверки жесткого диска на наличие дефектов необходимо использовать специальные программы, например, Victoria, MHDD и другие подобные приложения.
Если причиной проблемы окажется поврежденный жесткий диск, то его необходимо заменить. В данном случае это будет единственным возможным решением проблемы. Полная загрузка жесткого диска – характерная проблема, с которой сталкиваются многие пользователи ПК, работающих под платформой Windows 10. Вышеперечисленные рекомендации помогут вам решить эту проблему и забыть о раздражающих зависаниях.