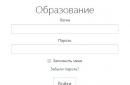Операционные системы Windows 7 и Windows 8 не были приспособлены для такого количества изменений, которое содержит Windows 10. В связи с этим возникновение различных ошибок при обновлении является практически неизбежным. Однако ни одна из этих проблем не является нерешаемой: все ответы, которые не предоставила сама Microsoft, давно найдены пользователями. В крайнем случае всегда можно запустить восстановление системы, чтобы откатить изменения обратно.
Проблемы и их решение
Существует множество ошибок, связанных с обновлением Windows до десятой версии. Одного-единственного решения проблемы нет, за исключением общего способа, который справляется с большинством неполадок. Если же нижеприведённые способы не помогут, можно воспользоваться восстановлением системы, которое описано в конце статьи.
Общий способ
Обязательно попробуйте воспользоваться штатным средством устранения неполадок Windows 10. Этот метод не только работает, но и помогает устранить те проблемы, которые иначе исправить не удастся.
Этим способом можно вылечить следующие ошибки:
- проблемы со звуком;
- проблемы с интернетом;
- проблемы с модулями и подключаемым оборудованием (Wi-Fi, клавиатура, камера, принтер и подобные);
- быстрый разряд батареи;
- синий экран и непредвиденные сбои системы;
- проблемы при открытии медиафайлов и воспроизведении видео в браузере.
Чтобы открыть средство устранения неполадок Windows 10:
Проблемы со звуком
Если общий способ вам не помог, сделайте следующее:

Не запускается система или чёрный экран
В большинстве случаев эта проблема связана с несовместимостью драйверов после обновления: либо автоматически установились неправильные драйверы, либо остались старые, которые с Windows 10 несовместимы.
Если проблема окажется не в драйверах, вычислить её будет почти невозможно. Нужно будет прибегнуть к восстановлению системы, о чём описано ниже.
Первым делом вам нужно как-то включить компьютер. Для этого запустите систему в безопасном режиме:

В зависимости от ситуации дальнейшие действия разнятся:
- если система у вас не запускалась вовсе (мелодии при включении компьютера не было), качайте все оригинальные драйверы с сайтов производителей и устанавливайте их;
- если проблема была только в отсутствии картинки, достаточно будет удалить имеющийся видеодрайвер, что описано ниже.
Проделайте приведённые ниже действия:
- Чтобы запустить «Диспетчер задач», найдите его через поиск в меню «Пуск», но в безопасном режиме это работает не всегда. Нажмите сочетание клавиш Win + R, введите control и нажмите «OK».
 Нажмите сочетание клавиш Win + R, введите control и нажмите «OK»
Нажмите сочетание клавиш Win + R, введите control и нажмите «OK» - Перейдите в категорию «Оборудование и звук».
 Перейдите в категорию «Оборудование и звук»
Перейдите в категорию «Оборудование и звук» - Откройте «Диспетчер устройств».
 Откройте «Диспетчер устройств»
Откройте «Диспетчер устройств» - Разверните группу «Видеоадаптеры», нажмите правой кнопкой мыши на имеющемся там устройстве (если их несколько, откатывайте все по очереди) и выберите «Свойства».
 Нажмите правой кнопкой мыши на видеокарту и выберите «Свойства»
Нажмите правой кнопкой мыши на видеокарту и выберите «Свойства» - Откройте вкладку «Драйвер» и нажмите «Откатить». Когда удаление закончится, жмите «OK». Перезагрузите компьютер. Запуск произойдёт в обычном режиме, но уже без удалённого драйвера. Скачайте видеодрайвер с сайта производителя и установите его вручную.
 Откройте вкладку «Драйвер» и нажмите «Откатить»
Откройте вкладку «Драйвер» и нажмите «Откатить»
Проблемы с интернетом
Первым делом стоит вручную установить драйверы, отвечающие за интернет, и воспользоваться общим способом решения проблем. В «Устранении неполадок», помимо «Подключения к Интернету», попробуйте также выбрать вариант ошибки «Сетевой адаптер».
 Помимо «Подключения к Интернету», попробуйте также выбрать вариант ошибки «Сетевой адаптер»
Помимо «Подключения к Интернету», попробуйте также выбрать вариант ошибки «Сетевой адаптер» Если это не поможет, скорее всего, проблема в отключении основных протоколов, что часто происходит при обновлении Windows 10:

Проблема также может быть в установленном на компьютере внешнем файерволе или антивирусе. Отключите их.
Если у вас проблема исключительно с подключением по Wi-Fi, есть ещё один вариант ошибки, который часто встречается на старых ноутбуках:

Не работает «Пуск» или «Проводник»
Стандартный «Проводник» и меню «Пуск» тесно связаны между собой. Вызываемые ими проблемы обычно сопровождают друг друга и решаются одинаково.
Подобные проблемы обычно вызваны промежуточной стадией обновлений. Перезагружайте компьютер до тех пор, пока «Применение обновлений» при включении и выключении не закончится.
Если это не поможет, нужно подождать полчаса, пока система загрузит очередную порцию пакетов для повторного обновления, а затем снова перезагрузить компьютер:
- Запустите проверку обновлений самостоятельно. Нажмите сочетание клавиш Win + I, чтобы открыть «Панель управления», перейдите в раздел «Обновление и безопасность» и нажмите «Проверка наличия обновлений».
 Первым делом стоит попробовать запустить проверку обновлений самостоятельно
Первым делом стоит попробовать запустить проверку обновлений самостоятельно - Если ничего не найдётся, попробуйте перезапустить «Проводник». Нажмите сочетание клавиш Ctrl + Shift + Esc, чтобы запустить «Диспетчер задач». Если он появится свёрнутым, нажмите «Подробнее».
 Если «Диспетчер задач» появится свёрнутым, нажмите «Подробнее»
Если «Диспетчер задач» появится свёрнутым, нажмите «Подробнее» - Найдите «Проводник» (может называться Explorer), нажмите на него правой кнопкой мыши и выберите «Перезапустить».
 Найдите здесь «Проводник», нажмите на него правой кнопкой мыши и выберите «Перезапустить»
Найдите здесь «Проводник», нажмите на него правой кнопкой мыши и выберите «Перезапустить» - Если после перезапуска компьютера ошибка вернулась, остаётся только вариант с ошибкой реестра. Нажмите сочетание клавиш Win + R, чтобы открыть утилиту «Выполнить», введите regedit и нажмите «OK».
 Нажмите сочетание клавиш Win + R, введите regedit и нажмите «OK»
Нажмите сочетание клавиш Win + R, введите regedit и нажмите «OK» - Скопируйте HKEY_CURRENT_USER\Software\Microsoft\Windows\CurrentVersion\Explorer\Advanced в адресную строку «Редактора реестра» и нажмите Enter.
 Скопируйте путь к папке Advanced в адресную строку и нажмите Enter
Скопируйте путь к папке Advanced в адресную строку и нажмите Enter - Нажмите правой кнопкой мыши на пустом месте в правой части окна и выберите «Создать», а затем «Параметр QWORD».
 Создайте новый параметр QWORD
Создайте новый параметр QWORD - Назовите созданный параметр именем EnableXAMLStartMenu.
 Назовите созданный параметр именем EnableXAMLStartMenu
Назовите созданный параметр именем EnableXAMLStartMenu - Нажмите правой кнопкой мыши на созданном параметре и выберите «Изменить…».
 Откройте созданный параметр EnableXAMLStartMenu
Откройте созданный параметр EnableXAMLStartMenu - Присвойте ему значение 0 и нажмите «OK». Перезагрузите компьютер.
 Установите значение 0 и нажмите «OK»
Установите значение 0 и нажмите «OK»
Компьютер зависает
Только в очень редких случаях эта проблема действительно в недостатке ресурсов, даже если у вас очень слабый компьютер. По прожорливости Windows 10 не особо отличается от предыдущих версий.
Проблема зависания компьютера возникает из-за сервисов обновления и сбора информации, которые могут сильно нагружать процессор и оперативную память. А если одна из служб поймает ошибку, страдать может даже очень сильное «железо».
Для решения этой проблемы понадобится программа Destroy Windows 10 Spying, которая специализируется на отключении скрытых служб системы:

Видео: как пользоваться программой Destroy Windows 10 Spying
Не работает клавиатура, беспроводная мышь, камера + проблемы с некоторым видео
Большинство подобных ошибок исправляется через установку драйверов, но в случае с клавиатурой и веб-камерой, возможны другие проблемы, для решения которых придётся открывать «Редактор реестра». Проблема с беспроводной мышью также имеет несколько иной способ решения.
Первым делом попробуйте установить необходимые драйверы, если такие имеются. Затем воспользуйтесь общим способом и, если он не поможет, приступайте к индивидуальным.
Не работает клавиатура
Для того, чтобы исправить работу клавиатуры, сделайте следующее:
- Включите экранную клавиатуру, которая управляется мышью. Перейдите в параметры системы (значок в виде шестерёнки в меню «Пуск») и откройте раздел «Специальные возможности».
 Перейдите в параметры системы и откройте раздел «Специальные возможности»
Перейдите в параметры системы и откройте раздел «Специальные возможности» - Откройте вкладку «Клавиатура» и отметьте пункт «Включение экранной клавиатуры».
 Отметьте пункт «Включение экранной клавиатуры»
Отметьте пункт «Включение экранной клавиатуры» - Пока не закрывайте экранную клавиатуру. Если она будет мешать, просто сверните или перетащите её в угол.
 Не закрывайте экранную клавиатуру, чтобы не пришлось лезть в параметры заново
Не закрывайте экранную клавиатуру, чтобы не пришлось лезть в параметры заново - Если английский язык не выбран по умолчанию и языковой панели в правом нижнем углу окна у вас нет, поочерёдно нажмите кнопки для смены раскладки клавиатуры, а затем последнюю из нажатых (по умолчанию - Alt, Shift, Shift).
 Поочерёдно нажмите кнопки для смены раскладки клавиатуры, а затем последнюю из нажатых
Поочерёдно нажмите кнопки для смены раскладки клавиатуры, а затем последнюю из нажатых - Разверните меню «Пуск» при помощи экранной клавиатуры, введите regedit и откройте «Редактор реестра».
 Разверните мню «Пуск» при помощи экранной клавиатуры, введите regedit и откройте «Редактор реестра»
Разверните мню «Пуск» при помощи экранной клавиатуры, введите regedit и откройте «Редактор реестра» - Скопируйте HKEY_LOCAL_MACHINE\SYSTEM\CurrentControlSet\Control\Class\{4D36E96B-E325–11CE-BFC1–08002BE10318} в адресную строку «Редактора реестра» и нажмите Enter.
 Скопируйте в адресную строку путь к папке {4D36E96B-E325–11CE-BFC1–08002BE10318} и нажмите Enter
Скопируйте в адресную строку путь к папке {4D36E96B-E325–11CE-BFC1–08002BE10318} и нажмите Enter - В правой части окна найдите параметр UpperFilters, нажмите на него правой кнопкой мыши и выберите «Изменить…».
 Найдите параметр UpperFilters, нажмите на него правой кнопкой мыши и выберите «Изменить…»
Найдите параметр UpperFilters, нажмите на него правой кнопкой мыши и выберите «Изменить…» - В открывшемся окне сотрите всё, введите kbdclass, нажмите «OK» и перезагрузите компьютер.
 Сотрите всё, введите kbdclass, нажмите «OK» и перезагрузите компьютер
Сотрите всё, введите kbdclass, нажмите «OK» и перезагрузите компьютер
Не работает беспроводная мышь
Чтобы настроить работу клавиатуры:

Не работает камера или проблемы воспроизведением с видео
У данных проблем одна причина: в Windows 10 по умолчанию отключено несколько устаревших видеокодеков, что сказывается и на старых веб-камерах и некоторых видеофайлах (может задеть даже некоторые программы):
- Откройте меню «Пуск», введите в поиске regedit и откройте «Редактор реестра».
 Откройте меню «Пуск», введите в поиске regedit и откройте «Редактор реестра»
Откройте меню «Пуск», введите в поиске regedit и откройте «Редактор реестра» - Скопируйте в адресную строку HKEY_LOCAL_MACHINE\SOFTWARE\WOW6432Node\Microsoft\Windows Media Foundation\Platform и нажмите Enter.
 Скопируйте в адресную строку путь к папке Platform и нажмите Enter
Скопируйте в адресную строку путь к папке Platform и нажмите Enter - Нажмите правой кнопкой мыши на пустом месте в правой части окна и создайте новый «Параметр QWORD».
 Создайте параметр QWORD
Создайте параметр QWORD - Назовите созданный параметр именем EnableFrameServerMode и откройте его.
 Назовите созданный параметр именем EnableFrameServerMode и откройте его
Назовите созданный параметр именем EnableFrameServerMode и откройте его - Установите значение 0, нажмите «OK» и перезагрузите компьютер. Все предупреждения безопасности игнорируйте.
 Установите значение 0, нажмите «OK» и перезагрузите компьютер
Установите значение 0, нажмите «OK» и перезагрузите компьютер
Циклическая перезагрузка
Этот баг Microsoft уже давно исправила. Проблема циклической перезагрузки решаема, но обновить систему у вас никак не получится. Для устранения этой ошибки, скачайте другую версию системы и установите её. Если такой вариант вас не устраивает, достаточно будет просто отменить «забагованное» применение обновлений:

Снова включить обновления можно, введя в «Командной строке» те же команды, но заменив слово stop на start. Однако тогда вновь вернётся циклическая перезагрузка, так что лучше этого не делать.
Компьютер не видит телефон
Первым делом попробуйте воспользоваться основным способом решения проблем, выбрав во вкладке устранения неполадок «Оборудование и устройства».
 Первым делом попробуйте воспользоваться основным способом решения проблем
Первым делом попробуйте воспользоваться основным способом решения проблем Если это не поможет, остаётся только проблема отсутствия MTP в системе. Найдите Media Feature Pack for N and KN на официальном сайте Microsoft, скачайте и установите его.
 Скачайте Media Feature Pack for N and KN с официального сайта Microsoft и установите его
Скачайте Media Feature Pack for N and KN с официального сайта Microsoft и установите его Пропал значок батареи
В большинстве случаев проблема просто в отсутствии нужной галочки в настройках. Решается это довольно просто:

Если переключатель вам не помог, оставьте его включённым и попробуйте перезапустить «оборудование» через «Диспетчер устройств»:

Если ничего не помогло, остаётся только проблема ошибки реестра, которая была допущена при переносе настроек. Подобное нередко случается при обновлении Windows до десятой версии. Точное положение ошибки сказать не получится, так как вариантов тут много. Лучше всего воспользоваться программой CCleaner, которая специализируется на подобных проблемах:

Видео: как вернуть значки на «Панель задач»
Пропал русский язык
В Windows 10 язык интерфейса устанавливается в соответствии с основным языком ввода. Если в качестве языка по умолчанию у вас был английский, после обновления до Windows 10 язык интерфейса станет таким же. Всё, что нужно сделать, чтобы вернуть русский интерфейс, - просто изменить порядок языков ввода.

Видео: как поменять английский язык интерфейса на русский
Растянут экран
В первую очередь нужно проверить разрешение экрана:

Также проблема может быть в неправильном драйвере для видеокарты, который автоматически установил Windows 10. Скачайте официальный драйвер и установите его.
Последняя возможная причина - неправильный режим отображения. Нажмите сочетание клавиш Win + P и выберите «Только экран компьютера».
 Нажмите сочетание клавиш Win + P и выберите «Только экран компьютера»
Нажмите сочетание клавиш Win + P и выберите «Только экран компьютера» Мигает экран
Причина этой ошибки весьма необычна - конфликт двух не особо важных служб. Отключив их, вы избавитесь от проблемы и никак не навредите работоспособности системы:
- Нажмите сочетание клавиш Ctrl + Shift + Esc, чтобы вызвать «Диспетчер задач». Если он будет в упрощённом виде, нажмите «Подробнее».
 Если «Диспетчер задач» будет в упрощённом виде, нажмите «Подробнее»
Если «Диспетчер задач» будет в упрощённом виде, нажмите «Подробнее» - Откройте вкладку «Службы» и нажмите на надпись «Открыть службы».
 Откройте вкладку «Службы» и нажмите на надпись «Открыть службы»
Откройте вкладку «Службы» и нажмите на надпись «Открыть службы» - Отыщите службу «Поддержка элементов панели управления…» и откройте её.
 Отыщите службу «Поддержка элементов панели управления…» и откройте её
Отыщите службу «Поддержка элементов панели управления…» и откройте её - Выберите тип запуска «Отключена», кликните кнопку «Остановить», если она будет активна, и нажмите «OK».
 Выберите тип запуска «Отключена», нажмите кнопку «Остановить» и нажмите «OK»
Выберите тип запуска «Отключена», нажмите кнопку «Остановить» и нажмите «OK» - Теперь сделайте то же самое со «Службой регистрации ошибок Windows» и перезагрузите компьютер.
 Сделайте то же самое со «Служба регистрации ошибок Windows» и перезагрузите компьютер
Сделайте то же самое со «Служба регистрации ошибок Windows» и перезагрузите компьютер
Пропал рабочий стол
Эта проблема кажется довольно страшной, но на самом деле решается она довольно просто. Причин у неё может быть несколько.
- Для начала просто нажмите правой кнопкой мыши на рабочем столе и выберите «Вид», а затем «Отображать значки рабочего стола».
 Нажмите правой кнопкой мыши на рабочем столе и выберите «Вид» и «Отображать значки рабочего стола»
Нажмите правой кнопкой мыши на рабочем столе и выберите «Вид» и «Отображать значки рабочего стола» - Нажмите сочетание клавиш Win + I, чтобы вызвать «Панель управления» и перейдите в раздел «Система».
 Перейдите в раздел «Система» из параметров Windows 10
Перейдите в раздел «Система» из параметров Windows 10 - Перейдите во вкладку «Режим планшета», выберите «Использовать режим рабочего стола» и «Не запрашивать разрешение и не переключать режим». Если будет переключатель «Включать дополнительные возможности сенсорного управления…», передвиньте его в положение «Откл.». Перезагрузите компьютер.
 Перейдите во вкладку «Режим планшета», выберите «Использовать режим рабочего стола» и «Не запрашивать разрешение и не переключать режим»
Перейдите во вкладку «Режим планшета», выберите «Использовать режим рабочего стола» и «Не запрашивать разрешение и не переключать режим» - Если это не помогло, сочетанием клавиш Win + R вызовите утилиту «Выполнить», скопируйте в неё команду Rundll32 shell32.dll,Control_RunDLL desk.cpl,5 и нажмите «OK». Перезагрузите компьютер ещё раз.
 Скопируйте в утилиту «Выполнить» команду и нажмите «OK»
Скопируйте в утилиту «Выполнить» команду и нажмите «OK»
Пропали файлы
Вероятность того, что файлы были действительно удалены, крайне мала. Скорее всего, они были перемещены в другое место или привязаны к иному пользователю.

Также найдите через поиск папку Windows.old и проверьте её на наличие ваших файлов.
Бывают случаи, когда файлы перемещаются в скрытую папку и поиск найти их не может. Попробуйте разрешить показ скрытых файлов и папок:
- Воспользовавшись поиском, найдите и откройте «Панель управления».
 Найдите и откройте «Панель управления»
Найдите и откройте «Панель управления» - Перейдите к категории «Оформление и персонализация».
 Перейдите к категории «Оформление и персонализация»
Перейдите к категории «Оформление и персонализация» - Нажмите на «Показ скрытых файлов и папок».
 Нажмите на «Показ скрытых файлов и папок»
Нажмите на «Показ скрытых файлов и папок» - Во вкладке «Вид» поставьте галочку на графе «Показывать скрытые файлы, папки и диски» и нажмите «OK».
 Поставьте галочку на графе «Показывать скрытые файлы, папки и диски» и нажмите «OK»
Поставьте галочку на графе «Показывать скрытые файлы, папки и диски» и нажмите «OK»
Если проблема была в неудачном обновлении системы, ваши файлы могут находиться ещё в одном месте. Введите в поиске %SYSTEMDRIVE% и пройдите дальше следующим путём:
- \$INPLACE.~TR;
- \$INPLACE.~TR\Machine\Data\Documents and Settings\<имя_пользователя>;
- \$WINDOWS.~Q;
- \$WINDOWS.~Q\Data\Documents and Settings\<имя_пользователя>.
Если таких папок не будет, значит, сбоя обновления не было или вы не разрешили показ скрытых файлов и папок.
Возможны ситуации, при которых утерянные файлы были перемещены в несуществующее для новой системы место. В таком случае их нельзя будет найти через поиск. Одна из таких ситуаций - файлы принадлежали пользователю «Администратор», который по умолчанию является отключённым. Пользователь «Администратор» и пользователь с правами администратора - понятия совершенно разные: «Администратор» на компьютере всегда один, полномочий у него чуть больше и он по умолчанию отключен.
Совершаем следующие действия:
- Откройте меню «Пуск», введите «Управление компьютером» и откройте найденную утилиту.
 Найдите через поиск и откройте «Управление компьютером»
Найдите через поиск и откройте «Управление компьютером» - В левой части окна разверните группу «Локальные пользователи и группы» нажмите на папку «Пользователи».
 Разверните группу «Локальные пользователи и группы» нажмите на папку «Пользователи»
Разверните группу «Локальные пользователи и группы» нажмите на папку «Пользователи» - В правой части окна дважды кликните левой кнопкой мыши на пользователе «Администратор».
 Дважды кликните левой кнопкой мыши на пользователе «Администратор»
Дважды кликните левой кнопкой мыши на пользователе «Администратор» - Снимите галочку с графы «Отключить учётную запись» и нажмите «OK». После попробуйте воспользоваться поиском ещё раз, или перезагрузите компьютер и войдите в систему под учётной записью «Администратор».
 Снимите галочку с графы «Отключить учётную запись» и нажмите «OK»
Снимите галочку с графы «Отключить учётную запись» и нажмите «OK»
Видео: как открыть скрытые папки и файлы
Пропали контакты
Всё, что вам нужно сделать, - войти в свою учётную запись Microsoft. Если речь идёт о контактах из «Люди», «Почта» и прочих приложений от Microsoft, они обязательно должны быть привязаны к вашей учётной записи.

Греется ноутбук
Windows 10 не всегда правильно определяет возможности компьютера и может сильно перегружать процессор, что приводит к его перегреву. Первое, что нужно сделать при подобной проблеме, - установить официальные драйверы от производителя (особенно важен драйвер Chipset, если он есть). В случае если это вам не поможет, придётся ограничить максимальную нагрузку процессора:
- Откройте меню «Пуск», найдите и запустите «Панель управления».
 Откройте меню «Пуск», найдите и запустите «Панель управления»
Откройте меню «Пуск», найдите и запустите «Панель управления» -
 Откройте категорию «Система и безопасность»
Откройте категорию «Система и безопасность» - Откройте раздел «Электропитание».
 Откройте раздел «Электропитание»
Откройте раздел «Электропитание» - Нажмите на надпись «Настройка схемы электропитания» возле выбранного режима.
- Пролистайте список вниз, разверните группу «Управление питанием процессора», затем «Максимальное состояние процессора», установите оба значения на 95% и нажмите «OK».
 Разверните группу «Управление питанием процессора», затем «Максимальное состояние процессора», установите оба значения на 95% и нажмите «OK»
Разверните группу «Управление питанием процессора», затем «Максимальное состояние процессора», установите оба значения на 95% и нажмите «OK»
Не работает поиск
Встроенный поиск в Windows 10 - функция довольно полезная. Проблемы в её работоспособности могут доставлять сильный дискомфорт пользователю. К счастью, причин у этой ошибки бывает немного, и все они очень просто исправляются.
Для начала стоит воспользоваться средством устранения неполадок:

Если поиск работать не начал, стоит попробовать изменить режим запуска соответствующей службы. По умолчанию она имеет отложенный запуск, а в связи с определёнными проблемами в системе (например, неправильное определение ОЗУ), все отложенные действия могут не происходить никогда.

Если поиск по-прежнему не работает, попробуйте перестроить индексирование файлов. Это устранит последнюю возможную причину ошибки, которую не предусматривают предыдущие действия. Перестройка индексирования может занять до часу времени.

Видео: что делать, если не работает поиск
Размытость видео и шрифтов
Это довольно редкая ошибка, которая обычно возникает при неправильном переносе настроек с предыдущей версии Windows. К счастью, решить её очень просто. Для начала надо включить отображение формата известных файлов:

Теперь перейдём к самому исправлению ошибки:
- Нажмите правой кнопкой мыши в пустом месте на рабочем столе и выберите «Создать», а затем «Текстовый документ».
 Нажмите правой кнопкой мыши на рабочем столе и выберите «Создать», а затем «Текстовый документ»
Нажмите правой кнопкой мыши на рабочем столе и выберите «Создать», а затем «Текстовый документ» - Откройте созданный текстовый документ и скопируйте в него следующие три строчки:

- Сохраните и закройте документ, нажмите на нём правой кнопкой мыши, выберите «Переименовать» и замените последние три буквы с txt на bat.
 Установите текстовому документу разрешение bat
Установите текстовому документу разрешение bat - Запустите документ от имени администратора и перезагрузите компьютер.
 Запустите документ от имени администратора и перезагрузите компьютер
Запустите документ от имени администратора и перезагрузите компьютер
Появился новый пользователь
При обновлении системы это случается почти в половине случаев. Всё, что вам нужно сделать, - удалить нового пользователя. Не забудьте убедиться, что на удаляемой учётной записи нет нужных вам файлов. Обязательно проверьте на рабочем столе пользователя, в папках «Загрузки» и «Документы».

Если нужного пользователя в списке нет, это встроенная учётная запись. Её нельзя удалить, но можно отключить:

Сами скачиваются, устанавливаются и запускаются приложения
Это не совсем ошибка, а скорее навязчивая политика Microsoft. Вы очень хорошо познакомитесь с ней, если работаете на нелицензированной версии Windows 10.
Отмена автоматического скачивания и установки приложений
Если у вас лицензированная или «крякнутая» версия Windows, достаточно будет изменить настройки «Магазина»:

Если у вас нелицензированная версия Windows, нужно будет ещё и запретить магазин через брандмауэр:
- Нажмите правой кнопкой мыши на меню «Пуск» и откройте «Панель управления». Если её там нет, найдите «Панель управления» через поиск.
 Нажмите правой кнопкой мыши на меню «Пуск» и откройте «Панель управления»
Нажмите правой кнопкой мыши на меню «Пуск» и откройте «Панель управления» - Перейдите в категорию «Система и безопасность».
 Перейдите в категорию «Система и безопасность» в «Панели управления»
Перейдите в категорию «Система и безопасность» в «Панели управления» - Перейдите в «Разрешение взаимодействия с приложениями через Брандмауэр Windows».
 Перейдите в «Разрешение взаимодействия с приложениями через Брандмауэр Windows»
Перейдите в «Разрешение взаимодействия с приложениями через Брандмауэр Windows» - Нажмите на кнопку «Изменить параметры», найдите в списке «Магазин», снимите с него все галочки и нажмите «OK».
 Снимите все галочки с «Магазина» и нажмите «OK»
Снимите все галочки с «Магазина» и нажмите «OK»
Отмена автоматического запуска приложений
Для решения этой проблемы вам понадобится CCleaner. Отключение автозагрузки есть и в стандартном «Диспетчере задач», но он не станет показывать вам некоторые приложения:

Не открываются окна
На самом деле окна открываются, только происходит это за пределами рабочего стола. Такое может случиться, если до обновления Windows вы использовали несколько мониторов.
Нажмите правой кнопкой мыши в пустом месте на «Панели задач» и выберите «Расположить окна каскадом». Чтобы кнопка была активной, должно быть открыто несколько окон.
 Нажмите правой кнопкой мыши в пустом месте на «Панели задач» и выберите «Расположить окна каскадом»
Нажмите правой кнопкой мыши в пустом месте на «Панели задач» и выберите «Расположить окна каскадом» Это придётся делать для всех программ, которые вы использовали на предыдущей версии Windows.
Восстановление Windows 10
Если ваши ошибки решить не удалось, или они не подходят ни под один из перечисленных пунктов, остаётся только восстановление системы. Оно не откатит вас к предыдущей версии Windows. Если вы обновлялись до Windows 10 с более ранних версий, вернуть исходный вариант системы можно, установив Windows с нуля.
Возвращение к заводским настройкам
Этот способ будет доступен в любом случае. Воспользовавшись им, вы сбросите систему к тому состоянию, каким оно должно быть после чистой установки Windows 10. Таким образом можно исправить ошибки, вызванные сбоями при обновлении, или избежать проблем, связанных с переносом системных настроек с предыдущей версии Windows.

Видео: возвращение к заводским настройкам
Восстановление с контрольной точки
Этот способ вряд ли будет уместен в сложившейся ситуации, так как он предназначен в первую очередь для восстановления системы после ошибок, допущенных при работе с компьютером, а не во время обновления Windows. Однако это поможет решить проблему, если вы обновлялись с Windows 10 до более актуальной версии. Если создание точек восстановления не было включено, воспользоваться этим способом у вас не получится.

Видео: восстановление с контрольной точки
Проблемы с операционной системой Windows 10 - явление весьма частое. Вероятность их появления никогда не бывает такой высокой, как при обновлении системы с предыдущих версий. К счастью, большинство из них довольно просто решается, и никаких непоправимых ошибок не существует.
Microsoft уже более года отмечает присутствие Windows 10 на рынке операционных систем в мире.
Премьера была довольно успешной, хотя нельзя сказать, что она такая, как хотелось Microsoft, поэтому постоянно выпускает обновления, а после этого случается так, что компьютер или ноутбук не работает – не запускается.
Бывает так что появляется черный экран, пропал звук, компьютер тормозит, не запускаются игры (например, танки), не работает клавиатура, не включается, зависает, появляются ошибки, не работает пуск, компьютер или ноутбук постоянно перезагружается, не работает мышь, становится тихий звук, появляется синий экран, не работает интернет и другие проблемы.
Владельцы версии Pro или корпоративной имеют возможность по крайней мере контролировать обновления (отложить ли отключить), в то время как на домашних версиях пользователи не могут воспользоваться этими инструментами.
С одной стороны, Microsoft хочет, чтобы каждый пользователь windows 10 всегда имел текущее программное обеспечение, и это важно с точки зрения безопасности, только сегодня эпоха аппаратных конфигураций, а некоторые обновления в сочетании с определенным оборудованием могут многое испортить.
На прошлой неделе одно обновление просто сломало многие системы, поставив их бесконечную последовательность перезагрузок.
Microsoft уже работает над этим вопросом и собирается улучшить обновление в ближайшем будущем.
К счастью, эта проблема не затрагивает слишком много компьютеров / ноутбуков, и до сих пор неизвестно, какие обстоятельства заставляют компьютеры вступать в бесконечные перезагрузки. (хотя это, вероятно, эффект внедрения приложения Win32 в магазин).
Как вы, наверное, знаете, каждое обновление для Windows 10 сначала проверяется инсайдерами, поэтому что такие тесты дают только представление об «общей» работе системы.
Программное обеспечение должно хорошо функционировать при каждой возможной конфигурации (и около полумиллиарда компьютеров), было бы неплохо протестировать большую группу, чтобы иметь представление о том, что обновление может испортить, но это нереально.
Таким образом, для Microsoft это само по себе является тупиковой ситуацией, но она должна поддерживать текущую политику обновления.
Тем не менее, это вызывает некоторые проблемы для некоторых компьютеров с «экзотическим» оборудованием.
Контроллеров для устройств, совместимых с Windows 10, удивительно много, и система во время ее разработки должна быть совместима с каждым из них, чтобы поддерживать совместимость на весь срок службы компьютера или ноутбука.
Поэтому принудительная установка последующих обновлений является чрезвычайно проблематичной, поскольку потребитель никогда не будет уверен, что следующий пакет обновлений систему не развалит.
А что делать если ошибки уже появились? Не скажу, что восстановить былую работоспособность очень просто, но набравшись терпения можно. Как? Об этом ниже.
Что делать если после обновления windows 10 система не запускается – появляется черный экран

Обновления виндовс 10 бываю разные – накопительные по безопасности и системные где устанавливается новая версия.
Последние устанавливаются очень долго, даже когда у вас скоростной интернет, а после этого появляется черный экран.
Но вы не паникуйте. Так у многих и это длится не долго – это происходит фоновая настройка компьютера или ноутбука.
Просто подождите (не более 5 минут) и экран засветится. Другое дело, когда черный экран продолжает висеть.
Такое может случиться и после обновления при входе в систему вас будет приветствовать черный экран. Что делать тогда?
Это значит, что Windows 10 не загрузила системную оболочку и нет персонализации рабочего стола.
Эта ошибка появляется при установке некоторых версий Windows 10. К счастью, это не фатальная ошибка и может быть устранена без потери данных.
Если курсор мыши работает, и система реагирует на клавиши, вы можете запустить некоторые функции, чтобы диагностировать ошибку и внести необходимые исправления.
Нажмите CTRL + Shift + Delete (Del) для запуска диспетчера задач. Затем верху нажмите «Файл -> «Запустить новую задачу» — появится окошко.
В нем введите команду «cmd», а затем выберите опцию «Создать эту задачу с правами администратора» и нажмите «ОК». Это вызовет командную строку в режиме администратора.
Введите в него команду «sfc /scannow» (без кавычек) и подтвердите ввод клавишей Enter.
Теперь диск будет проверяться на наличие ошибок — если что-то будет обнаружено, система автоматически устранит проблемы. Если это решение не помогло, черный экран продолжает оставаться переходим к следующему шагу.
Перезапустите диспетчер задач и выберите «Файл> Запустить новую задачу». На этот раз введите «regedit» (без кавычек) и нажмите OK.
В окне редактора реестра, расширяя каждую ветку на боковой панели слева перейдите к следующему пути:
HKEY_LOCAL_MACHINE\SOFTWARE\Microsoft\ActiveSetup\Installed Components

После расширения ключа «Installed Components» нужно найти ключ, который имеет значение по умолчанию «Windows Desktop Update». Теперь проверяем каждый ключ по очереди, пока не найдем тот, у которого есть указанное значение.
Когда его найдем, то должны удалить его. Нажмите на найденный ключ слева и щелкните правой кнопкой мыши и выберите «Удалить». После удаления можете закрыть редактор реестра.
Для этого в окне диспетчера задач выберите меню «Файл» -> «Запустить новую задачу», а затем введите команду «msconfig (без кавычек). Подтвердите «OK».
В новом окне перейдите на вкладку «Загрузка» и установите внизу флажок «Безопасный запуск». Оставьте остальные параметры по умолчанию и перезагрузите компьютер.

Для этого нажмите сочетание клавиш CTRL + ALE + Delete, а затем в правом нижнем углу выберите параметр перезапуска.
Компьютер или ноутбук запустится в безопасном режиме, и после входа в систему увидите рабочий стол с панелью задач и меню «Пуск».
После обновления windows 10 не работает – пропал звук
Если у вас звуковые карты Realtek, VIA или Conexant, то после обновления windows 10 могут возникнуть некоторые проблемы, из-за чего звук не работает.
К счастью, уже появились первые решения, которые позволяют исправить проблемы или свести их к минимуму.
Вы можете попытаться переключить параметры в настройках звуковой карты. Для этого щелкните правой кнопкой мыши на значке динамика (в трее) и выберите «Устройств воспроизведения».
Найдите в списке устройство на которое должен выводится звук и установите его по умолчанию. Я, например, использую телевизор Филипс – как на картинке ниже.

Далее выберите «Свойства». В новом окне перейдите на вкладку «Улучшения», а затем выберите опцию «Отключить все обновления». Подтвердите изменения кнопкой OK — проблемы с искаженным или отсутствующим звуком должны исчезнуть.
На картах звуковых картах Conexant может случиться, что звука не будет вообще — независимо от того, какую программу вы запускаете. Microsoft предложила решение для запуска системы.
Нажмите комбинацию клавиш Windows + R в Windows 10, а затем введите команду «msconfig» (без кавычек) и подтвердите ее с помощью OK.
В окне конфигурации системы перейдите на вкладку «Загрузка», затем нажмите «Дополнительные параметры …». В новом окне выберите опцию «Максимальная память» и введите 3072 в поле ниже.

Ограничение использования ОЗУ при загрузке до 3 ГБ решает проблему с этими музыкальными картами. Тем не менее, Microsoft работает над патчем, который устранит необходимость в этом параметре.
После обновления Windows 10 не работает «Пуск»
Меню «Пуск» не работает чаще всего после обновления Fall Creators Update? Пуск не открывает или не отображает все приложения? Давайте посмотрим, что вы можете сделать, чтобы исправить эту ошибку в Windows 10.
Если после обновления у вас также возникли проблемы с меню «Пуск», то первым делом используйте средство устранения неполадок кнопки «Пуск».
Запустите загруженный инструмент, а затем разрешите сканирование. Программа будет искать возможные ошибки, связанные с меню «Пуск», а затем попытаться выполнить автоматический ремонт.
Если инструмент нашел решение, но он все равно ничего не сделал, попробуйте запустить его снова — иногда необходимо сканировать 3 или 4 раза подряд, чтобы устранить все ошибки.
После обновления windows 10 не запускаются игры
Компания Microsoft официально признала, что после обновления Windows 10 не запускаются игры. Это происходит в таких играх, как Overwatch, Rocket League и Battlefield 1, танки и так далее.
Это может происходить даже на компьютерах высокого класса, которые могут легко справиться с ними при самых высоких настройках графики.
Компания уже работает над соответствующими изменениями, но сейчас трудно сказать, когда именно они будут официально доступны.
К сожалению, возможно, что это произойдет только с выпуском обновления Fall Creators, но у вас есть другой вариант как это исправить.
Просто посетите форум соответствующей игры и там есть подробные описания, что нужно делать.
После обновления windows 10 не работает клавиатура или мышь
Некоторые пользователи сообщили, что их клавиатура или мышь не работает после обновления Windows 10, если установлено программное обеспечение Logitech Set Point.
Microsoft Office или другие не позволяют писать текст на клавиатуре. Встроенные или USB-клавиатуры могут работать в определенных приложениях, таких как «Блокнот», но не в других, таких как окна Microsoft Office или Microsoft Edge.
Что делать? Обновите программное обеспечение Logitech Setpoint. Как и в случае других ошибок с драйверами, решением проблемы является обновляется до последней версии.
Поэтому если выше решение своей проблемы вы не нашли, то просто опишите проблему в комментариях, а я и мои друзья попробуем ее решить. Успехов.
Разработчик:
https://support.microsoft.com
Операционка:
windows 10
Интерфейс:
русский
Обновления ОС направлены на повышение стабильности, безопасности и быстродействия системы, но порой после них не загружается Windows 10 . Такие сбои вовсе не редкость, а их видов существует достаточно много. У одних появляется экран смерти , у других постоянно висит чёрная заставка, а у некоторых ОС запускается, но через очень долгий промежуток времени. Положительная новость в том, что у каждой ситуации есть решение. О причинах и способах исправления и поговорим в данном материале.
Почему после обновления система не запускается?
При обновлении до Windows 7, 8, 8.1 такие сбои также имели место, но их число было намного меньше. Об этом свидетельствует значительно увеличившееся количество тем на тематических форумах. Возможно, это связано с меньшим количеством обновлений, но скорее всего причина кроется гораздо глубже.
После обновления Windows 10 не запускается система причины:
- Некорректно установленные, проблемные или вредоносные программы в системе;
- Нарушение состояния реестра;
- Повреждение файлов системы;
- Несовместимые или сбойные драйвера для оборудования;
- Проблемы с самим обновлением. У Microsoft вышло несколько неудачных обновлений, вроде October Update ’18 и 1803 (April Update).
Последняя причина встречается реже остальных, обычно из-за огромного количества хлама и приложений. Порой даже приложения с положительной репутацией вызывают сбой, особенно часто этому подвержены антивирусы. В системе должен быть установлен лишь 1 антивирус, иначе сбои и медленная скорость работы гарантированы.
Как устранить проблему, если:
Сейчас рассмотрим все варианты сбоев по-отдельности, ведь у каждого случая способ исправления отличается.
Система долго загружается
Суть сбоя — после выполнения обновления, создаётся впечатление, что не грузится Windows 10
Есть 2 рабочих варианта исправления проблемы, мы начнём рассматривать их с самого простого способа и постепенно дойдём до наиболее эффективного метода.

Когда всё вышеперечисленное не помогает, остаётся только воспользоваться безопасным режимом:

Гораздо сложнее проблема, когда вовсе . Вместо этого могут появляться различные ошибки или система зависает на определённом этапе запуска. Здесь уже стоит говорить о повреждении системных файлов или несовместимости ПО.
Если или стационарном ПК, следует сразу попробовать запустить систему в безопасном режиме . Инструкция из прошлого пункта в данном случае неприменима, ведь доступа к рабочему столу нет. Зато есть альтернативный вариант запуска.
Что делать, если :

Когда Windows 10 не запускается ещё есть возможность «Вернуться к предыдущей версии». Нужный инструмент можем найти через поиск, при условии, что система регулярно обновлялась. В противном случае данный пункт найти не получится.
Отображается синий экран
При этой проблеме так же само не запускается Виндовс 10, но ещё появляется синий экран, который приводит к повторной перезагрузке и так происходит постоянно. Ещё может быть, что ОС загружается, но в процессе работы часто появляются BSOD-ошибки. Причины кроются в проблемах с системными файлами или драйверами.
Если Виндовс не включается, то решения проблемы идентичны предыдущему разделу. Когда проблема появляется при работе ОС, исправить первопричину немного проще. Обращаем внимание на файл, вызвавший сбой и код ошибки на синем экране. Этих данных достаточно для восстановления системы. Остаётся только в интернете узнать, каким драйверам или приложениям принадлежит этот файл. К примеру, nvlddmkm.sys – это файл видеодрайвера, его переустановка должна исправить положение.

Черный экран
Вместо ожидаемого рабочего стола весь процесс загрузки заканчивается чёрным экраном . Интересная особенность ошибки в том, что можем приблизительно установить источник проблемы по наличию курсора мыши. Если указатель есть, причина в сбое дополнительных приложений, преимущественно антивирусного ПО. При отсутствии курсора проблема в системном сбое.
Преимущественно речь идёт о проблеме в запуске службы рабочего стола, мы её можем запустить вручную.
Запуск процесса рабочего стола:
- Нажимаем комбинацию клавиш Ctrl + Alt + Del и переходим в «Диспетчер задач».
- Курсором мыши или кнопками Tab и Enter открываем вкладку «Файл» и жмём на «Запустить новую задачу».
- Вводим команду « explorer.exe » и жмём Enter.

Данная инструкция должна помочь восстановить рабочий стол, если он отсутствовал. Таким образом пользователю открывается больше возможностей для восстановления системы, но борьба ещё не закончена. Ещё нужно устранить первопричину сбоя.
Важно! Нередко вместо рабочего стола появляется ошибка « попытка ссылки на несуществующий токен ». Такое сообщение может появляться при попытке выполнить практически любое действие. Быстро исправить проблему поможет командная строка (Win + R и вставить cmd). В консоль вставляем команду for /f %s in (‘dir /b *.dll’) do regsvr32 /s %s. Чаще всего эта команда восстанавливает состояние реестра.

Дальнейшие действия: отключаем все сторонние приложения, службы, а затем опытным путём определяем, что именно спровоцировало чёрный экран. Принцип следующий: включаем несколько приложений, перезапускаем ПК, если всё работает, повторяем действие до момента появления чёрного экрана. Удаляем проблемный сервис.
Как всегда, хочется добавить ещё несколько моментов:
- Невозможно запустить безопасный режим. Перезагружаем ПК несколько раз до появлений синего экрана, переходим в «Диагностику» и «Доп. параметры», а затем выбираем «Восстановление при загрузке»;
- На мониторе постоянно отображается чёрный экран. Если нет никаких опознавательных знаков: окна BIOS, начальных окон загрузки и т. п., проблема может находиться в аппаратной плоскости. Проверяем, что кабели надёжно подключены. Ещё можем использовать конвертер, некоторые мониторы не работают при прямом подключении к HDMI. Снова всё безрезультатно, проблема в мониторе. Можем попробовать «в слепую» войти в систему (Enter, вводим пароль и снова Enter). Если появляется характерный звук запуска Windows, но экран чёрный, дело в нём;

- Ничего не помогает? Нам поможет инструмент «Вернуть компьютер в исходное состояние». Это радикальный путь, который подразумевает сброс всех параметров ПК. Несмотря на высокую цену процедуры (в виде удалённых настроек, сами данные сохранятся), способ срабатывает практически всегда.
Надеемся, читателю удалось исправить проблемы с запуском Windows 10. По идее, какой-то способ наверняка должен помочь в борьбе с неисправностями после обновления.
Если что-то пошло не по плану или проблема выходит за границы описанных инструкций, спрашивайте в комментариях. Постараемся дать внятный ответ с рабочим решением.
У многих пользователей после обновления Windows 10 возникают некоторые неисправности и сбои в работе компьютерного устройства. Основными из них являются следующие:
- Windows 10 не загружается длительное время.
- Система не хочет запускаться и работать.
- Черный экран.
- Появление синего экрана с ошибками.
Для их устранения необходимо разобраться в источниках сбоев работы и возможных способах избавления от этих источников.
Если после последнего обновления Windows 10 не запускается система, вспомните, как она себя вела до выключения или перезагрузки. Возможно, загрузилась какая-то программа, или ошибка появилась после подключения нового устройства и вирусного программного обеспечения. В ходе устранения таких проблем система может улучшить или ухудшить свою работу. Поэтому необходимо быть готовым к ее восстановлению и возвращению в исходное, рабочее состояние.
Система не запускается или загружается очень долго
Система грузится длительное время или вообще не загружается - эта проблема возникает при запуске большого количества дополнительных программ или подключении к процессу вредоносного программного обеспечения. Поэтому сразу же необходимо проверить компьютер на вирусы и подготовить электронный носитель с установочными файлами Виндовс 10.
Для решения проблемы предпринимают следующие шаги:
- С помощью носителя загружаем устройство в безопасном режиме. В меню выберите источник, с которого будут загружаться нужные для компьютера системные модули и драйверы.
- Откройте Диспетчер задач. Это можно сделать с помощью клавиш Ctrl + Shift + Esc. Найдите вкладку Автозагрузка.
- Автозагрузка содержит весь перечень приложений, которые могут загрузиться вместе с запуском системы. Необходимо среди них выбрать тот минимум, который нужен для нормальной работы компьютера, остальные отключить.
Эти несложные действия помогут сократить время загрузки системы и улучшить ее запуск.
Работа с безопасным режимом пригодится при удалении вирусов, ненужных программ, исправлении ошибок драйверов, активации аккаунта администратора.
Кроме этого, можно выполнить оптимизацию и дефрагментацию диска:
- Нажмите на Пуск.
- Выберите вкладку Компьютер, диск С.
- В открывшемся окне найдите пункт Свойства, нажмите на кнопку Оптимизировать.
Воспользовавшись программой CCleaner, можно удалить все мусорные файлы с диска и ошибочные ключи с реестра.
Если после обновления Windows 10 не работает, делают восстановление системы до более раннего рабочего состояния. Такой метод подойдет только в том случае, если компьютер создает точки отката системы, точки восстановления. Для этого необходимо провести cледующую процедуру:
- Перезагрузите систему. Как только она включится, нажмите F8.
- Появляется меню восстановления.
- Перейдите в раздел Диагностика, затем Дополнительные параметры.
- Найдите вкладку Восстановление.
- Следуя инструкции, выберите из доступного списка Точку восстановления до откатного состояния.
- Перезагрузите компьютер. Текущая версия операционной системы удаляется.
Появление синего экрана
CRITICAL_PROCESS_DIED. Код ошибки сопровождается предупреждением «Компьютер запущен некорректно» или «Система Windows загрузилась неправильно».
В таких случаях помогает обычная перезагрузка.
INACCESSIBLE_BOOT_DEVICE. Ошибка может появиться после обновления до Windows 10 или БИОСа материнской платы, при перезагрузке компьютера после отката системы, разбивки жесткого накопителя, при повреждении файлов.

Самый простой вариант устранения этой ошибки:
- В окне Автоматическое восстановление выберите пункт Дополнительные параметры.
- Среди списка параметров необходимо найти Параметры загрузки - Перезагрузить.
- После перезапуска системы нажмите кнопку F6 для перезагрузки в безопасном режиме с помощью командной строки.
- Поочередно введите командные фразы:
- sfc /scannow;
- dism /Online /Cleanup-Image /RestoreHealth;
- shutdown-r.
Системные файлы проверятся и восстановятся, если были повреждены.
Появление черного экрана
Бывают неисправности, при которых не включается компьютерное устройство, а экран после обновления черный. Эта проблема возникает при некорректной установке драйверов видеокарт, выходе из спящего режима, удалении вируса, загрузке обновлений.
Экран может иметь 2 вида:
- С курсором мыши.
- Без курсора, сплошной, черный дисплей.
В первом случае экран может быть не только с курсором мыши, но и с вращающимся колесиком. Что это означает и как поступать в таких случаях?
Программный сбой
Это бывает, когда система загружалась только первый раз до Windows 10, когда выключили и сразу же включили или перезагрузили компьютер. Программный сбой возникает в результате обновления.
Для восстановления системы необходимо опять обновить ее.
Конфликт системы с первичными драйверами
Ранее установленные драйверы могут создавать конфликт с системой, поэтому для устранения этой проблемы сделайте следующее:
- Найдите Пуск — Панель управления. В разделе Электропитание нажмите пункт Системные параметры.
- В пункте Параметры завершения работы уберите галочку со строки Включить быстрый запуск (рекомендуется).
- Сохраните настройки.
- Нажмите на Пуск. Найдите вкладку Компьютер.
- Правой кнопкой мыши щелкните Свойства и осуществите следующие действия Оборудование — Диспетчер устройств - Видеоадаптеры.
- Найдите свою видеокарту и пункт Обновить драйверы. Драйверы устанавливаются или в автоматическом режиме с интернета, или со специального программного обеспечения.
Во втором случае, когда экран только черного цвета без курсора, пользуются запуском системы в безопасном режиме:
- Зажмите на клавиатуре клавишу Shift, постоянно щелкайте по кнопке F8 для открытия безопасного режима. Этот запуск системы простой, но не всегда срабатывает.
- В открывшемся окне найдите такие разделы: Диагностика - Дополнительные параметры - Командная строка.
- Наберите команду bcdedit /set {globalsettings} advancedoptions true.
- Щелкните кнопку Enter.
- Во вновь открывшемся окне нажмите пункт Продолжить. Выполняется продолжение загрузки.
- В новом окне выберите пункт Включить безопасный режим.
- Нажмите Enter.
Исправление деятельности вируса
Если компьютер не загружается, экран сплошной, черный, то, скорее всего, систему повредило вредоносное вирусное обеспечение. Попробуйте воспользоваться самым простым способом.
Загрузите Windows 10 в безопасном режиме, проверьте антивирусным приложением и удалите зараженные файлы.
Если вирусы повредили файл explorer.exe, который отвечает за работу графического интерфейса, можно осуществить следующую операцию:
- Нажмите одновременно клавиши Ctrl+Alt+Del или откройте меню Пуска.
- Перейдите в Диспетчер задач, затем пункт Запустить новую задачу.
- В строке напишите explorer.exe, запустите задачу.
- Через строку Выполнить, нажав кнопки Win+R, введите команду regedit.
- Разверните ветку HKLM.
- Перейдите в раздел Software.
- Далее нажимайте по отдельности вкладки Microsoft - Windows NT - Current Version.
- Откройте папку Winlogon, затем пункт Shell и выполните двойной щелчок.
- Поменяйте значение на explorer.exe.
- Сохраните настройки.
Избавление от неисправностей в работе системы после ее обновления до Windows 10 не составляет особого труда и не требует от пользователя технических знаний и навыков. После выполнения одной из оперативных процедур загрузка системы будет осуществляться без задержек и сбоев. Работа компьютера наладится.
Одна из проблем, с которой стали сталкиваться пользователи заключается в том, что не работает компьютер после обновления Windows 10. И случается это не редко. Так в чем проблема: косяк разработчиков или что-то другое? Давайте рассмотрим подробнее.
Причины
После обновления может не запуститься система, а может надолго зависнуть. Существует три основные причины:
- вирусы или вредоносное ПО;
- множество фоновых приложений;
- конфликт между драйверами.
Это самые основные причины. На самом деле их может быть гораздо больше.
Способы устранения
Итак, проблема, когда после обновления Windows 10 не запускается система присутствует и нужно что-то делать. Предлагаю рассмотреть несколько методов устранения неполадки.
Откат
Самый верный и надежный метод — вернуть операционную систему к первоначальному состоянию. Это, кстати, сработает и, если вы наблюдаете черный экран во время загрузки Виндовс. Алгоритм действий следующий:
- Перезапустите ПК.
- Во время запуска быстро нажимайте F8, чтобы попасть в меню восстановления.
- Там выберите раздел «Диагностика» .
- Откройте раздел «Дополнительные параметры» .

- Выберите «Восстановление системы» .

- Следуя подсказкам Мастера восстановления, выберите точку отката и верните систему к моменту, когда она была в рабочем состоянии.

Этот метод не работает, если у вас отключена функция создания точек восстановления.
Устранение конфликта с драйверами
Если не загружается Windows 10 после обновления, то виной этому могут быть драйвера. Произошел конфликт и система не работает. Для начала нужно запуститься в безопасном режиме, и если там все нормально, значит виноваты драйвера. В Виндовс 10 усложнили вход в безопасный режим. Мы будем использовать способ, где понадобятся загрузочный диск или флешка, так как система-то у нас не работает:
- Загрузитесь с установочного устройства.
- В окне «Установка Windows» нажмите «Далее» .
- Выберите «Восстановление системы».
- Откройте «Поиск и устранение неисправностей» .
- Выберите «Командная строка» .
- Пропишите код: bcdedit /set {default} safeboot minimal .
- Нажмите Enter и перезапустите ПК специальной кнопкой.
- Система загрузится в безопасном режиме.
Теперь самое главное. Если в БР все хорошо и ОС работоспособная, значит происходит конфликт драйверов.
Нужно поступить следующим образом:
- Нажмите Win+R .
- Пропишите: msconfig и нажмите Enter .

- и отключите все сторонние приложения.

- Затем откройте вкладку «Службы» . Установите галочку возле «Не отображать службы Microsoft» .

- Отключите все сторонние службы и нажмите «Применить» , но не перезагружайте ПК.
Теперь вызовите командную строку, пропишите: bcdedit /deletevalue {default} safeboot и перезагрузите компьютер.
Если после перезагрузки система начала нормально работать, не зависает и т.п., значит проблема была в службах и драйверах. Теперь проделайте все то же самое, но поочередно включайте различные драйвера и службы пока не найдете ту, в которой проблема. Если это будет служба — деактивируйте ее, а если драйвер — удалите и установите заново.
Лечение вирусов
Возможно, что Windows 10 не запускается после обновления из-за действия вирусов и вредоносных программ:
- Найдите в интернете и загрузите на флешку утилиту для лечения ПК — Dr.Web Cureit.
- Загрузите систему в безопасном режиме. Как это делать я рассказал в предыдущем разделе.
- Запустите утилиту и проведите полное сканирование.
- Удалите все найденные угрозы и запустите ПК в нормальном режиме.
Заключение
Вот несколько реально рабочих методов решения проблемы. Попробуйте их и если помогло, отпишитесь в комментариях.