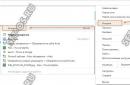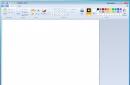Инструкция
расширение файла файла расширение видеофайла расширение будет Vob.
расширение расширение файлов.
расширение расширение файла .
файла расширение файла .
Источники:
- формат файла как изменить
Иногда та музыка, которую мы бы хотели послушать, имеет не то расширение файла, которое нам нужно. Особенно с этим часто сталкиваются пользователи аудиодисков, где музыка записана в совершенно незнакомых форматах. Аудиоформатов много: от самых известных mp3, WAV, ogg до совершенно экзотических mpp и Ape. А нам, например, хочется послушать эту музыку в своем мп3 плеере, но далеко не всякий мп3 плеер имеет возможность воспроизводить CD диски (точнее, совсем не умеет). И далеко не каждый из них может воспроизводить те форматы, в которых у нас записана музыка на компьютере. И тогда возникает естественное желание конвертировать файл в родной MP3.
Вам понадобится
- Easy Cd Extractor
Инструкция
Давайте рассмотрим Easy Cd Extractor. Он очень прост в использовании и очень хорошо подойдет , не имеющим никакого опыта в конвертировании файлов. Достаточно открыть программу, и все становится понятным. Там всего три главных окна: «граббинг аудио компакт-дисков» (это запись с Cd дисков), конвертирование аудиоформатов и CD/DVD Creator (это создание аудиодисков).
Весь процесс очень ясен и понятен. Выбираете нужный файл, который хотите конвертировать, выбираете формат, в который хотите конвертировать (здесь можно указать качество создаваемого файла), и выбираете, куда сохранить новые файлы. Можно конвертировать сразу неограниченное количество файлов и спокойно пойти пить чай с печенками, пока программа все сделает за вас.
Видео по теме
Обратите внимание
Процесс конвертирования очень прост, и, один раз разобравшись, вы уже вряд ли забудете, как это делается.
Полезный совет
Существует приличное количество программ, которые могут нам помочь в этом нелегком деле. От маленьких программок, которые помимо конвертирования ничего не умеют, до гигантов, способных изменить не только формат, но и само звучание музыки, обрезать ее, добавить различных звуковых эффектов и многое другое.
Если вы хотите скачать файлы с аудиодиска на компьютер, достаточно иметь простой Windows Media Player, сохраняющий файлы в mp3 или wav. Чтобы конвертировать какой-нибудь OGG или FLAC, можно использовать, например, Easy Cd Extractor (который тоже умеет сохранять файлы с аудиодиска). Winamp, между прочим, также может конвертировать аудиофайлы (но все-таки его основная функция воспроизводить музыку).
Если вам нужно не просто конвертировать, а еще и обрезать музыку, создать различные звуковые эффекты, например, плавное затухание звука или нарастание, то есть очень хорошая программа Sound Forge (с огромным количеством функций и настроек). Или любой другой ее аналог.
В некоторых случаях требуется выделить из видео звуковую дорожку и сохранить ее отдельным файлом mp3. Простая смена расширения в данном случае не поможет, так как она не приведет к удалению из файла видеодорожки.

Инструкция
Откройте необходимый видеофайл в программе для редактирования видео. Для этого выберите в меню программы «Файл» –> «Открыть» (в некоторых приложениях «Файл» –> «Импорт»). Поместите импортированное видео на монтажный стол редактора. После этого выберите видеодорожку и удалите ее. Для этого кликните по ней правой кнопкой мыши и выберите «Удалить», либо нажмите клавишу delete. Проследите за тем, чтобы аудиодорожка при этом осталась на своем месте. Сохраните внесенные изменения. Для этого выберите «Файл» –> «Сохранить как» (либо «Файл» –> «Экспорт»), в открывшемся окне укажите имя сохраняемого файла, выберите формат mp3 и нажмите «Сохранить».
Другой способ заключается в использовании программы для редактирования аудио. Запустите выбранное приложение, после чего откройте в нем требуемый видеофайл. Процедура импортирования его в программу аналогична соответствующей процедуре в редакторе видео. Так как программа работает только со звуком, откроется лишь звуковая дорожка. Все, что теперь необходимо сделать, сохранить ее отдельным файлом. Для этого в меню программы выберите «Файл» –> «Сохранить как» (либо «Файл» –> «Экспорт»), в появившемся окне задайте имя сохраняемому файлу, укажите формат mp3 и нажмите «Сохранить».
Следующий вариант заключается в использовании программы для конвертирования файлов. Запустите соответствующее приложение, после чего импортируйте в него видеофайл. В настройках конвертирования укажите формат mp3, директорию сохранения будущего файла и нажмите кнопку «Конвертировать». Дождитесь окончания процесса.
Видео по теме
MP3 является самым распространенным на сегодняшний день форматом аудиофайлов, благодаря тому, что при относительно небольшом размере записи могут сохранять хорошее качество звучания. Кодирование в этот формат не займет у вас много времени.

Вам понадобится
- - программа для кодирования аудиозаписей в Mp3.
Инструкция
Создайте файл аудио. Для этого вам будет достаточно стандартной программы звукозаписи, установленной в вашей операционной системе в разделе стандартных развлечений. Подсоедините микрофон к соответствующему разделу приема сигнала на звуковой карте (предварительно убедившись, что все оборудование находится в рабочем состоянии).
Нажмите на кнопку записи, выполните эту процедуру и отредактируйте полученный файл. Вы можете отрегулировать громкость, настроить эхо, длительность, обрезать файл и так далее. Далее выберите пункт меню сверху «Файл». Нажмите на опцию «Сохранить как», выберите удобную для хранения аудиофайла директорию, нажмите «Ок».
Выберите параметры сохранения. В формате MP3 в выпадающем меню настройте битрейт – чем он выше, тем качественней звук и больше размер самого файла. Нажмите на сохранение.
Если вам нужно перевести музыкальный файл в формат MP3, воспользуйтесь любой программой преобразователем аудиоформатов, который работает с имеющимися у вас расширениями. Скачайте ее, установите на ваш компьютер, запустите и ознакомьтесь с интерфейсом. Выясните назначение кнопок и функциональность программы.
При помощи кнопки «Обзор» выберите нужный для кодирования файл, если нужно, выберите несколько, многие программы поддерживают одновременное редактирование и сохранение нескольких сразу аудиозаписей.
В настройках конечного файла программы укажите формат MP3, нужный битрейт, другие атрибуты будущего аудиофайла сжатого формата. После того, как убедитесь, что все настройки выставлены правильно, запустите процедуру перекодирования музыки. Дождитесь окончания, зайдите в папку, которую для сохранения использовала программа, и попробуйте воспроизвести звуковой файл.
Обратите внимание
Процесс уменьшения качества записи необратим.
Полезный совет
Сохраняйте изначально копии вариантов записей в высоком качестве.
Порой после скачивания видеофайла с интернета он не открывается, а появляется уведомление, что операционной системе не удалось открыть файл. Также предлагается выбрать программу для его открытия вручную. Проблема состоит в том, что, скорее всего, этому файлу не прописано правильное расширение. А без него ОС не знает, какую программу нужно использовать для его открытия. Проблема эта вполне решаема. Все, что нужно - это прописать правильное расширение.

Вам понадобится
- - компьютер с ОС Windows.
Инструкция
Если вы используете операционную систему Windows XP, то изменить расширение файла на видео можно таким способом. Нажмите по файлу правой кнопкой мышки. В контекстном меню выберите «Переименовать». Расширение файла следует сразу после имени, после которого и нужно его прописать. В большинстве случаев расширение видеофайла Avi. Но, конечно же, могут быть и другие варианты, например, 3gp, этот формат часто используется мобильными телефонами. Если видео в формате DVD, то его расширение будет Vob.
Может быть такой случай, когда расширение файлов в Windows XP не отображается. Для активации его отображения проделайте следующие шаги. Щелкните по любой папке правой кнопкой мышки и в контекстном меню выберите «Свойства». После этого перейдите во вкладку «Вид». Найдите там строку «Скрывать расширения для зарегистрированных типов файлов». Снимите флажок напротив этой строки. Сохраните изменения. Для этого нажмите «Применить» и OK. Теперь вы сможете изменять расширение файлов.
В операционной системе Windows 7 по умолчанию расширение файлов недоступно. Чтобы активировать его, необходимо сделать так. Нажмите «Пуск». Пройдите на «Панель управления» и откройте компонент «Параметры папок». Далее проследуйте во вкладку «Вид» и уберите флажок напротив строки «Скрывать расширения для зарегистрированных типов файлов». Нажмите «Применить» и OK. Теперь можно менять расширение файла .
Щелкните по файлу правой клавишей мышки и выберите «Переименовать». Вы увидите, что имя файла будет выделено, а затем идет его расширение . Именно невыделенную часть и необходимо переименовывать. Если отображается только выделенный фрагмент, это значит, что к видеофайлу не прописано вообще никакого расширения, и его следует дописать сразу после имени файла .
Источники:
- формат файла как изменить
Чтобы запускать видеофайлы при помощи портативного плеера необходимо конвертировать их в нужный формат . Эту операцию можно совершить даже не имея в распоряжении специальных программ.

Вам понадобится
- - доступ в интернет;
- - Movavi конвертер.
Инструкция
Если вы располагаете высокоскоростным доступом в интернет, то воспользуйтесь -конвертером. Этот способ актуален в том случае, если вы работаете с чужим компьютером и не имеете возможности устанавливать приложения и программы. Откройте страницу http://converter.corbina.ru.
Нажмите кнопку «Файл», расположенную в первом меню открывшейся web-страницы. Выберите видеофайл для конвертирования. Нажмите кнопку Ok и дождитесь его загрузки на сервер. В следующем меню выберите формат , в который будет конвертирован указанный файл. Для запуска видео с плеера используйте формат avi или 3gp. Нажмите кнопку «Старт» и дождитесь завершения операции.
Скачайте готовый видеофайл и загрузите его в плеер. Попробуйте запустить данное видео. Если вы планируете постоянно пользоваться данным ресурсом, то нажмите кнопку «Скачать конвертер». Это позволит конвертировать файлы без выхода в сеть.
Установите скачанное приложение. Выполните перезагрузку компьютера после завершения этого процесса. Запустите программу Movavi Видео Конвертер.
В начале работы с программой нажмите сочетание клавиш Ctrl и O. Укажите видеофайл, формат которого необходимо изменить. Выберите готовый шаблон, указав нужный пункт в графе «Профиль». Используйте формат ы 3gp или avi.
Найдите кнопку «Обзор», расположенную напротив поля «Папка для сохранения», и нажмите ее. Выберите каталог, в который программа будет сохранять конвертированные видеофайлы. Передвиньте ползунки в меню визуализации, если вам нужно обрезать часть видео.
После завершения подготовки параметров нажмите кнопку «Старт». Подождите, пока программа выполнит необходимые действия. Загрузите полученный файл в видеоплеер и запустите его.
Видео по теме
Источники:
- как перевести player
Rar обозначает, что выбранный файл представляет собой архив. Внутри такого архива могут храниться любые папки и файлы . Изменить файлы в формате .rar можно несколькими способами. Все зависит от того, что именно нужно пользователю.

class="eliadunit">
Иногда возникает необходимость изменить тип файла. Правда, установленная на компьютере операционная система не всегда идет пользователю навстречу. Так, в той же Windows XP все легче легкого: для того чтобы поменять расширение файла, нужно просто кликнуть по нему правой кнопкой мыши, после чего переименовать. Как видите, ничего сложного.
В OC Windows 7 функция, которая позволяет менять расширение файла, отключена для удобства пользователя. Таким образом, он может отредактировать имя файла, но не его тип.
Напомним: расширением файла называется часть его имени, отделенная от основного имени точкой. Так, например, файл “Книга.rar” имеет расширение.rar, файл “Отчет.doc” - расширение.doc. Файлы с разными расширениями открываются различными программами.
Но практически любую проблему можно решить. Итак, прежде всего, нужно сделать так, чтобы расширение отображалось в Windows 7. Нажмите “Пуск” и войдите в “Панель управления”. Найдите в общем списке пункт “Параметры папок”.

В открывшемся окошке вам нужно открыть вкладку “Вид” (она вторая по счету) и протянуть бегунок вниз, пока не найдете пункт “Дополнительные параметры”. Здесь вам нужно убрать “галочку” с пункта “Скрывать расширение для зарегистрированных типов файлов” и сохранить изменения, нажав “Применить” и затем “OK”.

class="eliadunit">
Теперь расширение каждого файла в Windows 7 будет отображаться, и вы сможете изменить тип файла. Как это сделать?
Выберите файл, расширение которого вам нужно поменять. Выделите файл правой кнопкой мыши (еще проще - кликнуть по нем левой кнопкой мыши и нажать F2) и в открывшемся меню выберите команду “Переименовать”.

Теперь вам нужно просто изменить расширение файла (отредактировать то, что написано после точки) и согласиться на изменения.

После этих действий вам удастся изменить тип файла без проблем. Надеемся, эти советы будут вам полезны.
Чтобы изменить тип файла, нужно сменить его расширение. Это специальный буквенный код, который стоит после имени файла и отделен от него точкой. Например, в названии файла Myfile.DOC расширением является DOC. По этому расширению Windows определяет, что это файл-документ, который можно открывать с помощью связанных программ, например, MS Word или WordPad.
Как изменить расширение файлов?
Обычно расширение менять необязательно, поскольку Windows автоматически присваивает его файлам для успешного открытия через соответствующие программы. Если необдуманно сменить расширение, после этого файл может перестать открываться. Однако иногда его смена может пригодиться, например, если изменить расширение текстового файла TXT на расширение HTML, система станет относить его к веб-файлам, и он станет доступным для открытия через браузер.
Убедитесь, что у системных файлов отображаются расширения. Для их активации перейдите в «Свойства папки». Данный раздел находится в «Панели управления». Уберите галочку напротив пункта «Скрывать расширения системных файлов». Щелкните правой кнопкой мыши по файлу, который нужно изменить, и выберите «Переименовать». Удалите расширение файла после точки в названии и введите новое, после чего нажмите клавишу Enter. Вы увидите предупреждение операционной системы о том, что изменение расширения может вызывать неправильную работу файла. Если вы уверены в своих действиях и точно знаете, что его можно будет открыть в одной из установленных на компьютере программ, нажмите кнопку «Да» для подтверждения операции. Так вы сможете изменить тип файла.
Как узнать, какие программы связаны с расширением файла?
Установленные на компьютере программы предназначена для открытия одного или нескольких определенных типов файлов в зависимости от их расширения. При наличии на компьютере нескольких программ, которые могут открывать файлы одного типа, одна из них устанавливается по умолчанию. Чтобы изменить программу, которая автоматически открывает файл после двойного нажатия по нему, кликните по файлу правой кнопкой и выберите «Свойства». Нажмите «Изменить» напротив установленной по умолчанию программы и выберите подходящую из предложенного списка.
Помните, что в операционной системе Windows 7 название файлов ограничено 260 символами. Кроме того, при указании имени запрещается использовать символы «\»,«/»,«?»,«*»,«"»,«>»,«
Вы ежедневно прослушиваете аудиозаписи, просматриваете сотню фотографий в интернете, но когда дело доходит до скачивания, ваш компьютер отказывается открывать какой-то файл. Автоматически установленные программы не поддерживают конкретный формат на ПК, или телефон не открывает файл с вашим любимым изображением? Отчаиваться, и тем более, удалять документы не стоит. Узнайте, как изменить формат файла, чтобы не утерять данные.
Что такое формат файла
Информация о содержании документа для вас и операционной системы персонального компьютера – и есть формат файла. Когда вы видите определенное название документа, то уже представляете, что это такое – музыка, картинка, книга, текст, видеофайл. Операционная система Windows работает по такому же принципу: определив формат, она открывает файл с помощью конкретной автоматически установленной программы. Данная информация отделяется точкой в имени документа. В более старых версиях вы могли это заметить, но в новых ОС такие данные скрыты.
Текстовые документы могут быть таких видов: txt, doc, docx, пдф, excel, fb2, epub, djvu. Некоторые создаются с помощью Microsoft Word, годны для написания статей, рефератов, дипломов. Остальные форматы больше походят для чтения книг в электронном режиме. Виды графических документов – jpg, jpeg, png, rav. Первая пара подходит для просмотра обычных растровых, пиксельных изображений на компьютере, телефоне, а вторая – для широкоформатной печати. Видеофайлы могут иметь вид: avi, mp4, flv, mpeg, wmv. Звуковые аудио дорожки – mp3, wav, la (Lossless), m4a (Apple Lossless).
Как поменять формат текстового файла на виндовс 7, 8, 10
Вручную переименовать названия форматов файлов электронных документов не получится, ведь Windows 7, Windows 8, Windows 10 автоматически скрывают эти данные. Помните, что последующие изменения должны соответствовать типу документа. Например, с «doc» в «docx», с «m4a» в «m4r». В противном случае, компьютер выдаст вам ошибку. Чтобы изменить расширение, выполните следующие действия:
- Вам понадобится меню. Заходим в Пуск / Панель управления / Оформление и персонализация / Параметры папок.
- Открываем окошко «Вид», листаем в самый низ, где находим «Скрывать расширения для зарегистрированных типов файлов».
- Убираем галочку.
- Ура! Можно легко менять текстовые файлы в самом названии.
Использование программ конвертеров онлайн
Есть более простые решения, которые изобрели программисты. Если вы не хотите копаться в настройках, чтобы убрать галочку, и вам удобнее, когда расширение автоматически скрыто (ведь его не нужно постоянно править при изменении имени), воспользуйтесь специальными программами конвертерами, которые смогут перевести расширение в считанные минуты. Вот их список для ПК:
- WinScan2PDF – преобразует все текстовые файлы в ПДФ формат.
- Total PDF Converter – переводит документы PDF в Doc, Excel, Text, HTML или CSV.
- ABC Amber Text Converter – программа, которая перерабатывает огромное количество форматов: WK4, RTF, PDF, HTML, TXT (Unicode и ANSI), RFT, DOC, SAM, XLS и другие.
- BookReader – подходит заядлым читателям, особенно когда так хочется изучить новое произведение по дороге на работу или учебу, а взять электронную книгу нет возможности. Программа делает читаемыми на телефоне форматы DOC, FB2, HTML, RTF, WRI, TXT, CHM.
Если вы не хотите качать утилиты на свой ПК, не проблема! Вы можете выбрать онлайн конвертеры, которые делают преобразование файла за несколько минут. Зачастую там нужно только зарегистрироваться и загрузить текстовый, аудио, видео файл. Вот несколько примеров сервисов для преобразования электронных книг: ebook.online-convert.com, convertfileonline.com, popprograms.com, lamerkomp.ru.
Программы для изменения форматов аудио и видео файлов
Пока вы еще не скачали программу для конвертации, можете изменить отображение музыкальных файлов, как и в текстовых документах (убрать галочку, чтобы высвечивалось расширение). Единственный нюанс, который останавливает – качество может быть потеряно. Это очень обидно, если вы скачали песню платно в отличном разрешении, а ваш ПК определяет формат, как неизвестный или недопустимый. Воспользуйтесь программой Format Factory (Фабрика форматов). Она универсальна в применении и вопрос, как поменять формат видео файла, аудио, DVD, Мп4, решит моментально.

Конвертирование форматов графических файлов
У вас есть несколько вариантов. Самый простой – нажать «Сохранить как» и установить необходимый формат уже нового документа. Если у вас на ПК есть графические редакторы, к примеру, Фотошоп, Corel Draw, Adobe Illustrator, то преобразование можете сделать так:
- Открывайте программу, загрузите туда ваше фото.
- Нажмите «Сохранить как», установите нужное расширение.
- Не забудьте установить подходящий размер изображения.
Программа Corel Draw рассчитана на векторную графику, логотипы в отличном качестве, обычные форматы фото лучше туда не грузить. Если вам не подходит такой вариант, воспользуйтесь специальными программами конвертерами (Format Factory, Paint, Microsoft office) или онлайн сервисами: photoconverter.ru, online-convert.com, pcfreetime.com, image.online-convert.com.
Добрый день уважаемые читатели сегодня я хочу вам рассказать, как изменить тип файла в windows за минуту, данная тема может считаться продолжением предыдущего поста про ассоциации файлов в windows 10 , так как дополняет ее. В моем примере мы рассмотрим такие операционные системы как Windows 7, Windows 8.1 ну и конечно десятку, куда сейчас без нее. Я уверен, что данная информация будет очень полезной для начинающих пользователей компьютера, особенно если ваш компьютер подвергался атаки вируса, поменявший все ассоциации файлов.
Типы форматов файлов
Давайте разбираться для начала, что такое типы форматов файлов. Логично, что каждая программа установленная на вашем компьютере, не важно в какой операционной системе открывает свой файл, и логично, что другие файлы от сторонних программ ей не нужны, так как у них свои открывальщики. Из этого следует, что файлы каким то образом должны отличаться друг от друга, и идентифицироваться себя для конкретного приложения. Долго думать не стали и придумали, что у каждого файла определенной программы будет свой формат или расширение. Расширение это то, что в названии файла идет после знака точка на конце.
Примеры типов форматов файлов
Приведу самые распространенные форматы файлов:
- Звуковые > имеют расширение mp3, wav, flac
- Видео > имеют формат avi, mkv, mpeg и так далее
- Исполняемые > имеют формат exe, msi
- Архивные > формат rar, zip
- Текстовые > doc, docx, txt, pdf и т.д.
Таких категорий очень много, каждая из них содержит свои виды расширений файлов, всех их посмотреть можно в заметке выше про ассоциации, советую прочитать. Бывают случаи, что нужно быстро сменить формат файла, по разным причинам, простой пример у вас есть картинка с расширением png, а на сайте аватарки для загрузки в профиль например могут быть только в jpeg формате, что делать, можно конечно конвертировать его онлайн, но не всегда есть интернет, вот мы и приходим к тому, что должны понять и разобрать как изменить тип файла в windows.
Хочу отметить, что для конвертирования форматов, нужно использовать либо онлайн сервисы либо специализированное ПО, ниже примеры имеют ознакомительный характер
Давайте переходить к практике и разберем как изменить тип файла в windows 10. Предположим у мне нужно изменить расширение txt, в любой операционной системе семейства Microsoft, расширения скрыты и логично, что если нужно, что то поменять штатными средствами, то нужно включить функционал.
Все, что нам нужно это открыть проводник, сделать это можно по иконке папки справа от кнопки пуск.

поменять формат нам поможет нажатие на меню Вид и установка галки Расширения имен файлов.

Обратите внимание, что тут можно включить скрытые файлы Windows 10 . Все проверяем, наш файлик txt. Все теперь выбрав его и нажав клавишу F2, можно поменять формат на нужный, стираем txt и заменяем его. Реальный случай когда это может пригодиться, вы в txt пишите какой нибудь скрипт, а потом меняете формат на bat или cmd и он становится скриптом.

Как видите изменение формата файла в Виндоус, не сложнее, чем сказать раз, два и три, но не думайте, что это действует всегда, у вас так не получиться взять mp3 и сделать из него avi, чудес не бывает. Данный метод, полезен например при редактировании файла Hosts в системе, так как он по умолчанию не имеет расширения, а бывают случаи, что при его редактировании пользователю предлагается сохранить его уже в формате txt, который не всегда виден, если не включено отображение.
Давайте дальше разбирать как изменить тип файла в windows 8, данная версия чуть по старее и не так распространена по миру, на мой взгляд ее в свое время зря забраковали, не будь ее не стало бы и десятки, но речь не об это 🙂 . По умолчанию Windows 8.1 не отображает расширения в системе, например у меня есть картинка и мне нужно сменить ее расширение, но его в названии не видно.

Чтобы это поправить, делаем следующее, открываем проводник Windows (любой локальный диск в моем компьютере). У вас будет сверху вот такое удобное меню, в нем вам необходимо перейти во вкладку Вид и поставить вот такую галку, Расширения имен файлов. Это действие позволит операционной системе, включить отображение форматов или как угодно расширений файлов.

Снова взглянем на наш файл и о чудо у него появилась в названии.jpg это и есть его формат.

Теперь, что вам нужно сделать, тут два варианта, первый это правый клик и выбор из контекстного меню пункт переименовать, но вы, то уже продвинутый пользователь, поэтому знаете, что все тоже самое делается, если нажать клавишу F2 на выбранном файлике. Далее у вас появится возможность отредактировать его, стираем старый формат и пишем новый, например png, в окне где у вас спрашивают подтверждение на изменение форматирования жмем Да.

В итоге вы получили, нужное расширение. Как видите, пара кликом мышки. Теперь вы знаете как поменять формат файла в Windows 8.
Мне очень часто люди говорят, что статья вводит в заблуждение, что типа ничего это не работает. Тут хочу отметить, что люди до конца все не прочитали, и видимо не обратили внимание, что я писал, что это работает не всегда и не со всеми форматами, а в других случаях нужно пользоваться для изменения типа файлов специальные сервиса и конвертеры.
Приведу пример из жизни, в государственных учреждениях очень часто стоит, до сих пор Word 2003, и имеет он формат.doc, а в большинстве контор уже стоит MS Office 2013, который по умолчанию имеет тип файлов у Word *.docx, который в 2003 работать не будет, так вот указанный метод выше легко меняет форматы, и вы легко передадите нужный формат для пользователя со старым офисом.


И так в восьмеркой мы с вами разобрались, давайте посмотрим как изменить тип файла в windows 7, тут слегка это находится в другом месте.
Описанный метод для семерки через панель управления, подойдет и для десятки и восьмерки
У меня есть файл архив, у него формат rar, мне нужно изменить расширение файла в windows 7 на zip, это тоже такой архиватор. По умолчанию семерка, так же не отображает форматы, поэтому ей нужно в этом помочь, так сказать слегка подтюнить 🙂 .

У нас с вами два способа, каждый из ниж вам должен открыть оснастку Параметры папок. Первый метод, это открываем Пуск > Панель управления.

В правом верхнем углу в пункте просмотр выбираем крупные значки, после чего ищем иконку Параметры папок, именно ее возможности нам позволят изменить тип файла в windows .

Попасть в меню Параметры папок можно еще вот таким методом, открываем мой компьютер, как видите сверху нет дополнительных кнопок.

Нажимаем волшебную клавишу Alt и в итоге вы откроете скрытое меню. В нем жмете на кнопку Сервис и далее Параметры папок. Сами выбирайте какой метод вам нравится больше.

Переходим на вкладку Вид, где вам необходимо убрать галку Скрыть расширения для зарегистрированных типов файлов. Сняв ее вы получите возможность изменить тип файла в windows.

Все проверяем наш архив, выбираем его жмем F2 или правым кликом переименовать, и ставим нужное расширение.


Итог
Давайте подведем итог и пробежимся по пунктам, что мы теперь знаем:
- Разобрали, что такое типы форматов файлов
- Рассмотрели способы включения расширений в Windows
- Научились проводить изменение формата файла в Windows 7 по 10
Если есть какие либо вопросы, то жду их в комментариях.