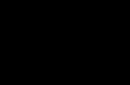Темы для Google Chrome - это графические оболочки, изменяющие внешний вид браузера. Они добавляют фоновую картинку на пустую вкладку, преображают панель с адресной строкой и закладками. Образно говоря, тема в Хроме - это как скин для аудиоплеера. Одни пользователи любят тёмное оформление, другие - светлое, третьи - какой-нибудь тематический фон в Google Chrome (космос, игры, фильмы и т.д.).
Эта статья поможет сделать для вашего браузера альтернативный графический наряд, если так можно выразиться, и, конечно же, в соответствии с вашими вкусовыми предпочтениями и интересами. Также из неё вы узнаете, как сменить, как удалить тему в Гугле Хроме и как снова поставить тему по умолчанию (предустановленную разработчиками). Забегая немного наперёд, спешим проинформировать вас, что все эти операции по управлению темами в Google Chrome выполняются совершенно бесплатно. Так что вы можете смело экспериментировать c графическими темами в своём любимом Хроме без каких-либо ограничений.
С какого сайта можно установить тему?
Лучше всего изменять дизайн интерфейса посредством тем, которые представлены в официальном магазине приложений для Google Chrome. Почему? Ну, во-первых - это безопасно, во-вторых - это удобно, и в-третьих - большой выбор вариантов оформления.
Есть, конечно, подобная услуга и на сторонних ресурсах. Однако установка контента от туда в данном случае будет из разряда «на свой страх и риск». Так что думайте сами, стоит ли «овчинка выделки».
А в этой статье мы рассмотрим принцип работы с темами посредством магазина приложений.
Итак, перейти в раздел «Темы» можно двумя способами:
Способ №1: в меню «Сервисы»
1. В панели закладок кликните по иконке «Сервисы».
2. На вкладке нажмите ярлык «Интернет-магазин… ».
3. На сайте приложений щёлкните раздел «Темы».

Способ №2: через опцию
1. Нажмите кнопку «три точки» вверху справа.
2. В списке меню выберите «Настройки».

3. В блоке «Внешний вид», в строке «Темы», клацните кнопку «квадрат со стрелочкой» или надпись «Открыть… ».

Как выбирать?
Тем довольно много в магазине. Чтобы быстро найти то, что вам нужно, можно воспользоваться встроенным фильтром.
- «от Google» - фирменный дизайн от разработчиков;
- «от художников» - изобразительные труды юзеров-альтруистов.
- «Всё» - собственно говоря, всё, что есть в закромах магазина.
Чтобы задать необходимый параметр, кликните по строке и выберите в ниспадающем списке фильтр (тоже кликом мышки).

При помощи блока «Оценки» можно выстроить оформительские темы по степени популярности. Тут, как и для отелей, для коньяка, работает оценочная система в виде звёздочек. То есть какие темы хотите видеть (на сколько звёздочек), такую строку в перечне и выбирайте. Пять звёзд - наивысшая категория в здешнем ТОПе. Впрочем, это не значит, что двухзвёздочные темы совсем никудышные. Просмотрите и их. Возможно, они понравятся вам больше. На вкус и цвет, как говорится, все фломастеры разные.

А ежели вы передумали фильтром пользоваться, можете в любой момент его сбросить, кликнув по надписи «Очистить». После нажатия этой команды все параметры обнуляются.

Ещё один хороший ориентир в поисках интересной темы - заголовки тематических подборок. Они отображаются в каждом блоке галереи: «Оттенки ночи», «Выбор Google» и т.д.

Чтобы просмотреть всю интересующую подборку, в графе её подзаголовка, в правой части, клацните «Просмотреть всё».

Как скачать?
Поменять тему в Хроме - действие проще простого. Выполняется оно так:
1. Кликните по блоку заинтересовавшего дизайна в галерее (миниатюру варианта оформления).

2. На открывшейся страничке вы можете ознакомиться с презентацией: увидеть, как будет выглядеть ваш браузер в новой «одёжке»; ознакомиться с дополнительной информацией (дата создания, размер, автор).

3. Если сомнений по-прежнему нет в выборе, нажмите кнопку «Установить».
4. По завершении загрузки веб-обозреватель «преобразится» самостоятельно. Вашего участия больше не потребуется. На страничке для загрузки вместо кнопки «Установить» появится панель «Добавлено… ».

Откройте новую вкладку в Google Chrome, чтобы насладиться новым графическим убранством.

Случается иногда так, что тема не устанавливается. Если и у вас наблюдается эта неполадка, попробуйте её убрать следующими действиями:
- Проверьте интернет-соединение, есть ли оно, а также его настройки в системе. Возможно, коннект оборвался во время закачки.
- Просмотрите настройки антивируса и фаервола. Они могут препятствовать инсталляции тоже.
- На время отключите аддоны. В особенности, те, которые фильтруют контент (рекламу, скрипты, трекеры и т.д.).
- Очистите браузер, сбросьте настройки.
- Попытайтесь установить через сервис https://chrome-extension-downloader.com/. На этом сайте вставьте ссылку на страничку темы, скачайте её. А потом откройте в браузере вкладку «Расширения» и перетяните в неё скачанный файл темы.
Сделав диагностику и все необходимые настройки, повторно попробуйте установить тему. Если снова потерпите неудачу, не отчаивайтесь, остановите свой выбор на другом варианте. Вполне может быть, что инсталляция не удаётся по вине разработчиков - авторов альтернативного оформления.
Как сменить?
Смена графической «обложки» Хрома выполняется автоматически при установке другого оформления, в том числе и предустановленного. Создание подготовительных настроек не потребуется. Выбираете и устанавливаете снова.
Как установить стандартную тему?
Чтобы вернуть Google Chrome дизайн по умолчанию, выполните следующее:
1. Откройте меню (кнопка «три полоски») и перейдите в раздел «Настройки».
2. В подразделе «Внешний вид», в опции «Темы», щёлкните команду «Сбросить». И браузер примет свой первоначальный вид: будет таким, как сразу после установки.

Можно ли самому создать тему?
Представьте себе, да. Более того - и навыков никаких специальных для этого иметь не нужно (программирование, веб-технологии и т.д.). Возможность корпеть самостоятельно над внешним видом Хрома предлагают различные дополнения и онлайн-сервисы. Их много, но мы познакомимся только с одним, в качестве примера. Это мольберт для тем - Theme Creator. Он есть в магазине приложений.


А если кликнуть кнопку «Перейти… » на страничке, сразу же можно попасть на сайт-редактор (themebeta.com).
Процедура же самостоятельного создания графического оформления сводится к следующим действиям:
1. На страничке редактора клацните кнопку «Upload an image». Загрузите с компьютера картинку для фона.
Браузерные темы - это часть пользовательского креатива, отличная возможность индивидуализировать Хром в соответствии со своей деятельностью, настроением, мимолётным эмоциональным капризом. Попробуйте преобразить Google Chrome в другие оттенки и цвета. Вам понравится. И потом эксклюзивный вид обозревателя отчасти улучшает комфорт веб-сёрфинга.
Мы все время стараемся все персонализировать, подстраивать под себя, переделывать исходя из своих предпочтений и вкусов. Компьютер в этом плане не исключение. Ведь правильно подобранное изображение для заставки или просто приятные для глаз цвета способны перевести комфорт использования компьютера на качественно новый уровень.
Кто из нас не менял обои для Windows? Сейчас редко можно встретить такого человека. У кого-то кошечки, у кого-то красивая барышня, а кто-то любит абстракцию.
А вы знаете, что подобные заставки можно ставить и в браузере Google Chrome? Только там они называются темами.
Если вам надоело стандартное белое полотно, которое стоит по умолчанию, читайте далее о то, как можно поменять оформление темы в Гугл Хроме .
Меняем тему (заставку) в Хроме
Сменить тему в Google Chrome можно проделав следующую инструкцию:
Можно так же осуществить прямой переход по ссылке .
В разделе вы увидите огромную галерею всевозможных тем. Некоторые из них созданы дизайнерами Гугла, а некоторые были сделаны художниками. Все они бесплатные.

Когда найдете нужную тему, наведите на нее мышкой и во всплывшем окне нажмите «бесплатно» .
Другие темы для Google Chrome скачать
Еще один источник тем – сторонние дизайнеры. Как оказалось таких очень и очень много. Зачастую по качеству они значительно превосходят стандартные, не говоря уже о разнообразии.
Скачать темы Гугл Хром:
Скачанные файлы имеют расширение CRX (иногда могут быть заархивированы). Для их установки следует разархивировать и просто перенести файлы темы в окно браузера.
Генератор тем (скинов) для Google Chrome
Если указанные выше методы не дали результат, то вам следует воспользоваться генератором тем — My Chrome Theme , который можно скачать все из того же «Интернет-магазина» .
Прямая ссылка для скачивания.
Использовать это приложение очень просто: вы загружаете картинку, настраиваете цветовую схему и обрабатываете с помощью доступных инструментов.
Наступает время и привычный надоедает, хочется внести изюминку в самый популярный браузер и такой «уникальной фишкой» в Chrome может стать «тема», и не скаченная с официального интернет магазина, а собственная, ни на кого не похожая.
Как вы могли уже понять, сегодня мы разберем вопрос про создание собственных тем для браузера Google Chrome.
Для создания нам понадобятся:
- Простейший графический редактор (подойдет даже Paint);
- Наша подробнейшая инструкция;
- Немножечко желания.
И я не пытаюсь вас обмануть, самые крутые темы для браузера Chrome создаются в считанные минуты, но перейдем от слов к делу.
Существует два способа создать тему для Google Chrome:
- Написать с нуля (создав один текстовый документ и несколько картинок);
- Использовать специализированный онлайн-сервис.
Пока вы решаете, каким способом воспользоваться – я начну с самого «тяжелого».
Создание темы для Google Chrome с нуля
Темы, как и расширения для браузеров на движке «chromium» основываются на файле manifest.json .
Manifest.json – текстовый документ, хранящий в себе настройки тем и расширений, а так же название, описание и прочую служебную информацию.
Давайте создадим на рабочем столе новую папку с названием нашей будущей темы, у меня она будет называться «Do not do it!», а внутри её создадим текстовый документ — manifest.json , где manifest – название документа, а json – его . В дополнение, создайте пустую папку с названием «images», которая будет содержать в себе все графические элементы нашей темы.

Следующим этапом в создании темы, будет подготовка изображений.
Вы можете использовать уже готовые картинки, скаченные из интернета или сделать свои, я буду делать полностью уникальные изображения, для последующей заливки темы в интернет-магазин Chrome.
Нам понадобятся изображения следующих размеров:
1. 1920x1080px (HD формат) – для использования в качестве основного фона в браузере.

2. 30x256px – данная картинка будет использована в качестве оформления окна Chrome.
3. 1100x40px – это изображение будет выступать в качестве заставки в левом верхнем углу браузера (не знаю зачем отдельно использовать в данном месте дополнительную картинку – можете использовать ее для дополнительной «кастомизации» темы, ).

4. 30x200px – оно будет выступать в качестве заливки неактивных открытых вкладок браузера.

5. 30x256px – данное изображение будет использовано для заливки активной открытой вкладки и панели закладок Chrome.

Внимательно отнеситесь к изображениям, в частности к их размерам, если вы не знаете, как сделать картинку именно такого размера и формы – изучите одну из наших .
Ну а если у вас уже все готово – следуем дальше и составляем файл manifest.json .
Вы можете скачать заполненный файл, подготовленный мною в качестве образца – или составить его самостоятельно по предложенной ниже инструкции.

Документ, в котором будет описан код нашей темы начинается с фигурной скобки «{», следом необходимо заполнить поля:
{ "name":"Do not do it!", // поле, указывающее на название темы; "version":"1", // номер версии вашей темы (впоследствии, внося правки в темы, необходимо обновлять версию); "description":"Can still think twice?", // краткое описание темы; "manifest_version":2, // версия манифеста (есть две версии «манифеста» - 1 и 2, версия 1 – для браузеров Chrome ниже 18й версии, 2я для браузеров 18 версии и выше, включительно).
"theme":{ "images":{ "theme_frame": "images/theme_frame.jpeg", // изображение используемое в оформлении окна браузера; "theme_toolbar": "images/theme_toolbar.jpeg", // изображение используемое в качестве заливки активной открытой вкладки; "theme_tab_background": "images/theme_tab_background.jpeg", // заливка неактивных открытых вкладок; "theme_ntp_background": "images/theme_ntp_background.jpeg", // основной фон нашей темы; "theme_frame_overlay": "images/theme_frame_overlay.jpeg"}, // заливка в левом верхнем углу.
"theme" : { "images" : { "theme_frame" : "images/theme_frame.jpeg" , // изображение используемое в оформлении окна браузера; "theme_toolbar" : "images/theme_toolbar.jpeg" , // изображение используемое в качестве заливки активной открытой вкладки; "theme_tab_background" : "images/theme_tab_background.jpeg" , // заливка неактивных открытых вкладок; "theme_ntp_background" : "images/theme_ntp_background.jpeg" , // основной фон нашей темы; "theme_frame_overlay" : "images/theme_frame_overlay.jpeg" } , // заливка в левом верхнем углу. |
В коде, на данной странице, используется символ – «//», он необходим для «комментирования» кода. Непосредственно в файле manifest.json – его можно удалить.
Указав пути к картинкам, следует прописать цвета шрифтов и элементов интерфейса. В manifest.json используются цвета RGB – их коды вы можете получить в любом онлайн конвертере.
"colors":{ "frame":, // Заполняет указанным цветом пустое пространство основного фона; "toolbar":, // Заполняет область в левом нижнем углу, на месте отображения «url» сайта; "tab_text":, // Цвет шрифта активной открытой вкладки; "tab_background_text":, // Цвет шрифта неактивной открытой вкладки; "bookmark_text":, // Цвет шрифта закладок на панели браузера; "ntp_background":, // Цвет заливки фона под иконками «приложений» в браузере; "ntp_text":, // Цвет шрифта названий приложений; "button_background":}, // Цвет кнопок «Закрыть», «Свернуть», «Во весь экран», в правом верхнем углу.
"colors" : { "frame" : [ 0 , 0 , 0 ] , // Заполняет указанным цветом пустое пространство основного фона; "toolbar" : [ 0 , 0 , 0 ] , // Заполняет область в левом нижнем углу, на месте отображения «url» сайта; "tab_text" : [ 255 , 255 , 255 ] , // Цвет шрифта активной открытой вкладки; "tab_background_text" : [ 167 , 167 , 167 ] , // Цвет шрифта неактивной открытой вкладки; "bookmark_text" : [ 167 , 167 , 167 ] , // Цвет шрифта закладок на панели браузера; "ntp_background" : [ 0 , 0 , 0 ] , // Цвет заливки фона под иконками «приложений» в браузере; "ntp_text" : [ 167 , 167 , 167 ] , // Цвет шрифта названий приложений; "button_background" : [ 255 , 255 , 255 ] } , // Цвет кнопок «Закрыть», «Свернуть», «Во весь экран», в правом верхнем углу. |
Осталось задать позиционирование основного изображения фона и пару дополнительных настроек.
"tints":{ "buttons": // Указываем оттенки используемых цветов (оставьте значения указанные здесь); }, "properties":{ "ntp_background_alignment":"bottom", // Указываем относительно какого края окна будет расположено основное изображение (bottom – нижний, top – верхний); "ntp_background_repeat":"no-repeat" // Указываем необходимо ли «заполнять» нашим изображением все пространство окна браузера, в случае если оно больше по размеру, чем наше основное изображение. } }
Вы проделывали все действия вместе со мной? Отлично, можно закрывать файл манифеста с сохранением и приступать к тестированию получившейся темы, предварительно загрузив созданные ранее картинки в папку «images».
Тестирование темы для Chrome
Тестирование – звучит слишком громко, на самом деле, нам нужно проверить – не допустили ли мы ошибок в работе.
У вас уже установлена тема в браузере и ее необходимо немного видоизменить? Не проблема! Файлы уже установленных тем в Chrome хранятся по адресу C:\Users\Имя_Пользователя\AppData\Local\Google\Chrome\User Data\Profile 1\Extensions
Откройте браузер и перейдите в «Настройки» на вкладку «Расширения» и нажмите «Загрузить распакованное расширение». Обязательно проследите, чтобы был отмечен пункт «Режим разработчика».

В появившемся окне выберите папку с вашей темой для Chrome и нажмите «Ok» – в моем случае, это папка «Do not do it!».

Поздравляю! Тема в браузере должна была измениться на вашу, если нет – значит возвращайтесь к коду выше и ищите ошибки у себя в файлах, и разрешениях картинок или скачайте архив с моими файлами по ссылке – и сравните со своими.

Теперь можно наслаждаться собственной темой для Google Chrome, но в каждой бочке меда, найдется ложка сами знаете чего.
При каждом открытии браузера, в правом верхнем углу будет появляться окно, информирующее вас, что одно из установленных расширений или тем, было скачано не из официального магазина. Есть всего один способ избежать этого – загрузить свою тему в официальный интернет магазин Chrome и установить ее в браузер оттуда.
Как загрузить тему в магазин Chrome
Если вы решились расстаться с кровно заработанными деньгами – пройдите простую регистрацию в интернет магазине по ссылке https://chrome.google.com/webstore/category/extensions .
Создав красивую и уникальную тему, можно сделать установку платной для пользователей – таким образом вы получите небольшой пассивный заработок.
После регистрации и оплаты аккаунта разработчика, вам станет доступна возможность загрузки собственных расширений и тем в магазин с небольшими ограничениями – не более 20 расширений для аккаунта, количество тем – не ограниченно.

В первую очередь упакуйте файлы темы в и загрузите его в магазин Chrome, как показано на скриншоте.

Если не произошло ошибок, на главной странице панели разработчика появится информация о вашей теме со ссылкой на страницу настроек, где вы измените описание, добавите иконку и опубликуете тему.


Я не буду описывать все поля доступные для заполнения — они, итак, хорошо прокомментированы — в случае появления проблем, напишите комментарий под постом и я постараюсь вам помочь.
Создание темы для Chrome с помощью онлайн сервиса
В первой части статьи я описал «сложный» метод создания тем для браузера Google Chrome, сейчас перейдем к более простому, не требующему надобности копаться в коде и создавать множество дополнительных изображений. Все что вам понадобиться – зайти на сайт — www.themebeta.com/chrome-theme-creator-online.html с заранее подготовленным фоном большого размера.
Браузеры на платформе Chromium не поддерживают анимированных тем, в отличие от Opera.
Попав на сервис, к слову – никоим образом официально не относящимся к корпорации Google, вы увидите рабочую область, где слева расположены инструменты с комментариями (на англ. Языке), справа – визуализированное окно браузера Chrome, в котором будут отображаться все вносимые изменения, а внизу располагаются кнопки позиционирования вашего изображения относительно окна браузера.

Введите название темы и загрузите фоновое изображение. Сразу же – произведите настройки позиционирования или оставьте их по умолчанию.

На вкладке «colors» можно задать цвета шрифтов, используемых в разных местах браузера. Наведите курсор на любой из предложенных вариантов слева и место изменения будет подсвечено красным цветом в визуализированном окне. Вам остается лишь поработать с палитрой цветов, чтобы подобрать необходимые.

Не загружая множество дополнительных изображений, рассмотренных в выше, окно вашего браузера будет отражать установленную цветовую схему Windows, т.е. для полной «кастомизации» темы – необходимо загрузить все предложенные изображения во вкладке «images», согласно размерам озвученным в первой части статьи.

Перейдя на вкладку «Pack», вам будет предложено на выбор три действия:
- Установить получившуюся тему в браузер (вспомните про недостаток с окном при открытии браузера).
- Упаковать тему в файл формата crx и скачать его на компьютер (этот файл является установочным для тем и расширений в браузере Chrome).
- Скачать «исходники» темы в zip архиве (вы сможете сразу загрузить готовую тему в интернет магазин).

Отмечу, что при использовании данного сервиса – ваша тема будет помещена в каталог и станет доступна для скачивания и установки другими пользователями.
Если будет интересно, в следующих постах я опишу процесс создания анимированных тем для браузера Opera.
At the top right of chrome, click and then Settings.
Under "Appearance," click Reset to default. You"ll see the classic Google Chrome theme again.
What is the recommended size for each image?
Theme_frame: ∞ x 30px
Theme_toolbar: ∞ x 120px
Theme_tab_background: ∞ x 65px
Theme_ntp_background: Recommended Minimum Size for images 800 x 600px
Theme_frame_overlay: 1100 x 40px
Theme_button_background: 30 x 30px
Where can I learn how to create a Chrome theme?
What is a theme?
A theme is a special kind of extension that changes the way the google chrome browser looks. It is a zipped bundle of fles: one manifest.json file and several png images
Here is an example manifest.json file for a theme:
{ "version": "1.0", "name": "test theme", "description": "A test theme", "theme": { "images" : { "theme_frame" : "images/theme_frame_camo.png", "theme_toolbar" : "images/theme_toolbar_camo.png", "theme_ntp_background" : "images/theme_ntp_background_norepeat.png", "theme_ntp_attribution" : "images/attribution.png" }, "colors" : { "frame" : , "toolbar" : , "ntp_text" : , "ntp_link" : , "ntp_section" : , "button_background" : }, "tints" : { "buttons" : }, "properties" : { "ntp_background_alignment" : "bottom" } } }
version : One to four dot-separated integers identifying the version of this theme.
name : A short, plain text string (no more than 45 characters) that identifies the theme.
description : A description text for your theme.
images : Image resources for this theme. For example, "theme_ntp_background" uses to specify the background of the new tab pane.
colors : Colors are in RGB format, which is used to specify the color of the bookmark text, frame, etc.
tints : You can specify tints to be applied to parts of the UI such as buttons, the frame, and the background tab.
Tints are in Hue-Saturation-Lightness (HSL) format, using floating-point numbers in the range 0 - 1.0: - Hue is an absolute value, with 0 and 1 being red. - Saturation is relative to the currently provided image. 0.5 is no change, 0 is totally desaturated, and 1 is full saturation. - Lightness is also relative, with 0.5 being no change, 0 as all pixels black, and 1 as all pixels white. You can alternatively use -1.0 for any of the HSL values to specify no change.
properties : this field lets you specify properties such as background alignment, background repeat.
What is this online chrome theme creator?
The online chrome theme creator is a simple theme maker tool for the people who are unfamiliar with the .json file. It provide a simple way to change images, choose colors and tints, preview and pack your chrome theme online.
Современный браузер Google Chrome появился относительно недавно, но уже успел завоевать множество почитателей. Еще бы, ведь по скорости в работе с ним не сравнится ни один аналог. Теперь же всем пользователям стало доступно модное нововведение, позволяющее самостоятельно создавать, редактировать на свой вкус и устанавливать темы для полюбившегося браузера. В этом может помочь бесплатный онлайн конструктор chrometheme.net. Для этого достаточно зайти на сайт и перенаправиться по ссылке Theme Creator . Во вкладке Start (Начало) необходимо ввести название темы и в следующей строке - ее описание. Далее переходим на вкладку Images (изображения).
С помощью пункта Frame (обрамление) можно легко изменить дизайн рамки. Передвигая мышь, подбираем необходимую область применения, результат которой отображается в предварительном виде окошка. Останавливаемся на выборе, когда результат удовлетворит пожелания. Открываем пункт Toolbar (панель инструментов), который позволяет изменять дизайн адресной строки с помощью полной цветовой палитры. Но также можно загрузить любое желаемое изображение с компьютера.
Скриншоты
(Нажмите на картинку для увеличения)
Опция Tab Background (фон вкладки), понятное дело, позволяет изменять фон вкладок. В этой вкладке можно не только выбрать из предложенной палитры фон браузера, но и загрузить любое. Если фоновая картинка получилась слишком маленькой, выберите пункт Repeat (повторить), после чего изображение обновится и достигнет нужных размеров. Чуть ниже выберите желаемое расположение фона и привяжите его к одной из сторон или по центру.
Опцию Frame Overlay рекомендуется оставить без изменений. Следующий пункт New Tab Page Attribution (добавление новой надписи на вкладку) позволяет добавлять в нижнюю часть какой-нибудь интересный логотип через загрузку готового изображения с компьютера.С помощью опции Window Control Background (управление фоном окна) можно выбирать и изменять цветовую характеристику окна, в этом случае фон окна будет в одном тоне. Но можно также оставить его без изменения, если уже выбрано фоновое изображение.
Идем дальше и открываем вкладку Color & Tints (Цвета и Оттенки). Среди целого списка настроек можно выбрать цвет текста активной вкладки, цвет неактивной вкладки, цвет панели инструментов, фон кнопок и т.д. Экспериментируем и выбираем понравившиеся настройки.Остается всего лишь упаковать готовую тему. Возвращаемся на вкладку Start (Начало) и выбираем одну из трех предложенных команд: Pack and install theme (упаковать и установить тему), Pack and download theme (упаковать и загрузить тему) и Pack and download zip file (упаковать и загрузить заархивированный файл).
Можно приступать к установке новой сконструированной темы. Нажимаем появившуюся внизу окна кнопку Далее и ждем несколько секунд. Тема установлена. Предусмотрительно будет также сохранить пакет темы на будущее, дабы оставить возможность редактировать тему позже.