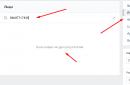Установка виджетов на Samsung Smart TV не потребует больших усилий. Основная их часть создана для просмотра фильмов и телеканалов, но можно найти игровые, а также просто полезные виджеты от Angry Birds до приложения Яндекса.
Существует довольно много виджетов, доступных в магазине «Самсунг». Они загружаются в облачное хранилище и не занимают место в памяти устройства в отличие от программ с других сайтов . Виджеты для samsung smart tv можно собирать столько, сколько потребуется для комфортного отдыха.
«Самсунг» Смарт ТВ 2017 не поддерживает инсталляцию сторонних приложений, начиная с версии прошивки 1442, характерной для новых моделей. Если у вас старый телевизор, то после обновления откатиться к прежнему варианту будет невозможно. Отныне производитель позволяет скачивать виджеты для Смарт ТВ только из официального магазина «Самсунг».
- IVI.ru – универсальное приложение для просмотра сериалов и фильмов на TV Samsung. В этом онлайн-кинотеатре большая часть отечественного и зарубежного кино – в свободном доступе. Новинки последних лет для Smart TV – платные и доступны по подписке.
- СТС – программа для просмотра популярного телеканала, на котором транслируют как отечественные ситкомы, шоу и сериалы, так и зарубежную продукцию.
- Zoomby – это приложение для тех, кто пропустил любимый фильм или передачу по телевидению. Сразу после эфира видеоконтент попадает в программу, где доступен для ознакомления в любое время.
- Амедиатека собрала в программу самые хитовые сериалы для Smart TV. Пользователи смогут посмотреть увлекательные истории в отличном качестве одновременно с премьерой в США.
- Технология IPTV для просмотра видео через интернет также доступна после установки соответствующих виджетов на Самсунг Смарт ТВ. IP-телевидение даст доступ к бесплатным телеканалам. Вы платите только за Интернет-соединение. IPTV набирает всё большую популярность среди владельцев Смарт ТВ.
- Устройте караоке на дому и веселитесь с друзьями. Достаточно скачать одноимённое приложение популярного сервиса.
Если настроить IPTV не получается, обратитесь за помощью в службу поддержки. Вежливые сотрудники помогут разобраться с проблемой.
Установка виджетов на «Самсунг» Смарт ТВ
Для использования приложений необходимо совершить следующие простые действия. Многие программы не требуют настройки и хорошо работают «из коробки».
- Зайдите в раздел Smart Hub и выберите Samsung Apps. Откроется список приложений, для удобства пользователей разбитый на категории.
- Обратитесь к необходимому разделу и прочтите описание понравившихся приложений ТВ Samsung. Если сомневаетесь, то зайдите в категорию популярных программ . Здесь обязательно найдётся интересный и полезный софт.
- Приложения для Смарт ТВ марки Самсунг устанавливать просто. Откройте каждую желаемую программу по очереди и найдите кнопку «Загрузка».
- Остальное «умный» телевизор в 2017 году делает сам. Вам останется только запустить приложение.
Программы для Смарт ТВ обладают большими возможностями, однако ограничение приложений только скачанными из магазина производителя разочаровало многих опытных пользователей. Даже поддержка IPTV не стала утешением. Они привыкли устанавливать новые виджеты на телевизор также, как на компьютер и хранить их в памяти устройства, не доверяя облачным хранилищам.
Как удалить программы для Смарт ТВ
Случается, что приложения надоедают или перестают быть актуальными. Появляются лучшие виджеты, а те что нравились ранее напрасно заполняют меню. Хотя они не занимают место в памяти на Смарт ТВ, пользователь задаётся вопросом, как удалить ненужные дополнения. Делается это столько же легко как установить новые виджеты на Samsung Smart TV.
- Снова войдите в раздел Smart Hub и свою учётную запись.
- Переключитесь на магазин приложений «Самсунга».
- Нажмите на пульте кнопку «С» жёлтого цвета. Вы перешли в режим редактирования.
- Выберите программу, которая подлежит удалению.
- Теперь осталось только выполнить процедуру очистки. Отыщите в меню пункт «удалить» и подтвердите команду. Установленное приложение для телевизора исчезнет из вашего меню.
Установка разнообразных приложений на Samsung Smart TV под силу даже людям мало знакомым с компьютерной техникой. Скачать караоке, а также программы для цифрового телевидения Wifire TV или просмотра каналов через интернет с помощью IPTV легко и просто. Нет нужды копаться в сети, отыскивая совместимые приложения, «Самсунг» подготовил все необходимые программы.
Приобретение телевизора с технологией Смарт ТВ является разумной покупкой. Но для полноценной работы устройства необходимо установить виджеты на смарт ТВ. Дополнительное программное обеспечение позволяет максимально расширить возможности телевизора и без него не получится полноценно использовать подключение к Интернету.
Установка виджетов на smart tv: что следует знать
Обсудим некоторые особенности установки виджетов на следующие модели:
- Samsung;
- Phillips.
Компания Самсунг значительно облегчила работу разработчикам, так как сделала платформу для Смарт ТВ открытой. Тем не менее, производители ограничили возможности по установке и предполагают, что необходимые виджеты пользователь будет скачивать только из официального магазина Samsung Apps.
Тем не менее, установка виджетов самсунг смарт ТВ может производиться и с внешнего сервера, благодаря чему в Сети можно найти массу различных приложений для телевизора. Ограничения имеет лишь установка виджетов на смарт ТВ с флеш-накопителя. Компания Samsung просто заблокировала эту возможность.
Процесс установки не вызывает особых трудностей и имеет массу рекомендаций среди пользователей. Но есть одна особенность, которую стоит учитывать. В процессе инсталляции иногда наблюдается ситуация, когда происходит сброс всех ранее установленных виджетов. Чтобы предупредить данную ситуацию, следует составить список всех имеющихся виджетов.
Установка на LG и Phillips
Для установки приложений на устройства LG нет таких ограничений, которые имеются у вышеописанного производителя. В данном случае установка может производиться с любого источника, включая и с флешки. Тем не менее, такой потребности не возникает, так как виртуальный магазин обладает внушительной базой приложений. Предварительно необходимо позаботиться о регистрации на сервере, после чего установка необходимого ПО происходит без проблем.
Установить виджеты на смарт ТВ Philips значительно сложнее, так как здесь имеются некоторые ограничения. Дело в том, что большая часть телевизоров поддерживают установку виджетов исключительно из фирменного сервиса компании App Gallery. Если пользователь захочет установить программное обеспечение, которое разрабатывалось третьим лицом, то получит отказ от самого телевизора.
Тем не менее, сами разработчики заверяют пользователей, что виджетов, имеющихся в фирменном магазине вполне хватит для полноценной настройки всех необходимых сервисов. Но в новых моделях 2014 года выпуска ситуация должна поменяться кардинально. Дело в том, что платформой для новых моделей станет Android, который официально поддерживается компанией Google.
Благодаря такому подходу сервис приложений получит довольно большие преимущества, так как теперь появится возможность использовать магазин приложений от Google Play, а это огромная база, которая удовлетворит и самого взыскательного пользователя.
Обновления (синхронизация) виджетов в smart tv internet tv
нажимаем на кнопку "Список виджетов", открывается окно, в которое и перекидываем скачаные отсюда виджеты.
Вход под учетной записью develop
Нажмите кнопку на пульте SMART HUB.
Нажмите на красную кнопку (A)
.
Введите или выберите из списка ранее созданные имя и пароль пользователя Нажмите Вход
Нажмите синию кнопку (D) Нажмите последнию строчку "Разработка"
Нажмите "Синхронизация приложений пользователя"
Установятся виджеты.
Выходим из установки в меню и нажимаем красную кнопку «А»
и выходим с пользователя Develop
Samsung Smart TV позволяет полностью насладиться всеми возможностями, которые есть в вашем телевизоре. Их количество и качество в основном зависит от технических характеристик вашего устройства, но вы всегда можете их расширить дополнительно установив необходимые приложения или виджеты для Самсунг 6 и других серий.
Виджетов для телевизоров данной фирмы разрабатывается довольно большое количество. Это связано с тем, что они обладают открытой платформой. Однако при этом следует учитывать, что компания Самсунг ограничила возможность пользователя устанавливать сторонние приложения, так как рассчитывала на то, что пользователям хватит виджетов для 6 серии, которые можно найти в официальном магазине Samsung Apps.
Однако, не смотря на все ограничения, возможность устанавливать сторонние приложения с посторонних сайтов все-таки есть. Единственное, что установить приложение с флешки будет достаточно непросто, так как компания Samsung заблокировала такую возможность. Но не стоит переживать. Обходные пути существуют.
Сегодня мы расскажем о том, как установить виджеты на Samsung Smart TV разных серий, а также при помощи флешки.
Установка и запуск виджетов с флешки
Заранее стоит сказать, что данный вариант подойдет не для всех телевизоров, но вы можете попробовать, особенно если у вас ТВ Самсунг 6 серии или В.
Чтобы установить виджет на Samsung Smart TV 6 серии с флешки, вам потребуется создать на ней соответствующую папку и распаковать туда файлы из скаченного архива с программой. После этого потребуется вставить внешний носитель в телевизор и включить его. Ваше приложение должно отобразится в общем списке. При этом работать он будет только тогда, когда флешка вставлена в телевизор.


Установка виджета на Samsung С и B
При таком способе установки приложения на телевизор серии B и других серий следует учитывать, что все программы, которые были установлены до этого и обладают пометкой «user» будут удалены. Поэтому, если вы не хотите их потерять, следует сохранять список их установочных файлов, чтобы восстановить их позже.
Установку виджетов на телевизор серии C или B необходимо начинать с создания пользователя, который в дальнейшем будет називаться «Develop». Для этого необходимо:
- Нажать Internet TV;
- Перейти в настройки;
- Создать нового пользователя, выбрав для него тип «Develop»;
- Установить для него.

Теперь перейдем непосредственно к установке виджета для Samsung серии B и C.
- Перезагрузите ТВ;
- Нажмите кнопку «Internet TV», а потом «А»;
- Выберите пользователя, которого вы только что создали и введите свой PIN код для входа;
- Зайдите в меню и перейдите в настройки виджета;
- Теперь выберите пункт «Developer», а в нем «IP Address setup»;
- Здесь вам потребуется ввести необходимый IP адрес или, если вы его не знаете, введите 5.45.116.112 и сохранить;
- Теперь вернитесь назад в «Developer», выберите пункт «Synchronize user applications» и подтвердите свой выбор, нажав кнопку «OK».

Самсунг серии D
Устанавливая программы на телевизоры данной модели также необходимо начинать с регистрации нового пользователя. Чтобы сделать это нажмите на кнопку «Smart HUB» расположенную на пульте, а после на кнопу «А», чтобы войти в меню. Дальше создание нового пользователя ничем не будет отличаться от этого же процесса, описанного выше.
Завершив процесс создания пользователя можно переходить к установке приложений. Для этого:
- Нажмите на кнопку «D»;
- Перейдите в раздел «Developer»;
- Выберите пункт «Server IP» и введите 5.45.116.112 в появившееся окошко;
- Теперь вам нужно нажать на «Synchronize». В результате будет установлен виджет nStreamLMOD и OVP;
- Выйдите полностью из установки, перейдя в основное меню;
- Нажмите на кнопку «А», расположенную на пульте дистанционного управления, и выйдите из учетной записи;
- Теперь выйдите из Smart TV, а после зайдите в него обратно;
- Чтобы найти установленные программы, опуститесь вниз списка.

Серия Е
Здесь для регистрации пользователя также потребуется нажать на кнопу SmartHub, а после на кнопку «А» красного цвета. Перед вами появится надпись «Учетная запись Samsung». В свободное поле введите develop и запишите где-нибудь пароль, который сгенерирует для вас телевизор. После этого нажмите «Вход» и перейдите к установке. Чтобы сделать это, необходимо:
- Зайти под своим зарегистрированным именем;
- Перейти в раздел «Сервис». Для этого нажмите Tools на ДУ пульте;
- Выберите пункт «Разработка (Developer)» зайдя в настройки;
- Теперь выберите пункт «IP-адрес» и укажите в пустом поле требуемый IP;
- Обновите список программ, нажав на «Синхронизацию приложений пользователя», в разделе «Разработка».

Samsung F
На Самсунг серии F создать нового пользователя сложнее, чем на других устройствах, поэтому рассмотрим данный вопрос детальней. Итак, для создания учетной записи под именем «Develop» потребуется:
- Нажать кнопку «Меню» или «Misc» на сенсорном пульте ДУ и перейти в меню использую стрелки и экранный пульт;
- Зайти в «Функции Smart»;
- Теперь попадите в свою учетную запись, выбрав ее из списка;
- В «Эл.п.» напишите develop, а в поле «пароль» – sso1029dev!;
- Поставите галочку возле надписи «Запомнить пароль», нажмете на вход и выйдите из меню.
Теперь можно переходить к установке:
- Нажмите на SmartHub и перейдите к дополнительным приложениям;
- Зайдите в параметры и выберите «IP Settings»;
- В свободном поле пропишите IP адрес;
- После этого необходимо обновить список программ, для чего потребуется нажать на «Start App Sync»;
- Если после этого скаченные программы не появятся в списке, перезапустите ТВ.

Samsung H
Чтобы установить приложение на телевизор данной модели вам нужно будет:
- Перейти в SmartHub и выбрать пункт «Samsung Account»;
- Перед вами появится новое меню, в котором нужно будет выбрать «Log in», а далее нажать на «Sign in»;
- В открывшемся окне понадобиться ввести логин «develop». При этом пароль указывать не нужно. Достаточно будет поставить галочку и нажать «Sign in»;
- Теперь нужно зайти в SmartHub, навести пульт на какую-нибудь программу, и зажать середину крестовины на пульте. Удерживайте ее до тех пор, пока не появится меню синхронизации;
- В нем выберите «IP Setting» и в появившемся поле введите айпи адрес. Каждая группа цифр должна подтверждаться нажатием крестовины;
- Вызовите еще раз меню синхронизации и выберите пункт «Start User App Sync»;
- Перед вами появится запрос на установку пользовательских приложений, согласившись на который вы сможете установить приложения на главную или дополнительную страницу Хаба. После того, как установка виджетов на Samsung Smart TV завершится, вы увидите стрелочки, сообщающие об этом;
- Чтобы увидеть установленные программы необходимо выйти из Хаба и зайти заново.

Установка на Samsung J
Установить приложения на телевизор серии J и модели 6 серии проще всего. Для этого нужно создать на пустой флешке папку «Userwidget» и перенести туда все архивы необходимых виджетов. После этого следует вставить флешку в телевизор и перейти в SmartHub. Установка виджетов на Самсунг Смарт ТВ начнется самостоятельно. Вам остается только дождаться, когда этот процесс закончится. Все установленные приложение вы сможете найти в разделе «Мои App».
Обновления (синхронизация) виджетов в smart tv internet tv
Доброго времени суток уважаемые пользователи нашего сайта. Если вы стали счастливым обладателем телевизора Samsung Smart TV , и хотите расширить его возможности с помощью различных пользовательских виджетов и приложений которых нет в Samsung Smart TV Apps, и наслаждаться просмотром фильмов, телевидения с различных ресурсов. Для того что бы установить виджет на телевизор, нужно выполнить некоторые действия о которых я и расскажу в данной статье. Есть много различных способов установки виджетов в телевизор. Я же расскажу о наиболее популярном и намой взгляд самым удобным способе. А именно с помощью, локальных веб серверов.
И так, устанавливаем сервер или на компьютер либо другой скачать можно . О том как пользоваться программой XSMART Box вы можете узнать посмотрев данное . После установки одной из программ. Запускаем её на компьютере и нажимаем на кнопку «Список виджетов», открывается окно, в которое и перекидываем скачанные виджеты в zip формате . После того как вы закинете виджеты в папку. В программе будет IP адрес который вам нужно будет ввести на телевизоре для синхронизации приложений.
Дальше в телевизоре входим под учетной записью develop . Я ниже описал подробные инструкции, о том как это сделать на разных моделях телевизоров. В том числе и с подробными картинками о том что и как делать.
Теперь важно. После всех проделанных действий выходим из Smart-TV обязательно иначе виджеты не появятся.
Потом заходим опять и идём в конец списка…
ВАЖНО
: Все описанные способы установки, приводят к удалению всех ранее установленных
пользовательских виджетов с красной полоской «user
»
Установка виджетов на Samsung Smart TV 2015 (J Серия)
Инструкция по установке приложений на Samsung Smart TV J-серии (2015 года)
1) Готовим USB-Flash (флешку), форматируем раздел в FAT32.
2) После успешного форматирование, создаем папку userwidget
3) Загружаем в папку (userwidget) нужные вам .
4) После этого USB-Flash готова, осталось её подключить к Телевизору.
5) После подключение USB-Flash, вам нужно быть в разделе Smart вашего телевизора, USB-Flash определит ваш телевизор и будет устанавливать приложение, сверху экрана будет видно как устанавливаются виджеты.
6) После успешной установки виджетов, перейдите в раздел Мои APP и вы увидите ваши виджеты, запускаем и радуемся просмотром.
Более подробная инструкция по Установка виджетов на Samsung Smart TV 2015 (J Серия), находиться .
Инструкции по созданию нового пользователя Develop в телевизорах Samsung Smart TV (H,F,E,D,C)
пользовательских виджетов с красной полоской «user»
Для серии «H » инструкция выглядит так
1. Нажать и удерживать до появления меню кнопку B (зеленая) или нажать кнопку Menu если она есть на пульте
2. в Меню выбрать Smart Hub - Уч. зап. Sasmsung - Вход
3. (однократно) выбрать на экране кнопку «Войти»
4. (однократно) ввести в поле ID слово: develop (точно как написано), снять галочку и нажать Далее
5. выбрать кнопку на экране Develop
6. нажать кнопку Smart Hub, выбрать верхнюю панельку, для входа в полный SmartHub
7. На значке любого приложения (кроме рекомендованных сверху) нажать и удерживать 1 секунду кнопку Enter, появится контекствное меню
8. (однократно) выбрать IP Settings, нажать на пульте кнопку Keypad, ввести первые цифры IP адреса (например 192) сервера (см сервер на компьютере), затем нажать кнопку ОК, повторить ввод для всех четырех чисел
9. (однократно) повторить пункт 7, выбрать Start User App Sync
10. закрыть появившееся сообщение и контекстное меню кнопкой Return.
11. при отсутствии проблем установленные виджеты появятся через несколько секунд(!), возможно они будут на втором экране, о чем говорит кнопка «Мои App (1/2)», нажмите на кнопку со значком Обновить рядом чтобы увидеть их.
Для серии «F » инструкция выглядит так
Нажимаем кнопку на обычном пульте Menu (или кнопку Misc на сенсорном, стрелками подводим к кнопке Menu на экранном пульте)
Выбираем пункт меню «Функции Smart»
Выбираем «Уч. зап. Samsung», выбираем «Вход»
Вводим «Эл.п.»: Develop
Вводим «Пароль» включая восклицательный знак: sso1029dev!
Ставим галочку «Запомнить пароль»
Нажимаем «Вход»
Выходим из меню
Совет: По пункту: Вводим «Эл.п.»: Develop - пользователя набирал: develop (не с заглавной буквы, с заглавной не принимало).
Далее по поводу пароля: поле пароль у меня не было активно, запомнить пароль тоже, поэтому после ввода пользователя develop, если поле пароль не активно - сразу нажимаем ввод и выполняется вход под пользователем develop.
Далее добавлю то, чего не было в инструкции в шапке:
- Заходим в Smart Hub
- Далее идем в пункт Дополнительные приложения (находится внизу)
- Затем идем в пункт Настройки (справа в верхнем углу)
- Заходим в меню IP настроек
- Вводим адрес (ищем в интернете или 89.238.91.17)
- Жмем ввод
- Затем идем в строку Синхронизация (тоже в настройках, находится ниже) и видим шкалу загрузки виджетов.
И самое главное, перед всеми этими операциями убедитесь, что сервер TheDark SmartTV Server готов к работе. Иначе, будет выдавать ошибку при синхронизации.
Для серии «E » инструкция выглядит так
Создание нового пользователя «DEVELOP»
Создайте в теливизоре нового пользователя
Нажмите кнопку SmatHub на пульте.
Нажмите красную кнопку A (вход)
В поле «Уч.зап.Samsung» введите develop. Пароль подставится сам.
Нажмите кнопку «вход»
Добавить новый IP адрес:(ищем в интернете или пишим свой)
Войдите под develop
Выберете опцию «Разработка (Developer)»
Выберете Настройка «IP-адреса серв.» (IP Address setup)
Впишите IP - или этот: (ищем в интернете или 89.238.91.17)
Обновите список виджетов:
Войдите под develop
C помощью клавиши Tools откройте раздел «Сервис»
Откройте меню «Настройки (Settings)»
Выберите опцию «Разработка (Developer)»
Выберите «Синхронизация приложений пользователя» (Synchronize user applications)
Для серии «D » так
Создание нового пользователя «DEVELOP»
Создайте в теливизоре нового пользователя
Нажмите кнопку на пульте SMART HUB.
Создайте пользователя с именем: develop
Установите ПИН код: PIN code (6-ти значное число)
Нажмите «OK». Вы находитесь в режиме «Develop»
Установка/обновление виджетов
Нажать синию кнопку «D»
Выберите последнию строчку «Developer» и нажмите «OK»
Потом зайдите в «Server IP» и впишите IP - (ищем в интернете или 89.238.91.17)
Потом нажмите «Synchronize».
Установятся виджеты
Выходим из установки в меню.
нажимаем красную кнопку A и выходим с пользователя Develop.
Теперь важно! Выходим из Smart-TV обязательно, иначе виджеты не появятся.
Заходим опять и идём в конец списка - там появились установленные виджеты.
Для серии «С » инструкция выглядит так
Создание нового пользователя «DEVELOP»
Создайте в теливизоре нового пользователя
Нажмите Internet@TV кнопку на пульте.
Найдите и откройте «Settings» меню.
Создайте нового пользователя.
Выберете тип пользователя: «develop»
Установите ПИН код: «PIN code»
Установка/обновление виджетов
Включите и выключите телевизор. И войдите по новым пользователем:
Зайдите Internet@TV
Нажмите на красную кнопку A для входа.
Выберете пользователя develop и введите ПИН код, выбранный в предыдущем пункте.
Нажмите «OK»
Добавить новый IP адрес:
Войдите под develop
Выберете опцию «Developer»
Выберете «IP Address setup»
Впишите IP - (ищем в интернете или 89.238.91.17)
Обновите список виджетов:
Войдите под develop
Откройте меню «Settings widget»
Выберете опцию «Developer»
Выберете «Synchronize user applications»
Подтвердите свой выбор.
Нажмите «OK»
Установка виджетов на телевизоры Samsung Smart TV для (H , F , E , D)
Инструкции в КАРТИНКАХ по созданию нового пользователя Develop в телевизорах Samsung Smart TV (H,F,E,D)
ВАЖНО: Все описанные ниже способы установки, приводят к удалению всех ранее установленных
пользовательских виджетов с красной полоской «user«
Установка для серии « H » 2014 года
2. Выбрать Функции SMART.

3. Выбрать Уч.зап.Samsung

4. Выбрать Вход

5. Ввести логин develop. Пароль оставить пустым. Если потребует пароль, ввести sso1029dev! (С восклицательным знаком)

6. Выбрать любое приложение и держать долго кнопку OK на пульте, пока не появится Доп.меню. Установка Выбрать IP

7. Ввести IP адрес

8. Снова выбрать любое приложение и держать долго кнопку OK на пульте, пока не появится Доп.меню. Выбрать запуск приложения синхронизации (Start User App Sync)

9. После всех проделанных действий выходим из Smart-TV обязательно иначе виджеты не появятся.

Установка для серии « F » 2013 года
1. Нажать на пульте кнопку MENU. Если пульт сенсорный, нажать ещё, выбрать меню.
2. Выбрать Функции SMART.

3. Выбрать Уч.зап.Samsung

4. Выбрать Вход.

5. Ввести логин develop. Пароль оставить пустым. Если потребует пароль, ввести sso1029dev! (С восклицательным знаком).

6. Нажать на пульте Smart Hub. Выбрать Доп.прилож.

7. Выбрать Парам. Выбрать IP Setting.

8. Ввести IP адрес.

9. Выбрать Парам. Выбрать запуске приложения синхронизации.(Start App Sync)

10. После всех проделанных действий выходим из Smart-TV обязательно иначе виджеты не появятся.

Установка для серии « E » 2012 года

1. Входим в Смарт Хаб, нажимаем красную кнопку А пульта. В поле Уч.зап.Samsung вводим логин:develop . Пароль подставится сам. Нажимаем кнопку «вход». В левом нижнем углу появится портрет человечка с надписью develop .

2. Нажимаем кнопку Tools пульта - откроется раздел Сервис - выбираем: Настройки (Settings) - далее:Разработка (Developer) - ставим галку Принимаю - ОК, далее кликаем - IP-адреса серв. (IP-адрес Настройка)
1. Открываем Меню ТВ: Выбираем пункт Smart Hub - далее: Samsung Account - Ввод . В появившемся меню выбираем Log in - Ввод . В открывшееся окно вводим логин develop , пароль - не нужен - внизу ставим галку и нажимаем Sign ln .
2. Далее: заходим в Smart Hub - направляем синее поле луча пульта на одно из приложений - нажимаем центральную кнопку-крестовину пульта и удерживаем ее до появления Меню синхронизации. В появившемся меню выбираем: IP Setting - Ввод.


3. Далее появится окно для ввода цифр IP-адреса. Вводим все четыре группы цифр, подтверждая каждую нажатием центральной кнопки-крестовины пульта (Прописываем IP-адреса вашего локального сервера ). Далее: заново удерживая эту же кнопку - снова вызываем Меню синхронизации и выбираем пункт Start User App Sync - Ввод. После окончания процесса синхронизации, появится соответствующая надпись и они будут установлены: либо на основную страницу Хаба, либо на Дополнительную.