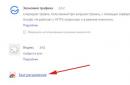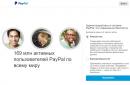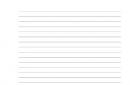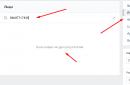При работе на ОС Windows, часто требуется выделить все файлы в папке или группу элементов для последующего копирования, перемещения (в другую или ), удаления. В инструкции изложены методы выделения файлов с помощью клавиатуры и оптической мыши.
Эти хитрости не знают неопытные пользователи и теряют массу времени за компьютером. Здесь нет ничего сложного, просто дочитайте материал до конца и приступайте сразу к практике.
Выделение всех файлов в текущей папке
Самый быстрый способ - использование сочетания клавиш. Чтобы выделить все файлы в папке с помощью клавиатуры нажмите Ctrl + A.
Совет: комбинация также используется для , например, в Word или полей в браузере.
Альтернативный метод сопровождается с использованием мыши, но с ним Вы выполните больше шагов. Проделайте такие действия:
- Перейдите в папку через проводник Windows 7, 8 (мой компьютер).
- Нажмите «упорядочить» в верхней области меню.
- Выберите «выделить все».
Выделение группы файлов
Если в папке требуется выделить группу файлов расположенных последовательно , выберите первый объект, зажмите Shift и кликайте на стрелки клавиатуры (вверх, вниз) до последнего элемента группы.
Если файлов много, тогда отметьте первый, затем удерживая Shift, щелкните мышкой (левой кнопкой) по последнему. Очень удобно, если Вы пользуетесь для быстрого выбора определенных типов, например, изображений (jpg, gif).
Возможно выделить все файлы в папке или их группу посредством мыши. Поставьте курсор в удобное пустое место и зажмите левую кнопку. Ведите мышь, отмечая объекты выделением.

Чтобы отметить файлы в произвольном порядке зажмите клавишу Ctrl и выбирайте элементы, кликая по ним левой кнопкой. Вы можете пользоваться комбинацией, для примера сделайте так:
- Выберите группу файлов с привлечением клавиши Shift
- Отпустите Shift и зажмите Ctrl с последующем нажатием левой кнопки, тем самым дополняя (убирая) выбранные объекты.

В результате Вы отметите все папки и файлы сразу и сможете работать с выделенным массивом.
Что делать если не выбирается более чем один файл или папка
Если Вы по какой-то причине в проводнике Windows не можете выбрать все или группу файлов, описанными выше способами, тогда попробуйте это:
1. Откройте . Перейдите на вкладку «вид», нажмите кнопку «сброс вида папок» и OK. Перезагрузите компьютер, затем попробуйте еще раз. Если не получается, переходите к шагу 2.

2. Сначала создайте точку восстановления системы, а затем . Перейдите до раздела Shell (полный путь в нижней части изображения). Найдите ключи с именами Bags и BagMRU, кликните по ним правой кнопкой и щелкните «удалить». При подтверждении удаления выберите «да». Перезапустите explorer.exe или компьютер и проверьте статус выделения нескольких, всех файлов или папок.

Вот и все аспекты, с помощью которых можно выделить все файлы в папке или их группу, различными вариантами. При невозможности отметить объекты воспользуйтесь сбросом вида папок или отредактируйте раздел реестра, как расписано выше.
Есть несколько простых правил, которые позволят вам быстро выделять несколько файлов или папок в программе Проводник. Кроме того, в Windows есть удобный способ выделить все или несколько файлов или папок галочками. Как всё это делается, читайте ниже.
Как включить в Проводнике выделение с помощью «галочек»
В новых версиях Windows есть удобный способ отметить сразу много файлов или папок, а именно — просто отметить их галочками. После этого, как обычно, можно выполнять операции удаления, копирования, перемещения. Однако по умолчанию данная возможность отключена. Если вы хотите её включить, читайте ниже инструкцию о том, как это делается. Всё показывается на примере Windows 8.
Откройте Проводник и в меню Лента выберите "Вид", а затем "Параметры", как показано на рисунке ниже.
Откроется окно "Параметры папок", предназначенное для настройки внешнего вида и функциональности. В нём перейдите также на вкладку с названием "Вид", найдите галочку "Использовать флажки для выбора элементов" и отметьте её. Образец показан на картинке ниже.

Не забывайте нажать кнопку OK для сохранения изменений. Теперь у вас есть возможность делать отметки простым щелчком мышки! Выглядеть это должно примерно вот так:

Используя самую верхнюю галочку, можно сразу отметить все файлы и папки. Чтобы отметить один или более файлов, установить щелчками мышки флажки напротив них. Для отмены выделения щёлкните ещё раз.
Если вам эта настройка не понравилась, то снова зайдите в настройки и верните всё как было, просто сняв флажок.
Тут была важная часть статьи, но без JavaScript её не видно!
Выделение без помощи «галочек» с клавишей Ctrl
Можно обойтись и без флажков. Если вам нужно выделить несколько файлов или папок, то сначала выделите щелчком первый файл, а потом зажмите и удерживайте клавишу Ctrl на клавиатуре и щёлкайте на других нужных файлах. Все они окажутся выделенными.
Более того:
ЭТОТ способ работает не только в Проводнике, но и во многих других программах. И не нужно никаких флажков!
Рекомендую запомнить именно этот метод множественного выделения и применять его во всех программах, поддерживающих множественное выделение чего-либо. Именно так, поскольку речь идёт вовсе не только о файлах, но и, например, строках в таблицах, словах в Word и многом-многом другом.
Как выделить сразу много файлов или папок с клавишей Shift
Тоже универсальный способ. Чтобы выделить много файлов, находящихся рядом, сначала щёлкните на первом из них. Затем перейдите к последнему файлу в списке (прокрутите, если нужно, но не щёлкайте — иначе собьёте выделение!), нажмите Shift и щёлкните на файле.
Способ этот также входит в список универсальных и подходит для выделения смежных диапазонов чего-либо в программах под управлением Windows. Запомните его.
Как выделить все файлы или папки сразу
Тут всё похоже на выделение всего текста : просто нажмите Ctrl + A
Это самый универсальный способ, который наряду с прочими, рассматривается на курсах при изучении Windows, Microsoft Word и работающих под данную операционную систему других программ.
Подведём итоги
Если вам нужно работать именно в Проводнике Windows и вы не хотите пользоваться другими файловыми менеджерами, например, Total Commander, то хотя бы запомните и применяйте показанные в данной статье способы множественного выделения файлов и папок. Это позволяет ускорить работу в системе и вообще очень удобно.
Сложно запомнить? Ну тогда выделяйте файлы и папки вручную "по штучке" полдня!
Совершенно любая информация, которая присутствует и добавляется на компьютер, содержится в файлах и имеет свои размеры, а также форматы. Для того чтобы эти файлы не были разбросаны по всему компьютеру, а также их не приходилось долго искать, пользователи создают папки и называют их соответствующими именами. Папки могут быть использованы для различных потребностей, а также таким образом можно отделить одни файлы от других. К примеру, можно привести самые популярные папки, которые вам наверняка хоть раз приходилось создавать, а точнее, эти папки имеют названия (музыка, фотографии, документы, игры и так далее). Сегодня мы решили вам рассказать о нескольких способах, как выделить все файлы в папке.
Обозначаем
Перед тем как проводить любую операцию с файлами, их потребуется выделить. Выделять файлы можно разными путями, все зависит от того, сколько файлов вам следует выделить, а точнее - вы можете выделить один файл, определенное количество файлов или же все подряд файлы, которые содержатся в определенной папке. Если вам нужно узнать, как быстро выделить все файлы, тогда для этого дела вы можете использовать мышку или клавиатуру. Все просто.
Традиционный манипулятор
Давайте сначала разберем вариант, как выделить все файлы в папке при помощи мыши. Для этого вам потребуется использовать сначала левую кнопку мыши, именно она и будет проводить выделение, а с помощью правой кнопки мыши вы уже сможете выполнить определенную задачу. Например, вы сможете копировать файлы, удалить их или переместить в необходимо место. Давайте теперь перейдем к пошаговой инструкции.

Сначала вам нужно открыть ту папку, в которой содержатся необходимые файлы. Наведите курсор на свободное место, к примеру, в самом верху папки, после чего нажмите левую клавишу мышки и начните тянуть курсор от первого файла до самого последнего. В таком случае вы выделяете сразу все файлы. Когда необходимые файлы были выделены, вам нужно нажать правую кнопку мышки, и перед вами появится где вы сможете выбрать определенную операцию. Теперь вы знаете, как сразу выделить все файлы с помощью мыши, и если внимательно прочитать инструкцию, тогда сразу можно понять то, что в этом нет ничего сложного.
Используем клавиши
Теперь рассмотрим вариант, как можно копировать файлы из папки при помощи мыши и клавиатуры одновременно. Для того чтобы выделить необходимые файлы, вам потребуется использовать специальные комбинации на клавиатуре, а также левую кнопку мыши. В этом варианте мы решили сразу привести несколько способов, поэтому отнеситесь к прочтению внимательно.

Первый способ. Открываем необходимую папку с файлами, после чего нажимаем комбинацию «Ctrl+А» на клавиатуре. Если файлы по какой-то причине не скопировались, тогда вам следует обратить свое внимание на раскладку клавиатуры, она обязательно должна быть переключена на английский язык. Этот способ подходит только для выделения сразу всех файлов, которые содержатся в папке.
Второй способ. Выделяем первый файл, который находится в папке, после этого зажимаем и удерживаем кнопку «Shift» на клавиатуре и отправляемся с помощью колесика в самый низ папки. Далее нажимаем на последний файл с помощью левой кнопки мыши. Все файлы, находящиеся в папке, будут выделены, но с помощью этого способа вы сможете также выделять определённое количество файлов, просто нажимая на них левой кнопкой мыши.
Третий способ. Сначала вам нужно нажать левой кнопкой мыши по необходимому файлу, затем на клавиатуре зажать и удерживать кнопку «Ctrl», и далее просто выбирать необходимые файлы для выделения. Вы сможете выбрать все необходимые файлы, после чего задать им необходимую команду.
Проводник
Сейчас рассмотрим, как выделить все файлы в папке с помощью командных возможностей меню папки. В любой операционной системе «Windows» папки открываются в новых окнах, они обладают специальной строкой, в которой находятся различные команды меню, среди всех возможностей также присутствуют действия по выделению всех или определенных файлов. Давайте сейчас разберем, как это выполняется.
Для начала вам следует открыть нужную папку. Если у вас установлена операционная система «Windows 7», тогда вам необходимо сразу выполнить команду «Упорядочить», а далее просто нажать на функцию "Выделить все".

Если вы работаете с операционной системой «Windows XP», тогда действовать вам нужно немного по-другому. Нажимаем «Правка», а далее - "Выделить все файлы". Как видите, вопрос, как выделить все файлы в папке, не является таким сложным. Тем более есть множество вариантов его решения.
Total Commander
Сейчас вкратце рассмотрим, как в "тотале" выделить файлы. Первым делом открываем программу Total Commander, далее в специальном меню выбираем функцию выделения, после чего нажимаем выделить все. В принципе, в программе вы можете использовать все способы, которые мы написали выше.
Множество операций требуют предварительного выделения одного или нескольких файлов (например, при копировании или для выяснения размера) и делать это приходится достаточно часто, поэтому важно не терять на подобные мелочи драгоценное время. Мы рассмотрим самые эффективные и быстрые способы выделения файлов в различных ситуациях, начнем с самого простого
Выделение курсором мыши
Выбор одиночного файла
Все просто, наводим курсор на папку или файл и кликаем 1 раз левой кнопкой мыши.
Что делать, если по клику папка не выделяется, а открывается, как это поменять?
На некоторых компьютерах по умолчанию стоит настройка открытия всех элементах не по двойному щелчку, а по одиночному. Если Вас это не устраивает, то настройки следует сменить: заходим в меню «Пуск», открываем панель управления
В ней выбираем пункт «Оформление и персонализация»

После чего открываем «Параметры папок»
В появившемся окне во вкладке «Общие» изменяем пункт «Щелчки мышью»

Выделение мышью файлов, идущих подряд
Зажав левую кнопку мыши в любом свободном месте и потащив её в какую-то сторону, мы увидим голубой прямоугольник, который показывает, какие файлы будут выделены после того, как мы отпустим левую кнопку мыши:

Такой способ удобен, если нужно выделить несколько расположенных рядом файлов или же все файлы, когда их немного. Но что делать, если нам нужно обозначить большое количество файлов, например, выделить все фотографии с отпуска, которых 500 штук в папке? Можно, конечно, и вышеописанным способом: тянуть прямоугольник до упора, но это же так неудобно!
Выделение всех файлов папки горячими клавишами
На помощь нам приходит моментальный выбор абсолютно всех элементов, находящихся в папке, - горячие клавиши на клавиатуре CTRL+A (английская)

После их нажатия, активными становятся всё, что находится в открытой папке.
Выборочное выделение файлов
Команда Ctrl+A действительно удобна, если нужно выделить большое количество элементов. но что делать, если у нас 500 файлов, а нужно выделить только 498? Или же из 10 файлов необходимо выбрать те, что под номерами 2,6,7 и 9, обычный прямоугольник тут не справится, а производить операции (например, копирование) над отдельным файлами слишком долго.
Выделение с Ctrl отдельных файлов
Щелчок по файлу сделает активным только этот файл, если мы кликнем на другой, то старое выделение компьютер тут же «забудет» и активным будет только последний файл. Зажатый Ctrl позволяет выделять щелчком мыши сколько угодно файлов.

Зажатый CTRL с щелчком мыши не только выделяет файл, но может и снимать с него выделение, если кликнуть на него повторно.
Ctrl можно зажимать не все время, а только во время самого клика.
Выделение с Shift файлов, идущих подряд
Рассмотрим другой вариант, когда нужно выделить из 500 файлов только те, что под номерами 5,6,7,8,9,10. Можно использовать стандартный способ выделения прямоугольником, удерживая левую кнопку мыши. А можно пойти другим путем, который отлично подходит для выделения файлов, идущих подряд: выделяем первый идущий файл, в нашем примере он под номером 5, а затем, зажав SHIFT кликаем по последнему файлу, то есть под номером 10. В результате все файлы, находящиеся между этими двумя будут выделены

Выделение нескольких групп файлов с помощью CTRL и SHIFT
Рассмотрим последний вариант: что делать, если нужно выделить из нашей горы файлов не просто с пятого по десятый, но так же с тридцатого по сороковой. Мы уже знаем, что Ctrl позволяет выделять сразу файлы, не идущие подряд, а Shift наоборот выделяет группы файлов, находящиеся рядом. Использование двух клавиш позволит нам выделить несколько групп, как показано ниже:

- Выделяем первую группу, повторяя описанную выше процедуру с зажатым шифтом: нажимаем левой кнопкой мыши первый файл группы (под номером 5), с зажатой клавишей SHIFT выделяем последний (номер 10)
- Теперь приступаем к выделению второй группы: отпускаем Shift , зажимаем теперь CTRL и кликаем на первый файл второй группы (номер 30, например)
- Важно: не отпуская CTRL, зажимаем и SHIFT и кликаем левой кнопкой мыши на последний файл второй выделяемой группы (номер 40)
Таким способом можно выделить сколько угодно групп, а используя CTRL и клики по одиночным файлам - исключать или включать дополнительно в список отдельные документы.
Надеемся, что Вы начнете активно применять эти способы.
Для самопроверки:
- Вспомним задачу, приведенную выше: из 500 файлов нужно выделить 498. Как проще всего это сделать?
- Нужно выделить 1, 2-5 и 7 файлы, как это сделать быстрее?
- Возможно ли, не выделяя каждый и не выделяя три отдельные группы, выбрать файлы 1-10, 20-28, 30-35?
Ответы:
- Выделить все файлы в папке с помощью Ctrl+A, а затем, зажав CTRL, кликнуть на те два файла, с которых нужно снять выделение
- Прямоугольником или с помощью SHIFT выделить файлы 2-5, а затем, зажав CTRL, выделить 1 и 7
- Возможно: выделяем с помощью SHIFT файлы с 1 по 35, затем, помня, что CTRL так же и снимает выделение, зажимаем его на номере 11, выделение с которого надо снять, затем, удерживая и CTRL и SHIFT нажимаем на номер 19. Остается убрать активный файл под номером 29 с помощью клика левой кнопки и мыши и зажатого CTRL
Делитесь знаниями с друзьями!
Часто нужно выделить за один раз несколько файлов одновременно. И для это существуют несколько способов. Первый способ позволяет выделить несколько , находящихся на некотором расстоянии друг от друга.
- Найдите на клавиатуре кнопку Ctrl (она находится в нижнем ряду слева), нажмите ее держите.
- После этого наведите стрелочку на следующий файл и щелкните один раз левой кнопкой мышки.
- Далее наведите стрелочку еще на один файл и щелкните левой кнопкой мышки. Все файлы на которые вы щелкаете должны подсвечиваться голубым цветом (выделяться).
- Теперь отпустите Ctrl .
Ctrl:
Второй способ позволяет выделить несколько , которые находят рядом друг с другом.
- Наведите стрелочку на значок одного из файлов и щелкните один раз левой кнопкой мышки.
- Найдите на клавиатуре кнопку Shift (она находится во втором снизу ряду слева), нажмите ее держите.
- После этого наведите стрелочку на любой другой файл (пусть это будет не соседний файл, а находящийся через два от первого) и щелкните один раз левой кнопкой мышки.
- Таким образом мы с Вами выделили сразу несколько файлов начиная от первого на который нажали и заканчивая тем, на который нажали второй раз. И все файлы между нами у нас тоже выделились, они синим подсвечены.
- Теперь отпустите Shift .
Остались вопросы? Смотрите видео о том, как выделить несколько файлов через Shift :