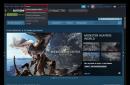Специальный проект с компанией Acronis
Все мы рано или поздно сталкиваемся с необходимостью бэкапа. И уж поверь мне: лучше рано, чем поздно. Когда-то очень давно, в 2009-ом году, я потерял все свои данные. Бэкапы я тогда делал на DVD-R/RW, что было не очень удобно, поэтому делались они редко. Часть данных прислали коллеги (хорошо, что они у них сохранились), ну а много чего было потеряно. Именно с того времени я регулярно делаю бэкапы, и сегодня мы поговорим о поиске идеального продукта для семейного бюджета.
Где будем хранить бэкапы
Прежде чем выбирать софт, нужно определиться, где будем хранить бэкап. Сам понимаешь, DVD-R мало годится для резервного копирования. Во-первых, небольшой объем, во-вторых, медленно, в-третьих - шумно. А поскольку я уже очень давно перешел на ноутбуки и стационарники не признаю вообще (хотя в хозяйстве они имеются), то пришлось покупать несколько внешних дисков. Сначала на 250 Гб, потом и большего объема.
Облако я не рассматривал по одной простой причине - мало места:
Сам понимаешь, даже 15 Гб маловато, особенно если минимальный размер внешнего винта, имеющегося в хозяйстве - 250 Гб. Дополнительное пространство? Можно, конечно, было бы и отдать 2 доллара в месяц за 100 Гб на Google Drive или 10 долларов за дополнительный 1 Тб, но 100 Гб меня не спасут, а 1 Тб - дороговато. В идеале подошло бы 500 Гб за 2-3 доллара в месяц 🙂
Позже в семье появилось два Android-смартфона и один планшет, с которых тоже время от времени делались бэкапы на внешний винт, по старинке (ведь я привык именно к такому процессу). Здесь можно было бы смело использовать облако, но привычка - штука сильная.
Поиск софта для бэкапа
Вот мы подошли к самому интересному. Чем делать бэкап?
В принципе, можно использовать бесплатную Clonezilla . Возможности этой программы если не впечатляют, то по крайней мере довольно неплохие. Вот некоторые из них, которые я считаю самыми важными:
- поддержка файловых систем Linux/macOS/Windows: от ext2 до ext4, xfs, jfs, FAT16, FAT32, NTFS, HFS (macOS);
- поддержка MBR и GPT;
- поддержка шифрования данных (AES 256);
- возможность развернуть один образ на несколько локальных устройств;
- поддержка SSH, Samba, WebDAV и NFS.

Если нужно сделать бэкап в корпоративной среде какого-нибудь сервера, да еще и на шару - лучшего варианта не найти. Для клонирования систем в случае разворачивания одной операционки на множество машин с одинаковой конфигурацией самое оно: завезли парк компов, поставили ось на один из них, все настроили, сделали ее образ и развернули его на остальные компы. Мечта админа!
С продуктами Acronis тоже был знаком давно, но в основном с серверными версиями. Сравнивать их с Clonezilla сейчас не стану, поскольку речь идет о домашнем бэкапе: дома ведь есть один-два компа и несколько Android-устройств, образы всех этих устройств постоянно делать не нужно. В общем, для дома CloneZilla подходит плохо. Один раз, помню, делал ею бэкап дома, когда менял системный диск на диск большего размера и лень было переустанавливать все системы. Тогда меня эта программа, конечно же, спасла.
CloneZilla - хорошая программа, но на дворе 2016-ый год и хочется чего-то более современного, а она застряла в прошлом. Хочется какой-то автоматизации, управления резервным копированием со всех устройств, в том числе и с мобильных, хочется копировать фотографии со своего профиля в социальных сетях, хочется осуществлять поиск внутри резервной копии с целью найти нужный файл. Много всего хочется. Иногда даже подумываю о покупке NAS именно для хранения резервных копий.
Собственно, я начал поиски идеального для себя софта. Наткнулся в свое время на функцию «История файлов» в Windows 8/10. «Восьмерку» я как-то пропустил, а «десятка» установлена только на одном компе. Хотя «История файлов» создавалась по образу и подобию Apple Time Machine и должна быть удобной, на практике использовать ее оказалось не совсем удобно, к тому же с компами под управлением «семерки» и смартфонами Android она не совместима.

Если кому интересно, то пока я искал нужный софт, все это время я делал бэкапы с помощью Total Commander путем обычного копирования файлов. Но это очень неудобно. Во-первых, никакой автоматизации: нужно подойти к каждому компу с внешним винтом и сделать бэкап. Во-вторых, нерациональное использование пространства. Сжатие я не использовал. Почему? Да потому что мне периодически нужен поиск информации по бэкапу. А ты пробовал что-то искать в архиве размером несколько Гб?
Совершенно случайно я вспомнил об Acronis True Image и обнаружил, что вышла версия 2017. Посмотрим, что она теперь умеет :
Похоже, что идеальный софт для бэкапа существует! Впрочем, не очень идеальный, но о недостатках я расскажу потом, а пока похвастаюсь возможностями: Acronis True Image 2017 вполне современная программа для резервного копирования, и в отличие от древнего софта вроде CloneZilla в ней есть все, что может понадобится современному человеку. Вот что очень понравилось лично мне…
Во-первых, экономия места на винтах, которые используются для резервного копирования. Бэкап делается в сжатом виде, но Acronis позволяет производить поиск внутри бэкапа.

Во-вторых, теперь я могу не волноваться за данные на мобильных устройствах. За прошедшие два года вышли из строя две microSD-карточки: одна на телефоне жены, другая на планшете. С одной фотографии удалось спасти хотя бы частично, со второй - нет, она «умерла» полностью. Acronis True Image 2017 позволяет выполнить бэкап неограниченного количества мобильных устройств Android/iOS на локальный комп.
В-третьих, можно (как я уже отмечал) дистанционно управлять бэкапом на всех домашних девайсах. Используя веб-панель, можно проверить состояние бэкапов и настроить защиту данных в реальном времени.
В-четвертых, есть поддержка копирования содержимого профиля Facebook. В социальных сетях сейчас публикуется множество информации: фото, видео, комментарии. Бэкап этих данных позволит защититься от взлома странички или от случайного удаления.
Наконец, ориентация на облако. Я не мог себе даже представить, что в Acronis появилась такая мощная поддержка облака: купив подписку, ты получаешь 500 Гб облачного пространства! Этого объема мне вполне достаточно в домашних целях (если, конечно, не выкладывать в облако образы жестких дисков целиком, хотя Acronis и это позволяет).
О недостатках
У всего есть свои недостатки. Надеюсь, разработчики Acronis прислушаются к критике. Лично мне не понравились в программе два момента.
Первый - отсутствие поддержки Linux. Данные, которые хранятся в Linux, придется делать по старинке: или путем копирования, или с помощью Clonezilla посредством создания образа раздела с данными (благо /home у меня по привычке на отдельном разделе).
Второй - отсутствие поддержки других социальных сетей, кроме Facebook. Думаю, впрочем, что со временем она появится. А вот появится ли поддержка Linux - это вопрос. Конечно, у Acronis есть продукт Linux Server, но использовать его не хочется по нескольким причинам: во-первых, использование серверной версии для домашнего применения равносильно пальбе из пушки по воробьям, во-вторых, не хочется платить еще за один продукт (а это минимум 792 рубля в месяц), и в-третьих, хочется, чтобы всем можно было управлять из одного продукта.
О цене
Все мы знаем, что Acronis никогда не был бесплатным. Однако цены меня тоже приятно удивили: на официальном сайте есть калькулятор , позволяющий узнать, во сколько тебе обойдется Acronis.

Разовая лицензия на 1 комп (количество мобильных устройств неограниченно) обойдется в 1700 рублей (примерно 27$ по текущему курсу). Но выгоднее купить подписку: в этом случае тебе достанется и сама программа, и 500 Гб облачного хранилища. Стоимость подписки на год обойдется в 1400 р. (~22$), на два года - всего 2000 р (~32$), это примерно 1.83$ или 1.33$ в месяц. За такие деньги можно купить разве что 100 Гб на Google Диск! А здесь я получил отличное средство для бэкапа + 500 Гб в облаке.
Если посчитать более реальную конфигурацию: 3 компа и 1 Тб в облаке - то подписка на год будет стоить 2400 р., а на 2 года - 3600 р. Всего 150 рублей в месяц по сравнению с 600 рублей за 1 Тб на Google Диск! Как по мне, вывод был очевиден. 150 рублей - сумма вполне доступная для домашнего пользователя, такая не ударит по семейному бюджету.
26.06.2017
Acronis True Image это инструмент для создания резервных копий целых дисков и отдельных файлов. Благодаря этой программе можно выполнить установку Windows не за 2-3 часа со всеми программами и драйверами, а за 20 мин например. К тому же можно сделать восстановление абсолютно всех файлов, которые были в системе до удаления и переустановки. Используя Acronis True Image после краха системы можно не беспокоиться за документы, работа над которыми велась долгое время.
У акронис есть бесплатные версии программы для владельцев дисков Seagate и WD. Функционал у приложений ограниченный.
Бесплатные версии программ
- Загрузочный носитель на Windows 10 PE c программами и Acronis True Image 2017
Облако платное в Acronis, Премиум подписка с облаком на 1 ТБ стоит 3400 рублей в год. Другой вариант — аренда, покупка сервера или другого облачного хранилища подешевле (только с ним будет не так удобно, как с облаком Acronis).
Бесплатный метод защиты данных
Я использую бесплатное облако и копирую туда файлы. Для большей надежности копии бэкапа удаляю с компьютера, при этом скопировав файлы в папку, которую отключаю от синхронизации. Откройте настройки вашего облака и найдите пункт Выборочная синхронизация или Настройка синхронизации. И отключите синхронизацию папок где хранятся ваши файлы бэкапа. Плюсы – бесплатно, минусы – нужен быстрый интернет и большой объём памяти в облаке для копирования. Например если вы успели получить в подарок 1 ТБ в Облаке Мэйл, тогда используйте его. Нет, тогда зарегистрируйте несколько аккаунтов в Яндекс Диск например.
Лучший вариант для надежности своих данных – копировать бэкапы на внешний диск, не подключённый по сети. Так до резервной копии никак не доберутся вирусы и другая зараза. Это кстати актуально после атаки вируса шифровальщика.
Как вариант – можно настроить бэкап в сеть.
Преимущество своего сервера перед облаком — скорость доступа по сети во много раз выше скорости доступа к облаку (1Гб в сек против 100 Мб в сек например, это в самом хорошем случае) . Файлы будут сразу доступны для восстановления на восокой скорости. Но в таком случае на электричество можно потратить за год больше чем те 3400 руб, поэтому подумать нужно будет ли вообще экономия. Скорость – доступа конечно плюс, затраты на электричество – минус. Это если нужно делать бэкап дома для себя, для фирм расходы на электроэнергию играют не такую важную роль. Если предпочтительнее возможность быстрого бэкапа и минимальное время доступа к бэкапу – то естественно свой сервер или внешний диск будут лучшим выбором.
Шифрование резервной копии
Прежде чем делать бэкап своих данных следует знать о некоторых важных функциях. Первое это шифрование. Перед созданием резервной копии можно задать параметры шифрования и задать пароль на архив, чтобы никто кроме вас не смог открыть архивы. Чтобы зашифровать свои данные нажмите на Зашифровать резервную копию. Введите пароль в соответствующее поле и нажмите Сохранить.
Второй способ более детальный, здесь уже можно установить метод шифрования, а не просто пароль. Перед созданием резервной копии жмем на Параметры и открываем вкладку Дополнительно, открываем строку Защита резервной копии. Здесь вводим пароль и выбираем метод шифрования. Чем больше цифра после AES, тем сложнее будет взломать пароль.

Расписание копирования
Еще один замечательный параметр для создания резервных копий данных. Решите как часто будете делать бэкап данных, определите какие данные нужно архивировать часто, какие один раз в месяц. И создайте разные копии в программе. Для настройки расписания нажмите Параметры и параметр Расписание откроется в первой вкладке. Все параметры, кроме одного думаю не требуют внимания, здесь все понятно думаю. Но вот что такое режим копирования Непрерывно? Это частый режим создания резервных копий, раз в пять минут будет создаваться бэкап данных. Поэтому не используйте этот режим для бэкапа всего компьютера, так как бэкапы будут занимать очень много памяти. Включайте непрерывный бэкап только для очень важных данных.

Спойлер - Использование Непрерывной защиты Acronis - справка Acronis
Использование Непрерывной защиты Acronis
Функция Непрерывной защиты Acronis позволяет легко защитить диски и файлы. С ее помощью можно восстанавливать диски, файлы и их версии.
Основной целью функции Непрерывной защиты Acronis является постоянная защита данных (файлов, папок, контактов и др.), однако с ее помощью можно также защищать разделы. Если выбрать защиту целого раздела, можно будет восстановить этот раздел полностью, выполнив процедуру восстановления образа.
Не рекомендуется использовать эту функцию в качестве основного метода защиты системы. Для защиты системы используйте любое другое расписание. Примеры и дополнительные сведения см. в разделе Примеры пользовательских схем.
Ограничения Непрерывной защиты
- Можно создать только одну непрерывную копию.
- Библиотеки Windows (Документы, Музыка и т. д.) можно защитить только с помощью непрерывного резервного копирования на уровне диска.
- Невозможно защитить данные на внешних жестких дисках.
- Непрерывная защита и режим Try&Decide не могут работать одновременно.
Принцип работы
После запуска функции Непрерывной защиты Acronis программа создаст первоначальную полную резервную копию данных, выбранных для защиты. Затем Непрерывная защита Acronis будет постоянно отслеживать защищенные файлы (в том числе открытые). В случае обнаружения изменения создается резервная копия модифицированных данных. Кратчайший интервал между операциями инкрементного резервного копирования равен пяти минутам. Это позволяет восстановить систему на любой момент времени.
Непрерывная защита Acronis проверяет изменения файлов на диске, а не в памяти. Если, например, при работе в редакторе Word операция сохранения не выполняется в течение длительного времени, резервная копия текущих изменений в документе Word не будет создаваться.
Можно подумать, что с такой скоростью резервного копирования хранилище будет заполнено сразу. Не следует беспокоиться, поскольку Acronis True Image 2017 New Generation формирует резервные копии только так называемых «дельт». Это означает, что в резервной копии сохраняются только различия между старой и новой версиями, а не измененные файлы полностью. Например, при использовании Microsoft Outlook или Windows Mail, имеющийся PST-файл может быть очень большим. Более того, он изменяется с каждым полученным или отправленным сообщением электронной почты. Резервная копия полного PST-файла после каждого изменения может занимать слишком много места в хранилище, поэтому Acronis True Image 2017 New Generation выполняет резервное копирование только измененных частей файла в дополнение к первоначальному файлу резервной копии.
Правила хранения
Непрерывная защита Acronis сохраняет все резервные копии за последние 24 часа. Консолидация более старых резервных копий будет выполнена таким образом, что Непрерывная защита будет хранить ежедневные резервные копии за последние 30 дней и еженедельные резервные копии до тех пор, пока не будет использовано все свободное пространство хранилища непрерывных резервных копий.
Объединение выполняется каждый день между полуночью и 1 часом ночи. Первое объединение будет выполнено после того, как время работы Непрерывной защиты составит не менее 24 часов. Например, Непрерывная защита была включена в 10 утра 12 июля. В этом случае первое объединение будет выполнено между полуночью и 1 часом ночи 14 июля. Затем программа будет объединять данные каждый день в одно и то же время. Если компьютер был выключен между полночью и 1 часом ночи, объединение начнется, когда компьютер будет включен. Если Непрерывная защита была отключена на некоторое время, объединение начнется, когда она будет снова включена.
[свернуть]
Способ копирования
Если вы действительно беспокоитесь о сохранности своих данных необходимо определиться как часто вы будете делать бэкапы. Если вы выбрали Непрерывный режим копирования, расписание настраивать не нужно.
Полное копирование – каждый раз создается полная копия всех выбранных папок и файлов.
Инкрементное копирование – каждая резервная копия сохраняет только изменения, которые произошли после создания предыдущей копии. Минус этого метода – для восстановления файлов нужно хранить все резервные копии. Если удалить одну копию восстановить файлы не получится.
Дифференциальное копирование – здесь в каждой из следующих копий сохраняются измененные данные после создания полной резервной копии.
Спойлер - Полные, инкрементные и дифференциальные резервные копии - Справка Acronis
Полные, инкрементные и дифференциальные резервные копии
Acronis True Image 2017 New Generation предлагает три метода резервного копирования.
Полное резервное копирование
Результат операции полного резервного копирования (называемый также полной версией резервной копии) содержит все данные, существовавшие на момент создания резервной копии.Пример: каждый день вы пишете одну страницу документа и создаете резервную копию этого документа методом полного резервного копирования. Acronis True Image сохраняет весь документ при каждом выполнении резервного копирования.
1.tib, 2.tib, 3.tib, 4.tib - это полные версии резервной копии. Дополнительная информация
Дополнительная информация
Полная версия резервной копии образует основу для последующих инкрементных и дифференциальных резервных копий. и его можно также использовать для создания автономной резервной копии. Создание автономной полной резервной копии может быть оптимальным решением, если вы часто возвращаете систему в исходное состояние или не хотите управлять разными версиями резервных копий.
Инкрементное резервное копирование
Результат операции инкрементного резервного копирования (называемый также инкрементной версией резервной копии) содержит только те файлы, которые изменились с момента ПОСЛЕДНЕЙ ОПЕРАЦИИ РЕЗЕРВНОГО КОПИРОВАНИЯ.Пример: каждый день вы пишете одну страницу документа и создаете резервную копию методом инкрементного резервного копирования. Acronis True Image сохраняет новую страницу при каждом выполнении резервного копирования.Примечание. Сначала всегда создается полная версия резервной копии.
- 2.tib, 3.tib, 4.tib - это инкрементные версии резервной копии.
 Дополнительная информация
Дополнительная информация
Инкрементные резервные копии наиболее полезны, если нужно часто создавать версии резервных копий и иметь возможность вернуться к состоянию на определенный момент времени. Как правило, инкрементные версии резервной копии существенно меньше полных или дифференциальных.С другой стороны, инкрементные версии резервной копии требуют больше работы от программы при восстановлении. В приведенном выше примере, чтобы восстановить всю работу из файла 4.tib, Acronis True Image считывает данные из всех версий резервной копии. При утере или повреждении инкрементной версии резервной копии все последующие инкрементные версии резервной копии оказываются бесполезными.
Дифференциальное резервное копирование
Результат операции дифференциального резервного копирования (называемый также дифференциальной версией резервной копии) содержит только те файлы, которые изменились с момента СОЗДАНИЯ ПОСЛЕДНЕЙ ПОЛНОЙ РЕЗЕРВНОЙ КОПИИ.Пример: каждый день вы пишете одну страницу документа и создаете резервную копию методом дифференциального резервного копирования. Acronis True Image сохраняет весь документ, кроме первой страницы, хранящейся в версии полной резервной копии. Примечание. Сначала всегда создается полная версия резервной копии.
- 1.tib - это полная версия резервной копии.
- 2.tib, 3.tib, 4.tib - это дифференциальные версии резервной копии.
 Дополнительная информация
Дополнительная информация
Дифференциальный метод является промежуточным между двумя предыдущими. При данном подходе требуется меньше времени и места для хранения по сравнению с полным резервным копированием, но больше по сравнению с инкрементным. Для восстановления данных из версии дифференциальной резервной копии Acronis True Image требуется только дифференциальная версия и последняя полная версия. Поэтому восстановление из дифференциальной версии будет проще и надежней, чем из инкрементной.Инкрементная или дифференциальная резервная копия, созданная после дефрагментации диска, может иметь значительно больший размер, чем обычная. Это вызвано тем, что программа дефрагментации изменяет местоположение файлов на диске и эти изменения отражаются в резервной копии. Поэтому после дефрагментации диска рекомендуется заново создать полную резервную копию. Чтобы выбрать метод резервного копирования, необходимо задать пользовательскую схему резервного копирования.
[свернуть]
Как сделать бэкап системы
По умолчанию при запуске мастера настраивается полное резервное копирование, поэтому в первом окне нужно выбрать только место сохранения бэкапа.
В идеале для сохранения лучше использовать внешний диск, так как если даже компьютер будет заражен, то данные с внешнего диска никак не удалятся. В таком случае восстановиться с внешнего диска не составит никакого труда. При выборе ПАПКИ для копирования — скопируйте все файлы бэкапа или на внешний диск или в облако. Иначе при выходе системного диска из строя – будут потеряны все файлы, в том числе и сохраненный бэкап.

После ввода всех необходимых параметров (шифрование, максимальный размер файлов, степень зжатия, включение проверки образа и т.д.) жмем на Создать копию.

В зависимости от объема фалов будет зависеть время создания бэкапа.
Как сделать бэкап файлов
Создать резервную копию файлов очень просто. Делаем все то же самое, что и для бэкапа системы, только вместо всего диска выбираем нужные папку и файлы.
Клонирование жесткого диска

Для полного копирования диска в параметрах бэкапа поставьте галочку Архивировать в посекторном режиме. Так же если необходимо создать более точную копию диска, а не только файлов на нем, поставьте галочку Архивировать нераспределенное пространство.

Далее жмете на Создать копию. В общем то чтобы сделать копию всех файлов и жесткого диска в Acronis True Image 2017 больше действий не требуется. Вот для восстановления диска или отдельных данных с бэкапа придется выполнить действий на пару шагов больше, что конечно вряд ли повлияет на скорость восстановления данных. Все восстановится быстро, во всяком случае времени потратите раза в 2-3 меньше чем на стандартную установку Windows.
Как восстановить систему полностью
Для восстановления системы необходимо записать на флешку или диск ISO образ загрузочного носителя True Image – скачайте образ по этой ссылке — https://yadi.sk/d/UYKGvGZe3JVPKa
Или перейдите в Инструменты – Мастер создания загрузочного образа. Выберите параметры образа и способ сохранения – ISO образ или запись сразу на флешку.
Чтобы восстановиться из бэкапа используйте компьютер с которого был сделан бэкап – иначе система может не запуститься и точно будут проблемы с драйверами, или используйте точно такой же компьютер, с таким де процессором, материнской памятью и видеокартой.
Вставляем носитель в компьютер и загружаемся с него.Для этого при включении компьютера открываете программу BIOS или UEFI и настраивайте приоритет загрузки. В зависимости от модели материнской платы в системном блоке и модели ноутбука это может быть – F1, F2, Del, F10, Esc и др. Или просто нажмите клавиши сразу для выбора источника загрузки перед загрузкой Windows – F9, F11, F12. В зависимости от производителя материнской платы и производителя ноутбука – горячие клавиши будут отличаться. При проверке всех устройств системы – множество разных белых букв при включении компьютеры – должны быть указаны клавиши для открытия настроек BIOS и выбора источника загрузки.
После загрузки с носителя запускаем Acronis True Image. С носителя с Windows 10 PE ищите Acronis в Пуск – Все программы – Бэкап и восстановление – Acronis True Image 2017. C загрузки с носителя Acronis просто кликаете на название Acronis True Image и ждете загрузки.

Жмем в параметре Восстановление – Диски, так как нам нужно сделать восстановление системного диска. Соответственно для восстановления отдельных файлов из всего бэкапа – Файлы и папки.
В следующем окне нужно выбрать файл бэкапа из которого будет проходить восстановление всех данных. Для этого жмем на кнопку Обзор и в файловом проводнике ищем файл бэкапа системы. Подключайте внешний носитель если нужно восстановиться с внешнего жесткого диска например. Жмем Далее после выбора архива резервных копий.

Здесь нужно выбрать тома, которые будут восстановлены. Обязательно ставьте галочку перед диском куда установлена Windows и перед загрузочным диском (областью) – здесь обычно в скобках подписано Зарезервировано системой. Обязательно снимите галочку с раздела где хранится бэкап. Жмем Далее.
Выбираем диск, на который будет выполнено восстановление. Жмем Далее.

После выбора диска для восстановления будет проведена проверка всех разделов диска, которые будут восстановлены. Во время настройки можно будет поменять их размер, букву, изменить тип раздела. Мы это делать не будем, так как хотим получить в точности ту систему, которая была у нас до поломки, до действия например вирусов.Именно параметры старой системы сейчас установлены по умолчанию в параметрах бэкапа. Менять здесь ничего не будем и в следующих окнах жмем просто Далее вплоть до окна Завершение.

Жмем Завершить и начинаем восстановление системы.
При восстановлении никакие параметры не меняйте, система создаст сама полную копию диска автоматически. В большинстве настроек нужно нажимать только Далее.
У меня на восстановление системы со всеми файлами, настройками и установленными программами с драйверами в тестовом стенде ушло всего 10 мин. Сколько бы я потратил устанавливая все стандартным способом? Часа 2-3, вот такая неплохая программа для восстановления системы.

Плюс полный бэкап системы не обязательно делать в программе установленной в Windows, достаточно загрузиться с загрузочного носителя и сделать бэкап. Единственный минус при использовании загрузочного носителя – нельзя автоматизировать этот процесс для копирования необходимых файлов и документов.
Восстановление данных
Чтобы сделать восстановление файлов из бэкапа найдите файл бэкапа сделанный в Acronis True Image и кликаете на него мышью два раза. Файл откроется в проводнике как папка и вы сможете перетащить мышью необходимые файлы себе на компьютер. Главное, чтобы у вас был установлен в системе Acronis True Image, иначе файлы бэкапа открываться не будут.

Это был один из вариантов восстановления файлов. Теперь открываем Acronis True Image, кликаем на копию из которой нужно восстановить файлы, это может быть как полная копия системы, так и копия отдельных файлов и папок. Жмем на кнопку Восстановить файлы.

В проводнике Acronis выбираем необходимые файлы и папки для восстановления. В левой части окна ищем папку которую нужно открыть, в правой части уже выбираем папки и файлы для восстановления. После выбора данных жмем Далее.

Далее можно вручную задать папку для сохранения восстанавливаемых данных. По умолчанию выбрана папка как в созданном бэкапе. Для изменения пути нажмите Обзор и выберите необходимую папку. Жмем на Восстановить.

Ждем некоторое время пока файлы скопируются в выбранную папку.

То же самое можно сделать с помощью загрузочного носителя.
Профилактическое обслуживание компьютера отнимает массу времени. То работу приложений нужно настроить, то удалить бесполезный «мусор» во временных папках, то восстановить нормальную работу слетевших драйверов. И даже самому аккуратному пользователю, который привык постоянно поддерживать порядок в системе, периодически приходится отвлекаться на подобные действия. От этого никуда не деться, поэтому единственный способ как-то бороться с данной проблемой — разумно подойти к ее решению. Например, сделать «снимок» наиболее важных файлов — сохранить резервную копию данных.
Любопытное личное наблюдение: многие пользователи очень консервативны в своих предпочтениях. Из года в год они используют приблизительно одинаковый набор программного обеспечения, выбирают одни и те же параметры конфигурации системы и даже цветовую гамму интерфейса рабочих приложений почти никогда не меняют. Для таких людей есть простое и эффективное решение проблемы потери информации и сбоя системы — восстановление с помощью резервной копии системного раздела. Этот метод знаком любому более или менее опытному пользователю. В этом случае переустановка системы со всей ее настройкой сводится к одной-единственной операции копирования файла с образом раздела.
Инструменты, с помощью которых можно проделать операцию клонирования данных и их восстановления, не отличаются разнообразием. Практически единоличный лидер в этой области — пакет программ Acronis True Image. Именно этот инструмент чаще всего упоминается при обсуждении проблемы снятия образа всего диска. Есть еще пакет Symantec Ghost Solution Suite. Среди русскоязычных пользователей эта программа не так популярна, как продукт Acronis, но и ее с тем же успехом можно применить для миграции и развертывания системы. Оба этих продукта, безусловно, очень удобны и имеют массу достоинств, но не бесплатны. Да и полный набор возможностей этих приложений для многих будет излишним. Попробуем разобраться, какие из бесплатных программ для снятия образов разделов диска могут заменить эти популярные инструменты.
⇡ Тестирование загрузочных образов при помощи виртуальной машины
Образы загрузочных носителей можно протестировать прямо из-под Windows, используя виртуальную машину, например VirtualBox. В этой программе нужно всего лишь создать новую виртуальную конфигурацию ПК и указать в качестве источника загрузки образ диска.
Такие образы очень удобно держать на мультизагрузочном носителе. Помимо инструментов для снятия и восстановления образов с разделов диска, на таком загрузочном диске может также присутствовать ряд дополнительных опций — инсталлятор Windows, пара-тройка дистрибутивов Linux и так далее. Если вы решите записать такую загрузочную USB-флешку, вы также можете протестировать ее работу в VirtualBox. Правда, продукт корпорации Oracle не поддерживает загрузку со сменных носителей, поэтому придется выполнить ряд действий, чтобы заставить VirtualBox загружаться с флешки.
Для этого нужно открыть стандартную утилиту для управления дисками diskmgmt.msc. По содержимому окна этой утилиты определите, под каким номером в системе идентифицируется записываемый USB-носитель. Затем запустите с правами администратора режим работы с командной строкой (cmd.exe) и перейдите в папку VirtualBox с помощью команды cd %programfiles%\oracle\virtualbox. В командной строке наберите VBoxManage internalcommands createrawvmdk -filename "%USERPROFILE%"\.VirtualBox\usb.vmdk -rawdisk \\.\PhysicalDrive#, подставив вместо символа # запомненный ранее номер диска. Теперь можно создавать новую виртуальную машину. На этапе настройки используемого диска выберите внешний диск (use existing hard disk) и укажите расположение файла usb.vmdk. Поехали!
⇡ Redo Backup
Главный козырь Redo Backup в том, что программа максимально проста, лишена многочисленных опций и уверенно работает. Запуск оболочки происходит практически мгновенно, после чего на экране появляется максимально упрощенная среда Linux (Ubuntu 12.04 LTS) и окно утилиты для создания резервной копии разделов.
|
|
|
Помимо основного инструмента для клонирования дисков, в дистрибутив включен небольшой набор утилит первой необходимости. В оболочке загрузочного образа Redo Backup вы найдете быстрый файловый менеджер PCManFM, простой текстовый редактор Leafpad, просмотрщик графических изображений GPicView, браузер Chromium и утилиту для запуска терминала. Среди инструментов для работы с дисками есть небольшая, но полезная программка для сброса всех параметров носителя в исходное состояние. Правда, использовать ее можно только на свой страх и риск — данные при этом удаляются, а гарантии, что жесткий диск или какой-нибудь другой носитель станет функционировать должным образом, никто не дает. С помощью редактора разделов Gparted вы сможете разметить диски и настроить их в менеджере носителей Disk Utilities.

Приложение со смешным названием baobab продемонстрирует диаграмму заполненности диска. В дистрибутив включена также утилита PhotoRec, основное предназначение которой — восстановление удаленных файлов.
Созданные образы указанных разделов могут быть сохранены на один из доступных разделов локальной машины либо записаны в папку удаленного ПК, для которой открыт доступ по сети. Данные также можно загружать на FTP-сервер.
Загрузочный образ этой утилиты настолько мал, что уместится даже на старый, добрый CD. Конечно, сегодня этот носитель безнадежно устарел и доживает последние дни. С другой стороны, если у вас еще остался лазерный привод и стопка неиспользованных дисков CD-R, то почему бы не избавиться от одной из лишних «болванок» и не сделать себе копию спасительного инструмента?
⇡ AOMEI Backupper
Помимо загрузочного образа диска (AOMEI Backupper Linux Bootable Disk Image) с фирменной утилитой , разработчики компании AOMEI Tech предлагают пользователям сразу несколько продуктов для запуска приложения из-под Windows — две бесплатные редакции программы и одну платную.
Нужно сказать, что разработчик внес некоторую путаницу, выпустив две бесплатные версии, ведь различия между ними сходу непонятны. Одна называется AOMEI Backupper Standard, другая — AOMEI Backupper Standard Win7. Размер первой больше в несколько раз, но реальных отличий немного. Пусть вас не вводят в заблуждение слова For Win7 — обе версии прекрасно работают на Windows 7. Та, которая For Win7, не работает на устаревших версиях операционной системы от Microsoft — Windows Vista и Windows XP, в то время как AOMEI Backupper Standard их официально поддерживает. Кроме того AOMEI Backupper Standard For Win7 лишена опции создания загрузочного носителя.

На наш взгляд, платной редакции программы AOMEI Backupper Professional особо нечем привлечь внимание рядового пользователя. Ее главное преимущество — в возможности объединения образов разделов с поддержкой инкрементного копирования данных (то есть копирования только измененных файлов, что сильно ускоряет процесс). Кроме того, продвинутая версия поддерживает запуск процесса резервного копирования с помощью командной строки и дает возможность полноценного использования инструмента PXE Boot Tool (приложение для загрузки по сети) с неограниченным количеством клиентов в локальной сети.
Согласно утверждению разработчиков, бесплатные версии выполняют копирование медленнее версии Pro. Может, оно и так, но если сравнивать скорость создания образа раздела с помощью загрузочных образов Redo Backup и AOMEI Backupper, то разница незаметна: процесс занимает примерно одинаковое время и в том и в другом случае.

Зато по сравнению с Redo Backup утилита AOMEI Backupper предлагает намного больше опций. Тут можно копировать несколькими способами: клонировать раздел, переносить содержимое с диска на диск, делать резервную копию системного диска, отдельных каталогов или определенных файлов. Для экономии места в AOMEI Backupper можно включить режим максимального сжатия, если же нужно ускорить процесс записи резервной копии, в настройках можно вообще отключить компрессию файлов. Вдобавок к этому можно еще и настроить планировщик задач, который запишет резервную копию данных в указанное время.

Существует много способов записать загрузочный образ на флешку. Например, можно воспользоваться утилитой Sardu , которая выполнит это в автоматическом режиме, да еще и поможет сделать мультизагрузочный носитель с богатым арсеналом дистрибутивов Linux. Но лучше всего записывать все на флешку прямо в самой программе AOMEI Backupper, в этом случае вы получите гарантированно рабочий загрузочный носитель с актуальной версией движка AOMEI Backupper. Загрузочный образ может быть скомпилирован на основе Linux или Windows PE.

Предпочтительнее использовать второй вариант, поскольку, если создать загрузочный носитель на Linux, в оболочке AOMEI Backupper будут активны лишь базовые функции программы. В настольном приложении AOMEI Backupper Standard опций еще больше — например, есть возможность автоматического разделения образа на файлы указанного размера, присутствует опция интеллектуального считывания данных (в этом случае копируется содержимое только тех секторов, которые задействуются файловой системой), можно управлять сжатием файлов и так далее.
⇡ Clonezilla
Clonezilla — это полностью бесплатное программное обеспечение с открытым исходным кодом, разработанное тайваньским программистом Стивеном Шиау.

Данная программа ориентирована скорее на опытных пользователей, чем на новичков. Она выполнена по принципу пошагового мастера и работает почти в текстовом режиме, без интерфейса как такового.

Ситуацию немного спасает то, что Clonezilla поддерживает русский язык и многие операции, а также комментарии к ним корректно переведены. Выбор языка происходит в самом начале запуска мастера создания резервной копии данных.

Программа универсальна — она поддерживает все популярные файловые системы, включая ext2, ext3, ext4, reiserfs, xfs, jfs (GNU/Linux), FAT, NTFS7, HFS+ (Mac OS).
Чтобы создать загрузочный USB-диск, потребуется выполнить несколько действий. Для начала скачайте с официального сайта Clonezilla загрузочный образ в формате ZIP. Отметим, что тип загружаемого Live-образа зависит от используемой архитектуры. Также стоит обратить внимание, задействована ли на вашем компьютере функция безопасной загрузки Secure Boot. Она является одной из опций UEFI и предназначена для защиты компьютера от вредоносного кода, модифицирующего загрузочный сектор MBR. При задействовании опции безопасной загрузки (uEFI secure boot enabled) нужно скачивать отдельный загрузочный образ, построенный на Ubuntu, — ссылки на него есть также на странице загрузки официального сайта Clonezilla.
После того как скачаете нужный файл, распакуйте содержимое ZIP архива на USB-носитель. Запустите прямо с флешки файл makeboot.bat, который находится в каталоге utils\win32 (или makeboot64.bat по адресу диск:\utils\win64).
Резервная копия данных может записываться «как есть», то есть в виде файлов и папок, а может сохраняться в единый файл-образ. Разумеется, файл образа может быть использован для восстановления информации на носителе. Резервную копию можно сохранить на локальный диск, записать на сервер сетевого окружения SAMBA, SSH-сервер или используя протокол NFS. Clonezilla поддерживает шифрование AES-256. Программа совершенно нетребовательна к системным ресурсам ПК и может запускаться на самых старых «тостерах».
Программа не поддерживает дифференциальное и инкрементное копирование файлов, а обязательным условием нормального завершения процесса записи резервной копии диска является то, что объем носителя, на который ведется запись, должен быть не меньше объема диска (раздела), с которого считываются данные.
Наряду с обычной версией загрузочного диска Clonezilla, пользователям предлагается редакция Clonezilla Server Edition. Это приложение является инструментом для запуска одновременного клонирования на целом массиве компьютеров (более сорока ПК).
⇡ Paragon Backup & Recovery 14 Free Edition
Продукты компании Paragon хорошо известны многим, но почему-то не все знают, что среди программ этого разработчика есть и бесплатное ПО, например версия приложения Paragon Backup & Recovery 14 Free Edition для создания резервной копии данных.

Единственное условие, которое ставит Paragon пользователям, — применение Backup & Recovery 14 Free Edition только в некоммерческих целях (for personal use). И хотя компания давно продает более новую редакцию этой программы, четырнадцатая версия по-прежнему остается актуальной. Она даже официально поддерживает Windows 8, что отразилось на интерфейсе Backup & Recovery 14. Плиточный Express-интерфейс, который появляется при первом запуске, можно отключить, тогда приложение примет более привычный вид.

Набор бесплатных инструментов для работы с дисками, которые предлагает программа от Paragon, невелик. Большинство опций недоступно, а сам разработчик предлагает выполнить апгрейд, чтобы активировать все возможности утилиты.

Однако и тех функций, которые есть, вполне достаточно, чтобы решить главную проблему — создание резервной копии. Кроме того, в распоряжении пользователя есть инструменты для управления разделами дисков. С их помощью можно создавать, форматировать, удалять разделы, прятать или открывать их, назначать букву и менять метку тома, выполнять проверку целостности файловой системы.

В меню программы вы найдете мастер создания загрузочного носителя для восстановления данных (Recovery Media Builder wizard). Этот мастер предназначен для записи образа загрузочного диска в формат ISO или подготовки загрузочной флешки. В процессе создания загрузочного носителя для восстановления данных можно выбирать удобные для себя настройки — указывать BIOS или EFI, выбирать среду (Linux или Windows PE), использовать для восстановления образы WIM текущей операционной системы и так далее. Если записывать загрузочный диск в режиме эксперта, на носитель можно вручную добавить драйверы для накопителей и сетевых устройств, а также указать специфические параметры сети.
Движок создания резервной копии разделов диска предоставляет возможность провести операцию копирования одним из двух способов: стандартным методом, создавая образы клонированных разделов, или же поместить все резервные данные на виртуальный диск Paragon (например, так можно собрать в одном месте сразу несколько образов). Резервная копия может записываться на смонтированный раздел или же на несмонтированный, которому не присвоена буква.

Особое внимание в программе уделено безопасности данных. Одна из опций Paragon Backup & Recovery 14 Free Edition состоит в том, что резервирование данных может быть выполнено в так называемый капсюль, то есть в скрытый раздел, который невозможно смонтировать и увидеть в операционной системе.
Хотим обратить ваше внимание еще на один очень важный момент. Тестируя опцию записи загрузочного носителя, мы обнаружили ошибку в работе программы. Запись образа со средой Microsoft Windows PE из-под «классического» интерфейса Paragon Backup & Recovery 14 Free Edition может сопровождаться сбоем и сообщением о том, что нет доступа к разделу.

Решение проблемы было найдено на официальном форуме поддержки Paragon — запись носителя нужно запускать из Express-интерфейса, тогда ошибка не появится.
Paragon Backup & Recovery 14 хорошо работает со всеми типами жестких дисков. Содержимое образа жесткого диска с размером кластера 512 байт восстанавливается на другом носителе с размером кластера 4 килобайта без дополнительных действий со стороны пользователя.
⇡ DriveImage XML
Если у вас когда-нибудь пропадали данные в результате ошибочного форматирования или какого-нибудь сбоя в работе файловой системы, название компании Runtime Software должно быть вам известно. Сделанная этим разработчиком утилита GetDataBack много лет помогает спасать данные и восстанавливать информацию с проблемных носителей. Помимо GetDataBack и других замечательных утилит, в ассортименте Runtime Software есть DriveImage XML — бесплатный инструмент для создания резервной копии диска.

Программа может быть установлена как самостоятельное приложение, а может быть запущена с помощью загрузочного образа на базе Linux-дистрибутива Knoppix 7 . Из всех загрузочных образов, рассмотренных в данном обзоре, диск Runtime Software можно считать «самым спасительным». Помимо DriveImage XML Privatе Edition (бесплатная версия только для домашнего использования), Knoppix содержит весь ассортимент программ от Runtime Software для восстановления данных и работы с дисками: GetDataBack NTFS, GetDataBack FAT, GetDataBack Simle, RAID Reconstructor, RAID recovery for Windows, DiskExplorer for FAT, DiskExplorer for Linux, Captain Nemo Pro и так далее. Обращаем ваше внимание, что коммерческие утилиты требуют регистрации.

Knoppix — это универсальная сборка, в ней есть и браузер, и проигрыватель видео, и текстовый редактор. Для полноты не хватает только бесплатного офисного пакета, который был, очевидно, исключен из сборки для экономии места на носителе.
Запуск Windows-версий в системе реализовывается посредством Wine (программное обеспечение для альтернативной реализации WindowsAPI).

C помощью службы теневого копирования тома (Microsoft Volume Shadow Service (VSS) программа может снимать образ диска, включая системные и заблокированные данные, с которыми в настоящий момент ведется работа. Процедура создания резервной копии в DriveImage XML приведет к тому, что на выходе вы получите два файла. Первый, записанный в формате *.XML, будет содержать описание диска. Второй файл программа сохранит как *.DAT — в нем хранятся бинарные данные снятого образа. Опции программы, которые привязываются к стандартным сервисам Windows, могут не работать, поэтому разработчики рекомендуют самостоятельно записывать загрузочные диски со средой Windows PE или альтернативную среду BartPE. Для второго варианта на официальном сайте Runtime Software выложены плагины, упрощающие подключение основных утилит этого разработчика.
⇡ Заключение
Программы для создания копий дисков можно использовать не только для быстрой переустановки системы. Они с успехом могут служить и как обычные средства для резервного копирования важных данных. Взять, к примеру, фотографии. Бумажные фотоальбомы практически ушли в прошлое, а вместе с ними канула в Лету стойкая традиция доставать из шкафа и показывать гостям семейную историю в снимках. Страшно подумать, сколько сегодняшних детей будут лишены приятных воспоминаний, когда позврослеют. Фраза «У меня нет детских фотографий, потому что у родителей как-то раз накрылся диск на компьютере» в ближайшие несколько лет имеет все шансы стать очень популярной. Не хотите, чтобы такое случилось в вашей семье? Всего-то нужно позаботиться о резервной копии. Это очень просто и, как видите, бесплатно.
Очень часто во многих инструкциях, прежде чем обновлять драйвера или устанавливать какое-нибудь приложение, рекомендуют делать резервную копию для восстановления работоспособности компьютера, Windows. Надо признать, что такие же рекомендации, частенько, даю и я...
Вообще, в Windows есть встроенная функция восстановления (если вы ее не отключали, конечно), но называть ее сверх-надежной и удобной - я бы не стал. К тому же, нельзя не отметить, что поможет такая резервная копия далеко не во всех случаях, плюс добавьте к этому, что восстанавливает она с потерей данных.
В этой статье я бы хотел рассказать об одном из способов, который поможет сделать надежную резервную копию всего раздела жесткого диска со всеми документами, драйверами, файлами, ОС Windows и пр.
И так, начнем...
1) Что нам понадобиться?
1. Флешка или диск CD/DVD
Зачем это? Представьте, произошла какая-нибудь ошибка, и Windows больше не загружается - просто появляется черный экран и все (кстати, такое может произойти и после "безобидного" резкого отключения электричества)...
Чтобы запустить программу восстановления - нам и понадобиться заранее созданная аварийная флешка (ну или диск, просто флешка удобнее) с копией программы. Кстати, флешка подойдет любая, даже какая-нибудь старая на 1-2 Гб.
2. ПО для создания резервных копий и восстановления
Вообще, подобного типа программ достаточно много. Лично я предлагаю остановиться на Acronis True Image...
Acronis True Image
Официальный сайт: http://www.acronis.com/ru-ru/
Основные преимущества (в плане резервных копий):
Быстрое создание резервной копии жесткого диска (например, на моем ПК системный раздел жесткого диска с ОС Windows 8 со всеми программами и документами занимает 30 ГБ - программа сделала полную копию этого "добра" всего за пол часа);
Простота и удобство работы (полная поддержка русского языка + интуитивно понятный интерфейс, справиться даже начинающий пользователь);
Простое создание загрузочной флешки или диска;
Резервная копия жесткого диска сжимается по умолчанию (например, моя копия раздела HDD на 30 ГБ - была сжата до 17 ГБ, т.е. почти в 2 раза).
Единственный недостаток - программа платная, хоть и не дорогая (впрочем, есть тестовый период).
2) Создание резервной копии разделе жесткого диска
После установки и запуска программы Acronis True Image, перед вами должно появиться примерно такое окно (очень многое зависит от версии программы, которую вы будете использовать, на моих скриншотах программа 2014г.).
Сразу же на первом экране можно выбрать функцию создания резервной копии. Запускаем... (см. скриншот ниже).
Диски, на которые мы будем делать резервные копии (здесь выбираете сами, рекомендую выбрать системный диск + диск, который зарезервировала система Windows, см. скриншот ниже).
Указать место на другом жестком диске, где будет храниться резервная копия. Желательно сохранить резервную копию на отдельный жесткий диск, например, на внешний (сейчас они очень популярны и доступны по цене).
Запуститься процесс создания копии. Время создания сильно зависит от размера жесткого диска, копию которого вы делаете. Например мой диск на 30 ГБ был полностью сохранен за 30 минут (даже чуть меньше, 26-27 мин.).
В процессе создания резервной копии лучше не загружать компьютер посторонними задачами: играми, фильмами и пр.
Вот, кстати, скриншот "моего компьютера".
А на скриншоте ниже резервная копия на 17 Гб.
Делая регулярно резервную копию (после проделанной большой работы, перед установкой важный обновлений, драйверов и пр.) можно быть более-менее спокойным за сохранность информации, да и вообще, работоспособность ПК.
3) Создание резервной флешки для запуска программы восстановления
Когда резервная копия диска будет готова, нужно обязательно создать еще аварийную флешку или диск (на случай, если Windows откажется загружаться; да и вообще, восстановление лучше проводить, загрузившись с флешки).
И так, начала переходим в раздел создания резервных копий и восстановления и нажимаем кнопку "создать загрузочный носитель".
Затем нас попросят указать носитель, куда будет записана информация.Выбираем флешку или диск.
Внимание! Вся информация на флешке будет удалена при этой операции. Не забудьте скопировать все важные файлы с флешки.
Собственно все. Если все прошло без ошибок, через минут 5 (примерно) появиться сообщение о том, что загрузочный носитель успешно был создан...
4) Восстановление из резервной копии
Когда вы захотите восстановить из резервной копии все данные, нужно настроить Биос для загрузки с флешки, вставить флешку в USB и перезагрузить компьютер.
Резервное копирование на внешний жёсткий диск и восстановление информации с внешнего диска – это удобные способы для обеспечения безопасности ваших данных. Handy Backup делает бэкап на внешний диск с помощью плагина Computer и различных средств автоматизации задач.
![]()
Копирование при подключении USB
Задача бэкапа данных может быть настроена на автоматический запуск при подключении выбранного диска USB к компьютеру. При этом не имеет значения, к какому именно порту USB подключается внешний диск.
Сохранение в исходном формате
Информация из резервной копии может быть использована без предварительного восстановления, так как все скопированные данные хранятся в неизменённом виде, и их можно использовать прямо по месту хранения.
![]()
Сжатие и шифрование данных
Для экономии места резервная копия на внешний диск может быть сжата, а для обеспечения дополнительной безопасности – зашифрована с помощью встроенного алгоритма.
Поддерживаемые внешние диски для резервного копирования
- Внешние диски USB : от Western Digital, Toshiba и любых других производителей, ёмкостью от 250 Гб до 3 Тб и выше, использующие интерфейс USB 3.0 или даже беспроводной доступ, могут быть подключены для резервного копирования с помощью Handy Backup.
- USB-накопители (“флэшки”): привычные многим USB flash устройства всех типов, а также карты памяти (через USB кардридер). Для доступа к устройствам используются драйверы Windows и Linux, исключающие проблемы с совместимостью устройств USB.
Автоматическое резервное копирование на внешний жёсткий диск
Handy Backup полностью автоматизирует резервное копирование на внешний диск USB, позволяя автоматически запускать задачу копирования всякий раз, когда устройство USB, связанное с задачей, подключается к компьютеру.
Внешний диск для бэкапа: связь с задачей
Программа всегда “запоминает” конкретное устройство USB, связанное с определённой задачей. Поэтому не имеет значения, к какому порту USB подключается выбранный внешний диск. Handy Backup автоматически опознает нужное устройство при подключении.
Handy Backup – гибкое и мощное средство для резервного копирования и восстановления внешнего диска. Познакомьтесь с ним, скачав и установив самую современную версию программы с полным набором инструментов и функций на бесплатный пробный период в 30 дней!
Как сделать резервную копию внешнего жёсткого диска?
Чтобы создать задачу бэкапа данных с внешнего диска, воспользуйтесь, пожалуйста, приведённой ниже последовательностью действий:
- Откройте Handy Backup и создайте новую задачу, нажав кнопку на главной панели, комбинацию клавиш Ctrl+N или выбрав соответствующий элемент в меню.
- Выберите на Шаге 1 тип задачи – резервное копирование данных . Если вы хотите использовать функцию автоматического запуска при подключении USB-устройства, отметьте флажок “Продвинутый режим”.
- Разверните на Шаге 2 группу источников данных Local and Network Drives .
- Выберите плагин Computer . В правом окне щёлкните на букве, соответствующей названию подключенного внешнего диска для бэкапа.
- Укажите в открывшемся окне данные, которые вы собираетесь сохранять в виде резервной копии внешнего диска, отметив эти данные “галочками”.

- На Шаге 3 укажите место для хранения ваших данных.
- Далее настройте задачу так, как вам удобно. Эти шаги для задач резервного копирования на внешний диск ничем не отличаются от настроек задачи для данных других типов.
- На Шаге 6 отметьте “галочкой” пункт, позволяющий запустить задачу при подключении к компьютеру внешнего диска, выбранного на Шаге 2 в качестве источника данных.

- На последующих шагах завершите создание задачи и дайте ей имя. Всё готово!
Рекомендуемое решение для резервного копирования на внешний диск
Скачать
Купить!

Версия 8.0.2
от 8 мая 2019
. 104 MB
Программа резервного копирования
Handy Backup. 1200
RUB
за лицензию
Решение Standard позволяет осуществлять резервное копирование и восстановление данных с внешнего диска, а также поддерживаем все популярные форматы и хранилища данных.
Резервное копирование на внешний диск
Создание задачи бэкапа на внешний жёсткий диск с использованием плагина Computer не отличается по логике от резервного копирования внешнего диска, описанного выше. Просто укажите внешний диск для бэкапа на Шаге 3 в качестве хранилища.

Восстановление данных с внешнего жёсткого диска
Откройте Handy Backup и создайте новую задачу. Выберите на Шаге 1 задачу восстановление данных . На Шаге 2 укажите ваш внешний жёсткий диск в качестве хранилища восстанавливаемых данных и выберите на нём файл backup.hbi , содержащий нужную информацию о восстановлении.
- Автоматическое восстановление данных с внешнего жёсткого диска возможно, но мы не рекомендуем пользоваться им во избежание потери чувствительных данных, за исключением задач клонирования (см. ниже).
- Вы можете клонировать информацию из бэкапов внешнего жёсткого диска, изменив место для восстановления данных с помощью кнопки “Изменить место” в диалоге восстановления. Таким способом можно создавать задачи автоматического клонирования данных с диска.

Видеоурок: Создание автоматического бэкапа на внешний диск
В нижеприведённом видеоролике показан шаг за шагом процесс создания задачи автоматического резервного копирования на внешний диск (USB) при подключение его к компьютеру.
Внимание: Исполнение инструкции, приведённой в этом видеофайле, подразумевает, что на вашей машине уже установлена копия Handy Backup. Если у вас ещё нет установленной программы Handy Backup, пожалуйста, загрузите и установите её.