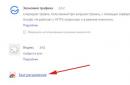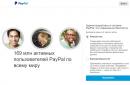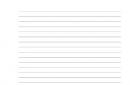× Close

SD Memory Card Formatter - программа, которая позволяет форматировать различные SD карты. Она предоставляется для пользования абсолютно бесплатно и является наиболее качественной утилитой, которая работает с большинством видов карт: SDHC/SDXC, SD, microSD и т. д. С помощью SD Memory Card Formatter вы сможете отформатировать любой подобный носитель информации и сделать последующую запись на него более надежной. Эта программа является универсальным средством очистки памяти и полностью соответствует официальным требованиям.
SD Memory Card Formatter станет просто незаменимым помощником для различных фотографов, которые вынуждены часто стирать и перезаписывать файлы на цифровые носители. По сравнению со стандартным форматированием, это приложение делает работу более чисто и качественно. Так что если вы профессиональный фотохудожник или просто часто меняете данные на картах памяти, программа SD Memory Card Formatter станет вашим незаменимым помощником и другом на долгое время.
Для использования данной программы на компьютере необходимо иметь установленный картридер. Работать с программой довольно просто. Изначально, система определит и отыщет все подключенные к ней карты памяти. Вам лишь останется выбрать нужный накопитель и запустить форматирование.
Прежде чем начинать очистку, можно просмотреть тип самой карты и доступную свободную память на ней. Перед началом форматирования программа предлагает пользователям два варианта форматирования. Первый - это быстрая очистка. Она выполняет лишь поверхностное изъятие всех существующих файлов на карте. Ее преимущество в том, что работа выполняется за несколько секунд. Но, гарантии качественного форматирования не будет.
Второй вариант - это полная очистка. В таком случае программа SD Memory Card Formatter выполнит качественное удаление всех файлов и приложений с накопителя. Она не просто сотрет данные, но и очистит все сектора, а также полностью подготовит карту для последующей записи на нее цифровой информации. Этот процесс может занять некоторое время.
Преимущества SD Memory Card Formatter
- понятный, доступный интерфейс;
- два режима форматирования;
- поддержка практически всех карт памяти;
- элементарные системные требования;
- бесплатное пользование.
Недостатки SD Memory Card Formatter
- для правильной работы программы необходимо наличие качественного картридера в компьютере.
Заключение
Программа SD Memory Card Formatter является одной из самых простых и удобных среди себе подобных. В вашем распоряжении будет незаменимое средство по очистке и удалении проблемных зон с карты памяти. Данная утилита поможет вернуть ваш SD накопитель к жизни, а вы сможете использовать его еще много раз.
Как установить
После скачивания программы с сайта достаточно открыть ее на своем компьютере, выбрать необходимый диск для установки и запустить процесс. После завершения откройте SD Memory Card Formatter и убедитесь, что картридер подключен к устройству. Система сама отыщет все накопители и можно приступать к работе с ней. После полной очистки вернуть данные с карты памяти будет невозможно. Учитывайте этот факт во время работы с приложением.
05.01.2016
В этой статье мы рассмотрим несколько программ для форматирования флешек. USB флеш носитель устройство, которое позволяет хранить и обмениваться информацией. В случае, например, заражения устройства вирусами или при желании сменить формат файловой системы на NTFS, FAT 32, exFAT можно выполнить форматирование.
Чтобы отформатировать флешку нужно будет воспользоваться одной из следующих программ или утиллит:
HP USB Disk Storage Format Tool
Утилита разработана компанией Hewlett-Packard и предназначена для форматирования флешек и карт памяти в NTFS, FAT, FAT32. Работает через порт USB 2.0. Утилита позволяет создавать загрузочные DOS – устройства, это пригодится если нужно установить Windows, например. Интерфейс программы легок и интуитивно понятен. Форматирование устройства можно выполнить всего за пару шагов. Так же утилита совершенно бесплатная.
HDD Low Level Format Tool
 HDD Low Level Format Tool
HDD Low Level Format Tool
Программа может вернуть состояние USB флеш носителей и жестких дисков в исходное состояние (заводское), заполняя устройство нулевыми байтами. Эта операция полностью удалит всю имеющуюся информацию на носителе, включая вирусы. Интерфейс программы достаточно прост. Здесь можно просмотреть всю информацию о носителе данных: файловую системы, объем, серийный номер, размер буфера и конечно же форматировать его.
SDFormatter
Форматирование SD карты SDFormatterПрограмма предназначена для форматирования SD карт которые используются в телефонах, фотоаппаратах, плеерах. Благодаря использованию специальных методов форматирования, включающих соответствующие спецификации SD карт утилита может помочь в ситуациях, когда другие программные средства просто бесполезны. Интерфейс программы предельно прост, и чтобы форматировать карту нужно выполнить всего несколько шагов.
Форматируем флешку с помощью системной утилиты Windows
Так же не нужно забывать, что полноценное форматирование можно выполнить и с помощью стандартных средств Windows. Для этого просто вставляем носитель в USB порт и в окне «Мой компьютер» кликаем по нему правой кнопкой и выбираем строку «Форматировать». Далее выбираем необходимый формат файловой системы и форматируем флешку. Чтобы форматировать флешку этим способом скачать ничего не нужно.
 Форматируем флешку с помощью стандартных средств Windows
Форматируем флешку с помощью стандартных средств Windows
Утилита Convert.exe, работа с которой поддерживается с помощью командной строки
Чтобы поменять файловую систему не обязательно стирать все данные с флешки. Чтобы форматировать флешку без потери данных можно воспользоваться утилитой Convert.exe и командной строкой. Чтобы форматировать флешку скачивать никакие программы не нужно.
Для этого открываем командную строку и вводим следующую команду:
convert <буква_флешки>: /fs:ntfs /nosecurity /x
в моем случае будет: convert F: /fs:ntfs /nosecurity /x
 Форматируем флешку без удаления данных
Форматируем флешку без удаления данных
Процесс полной очистки флеш-носителя не сильно отличается от Многие пользователи даже не задумываются о том, что существует какая-либо программа для форматирования флешек, а также что можно использовать какие-то параметры. Далее будет рассмотрен как стандартный способ очистки накопителя из-под операционной системы, так и при помощи утилит.
Что такое форматирование?
Прежде чем узнавать, какая нужна программа для форматирования флешек, нужно рассмотреть, что это за процесс. Под форматированием подразумевают обработку информационного носителя, которая связана с упорядочиванием его структуры. Источником может быть как жесткий диск, так и флеш-карта, SD-карта, твердотельный накопитель. В процессе форматирования меняется структура доступа к информации.
Важно отметить, что для различных есть свои особенности форматирования. Так, на флешке все хранимые данные уничтожаются. Восстановление можно будет провести только при помощи специальных утилит-реаниматоров, но гарантий нет. Именно поэтому форматирование можно назвать достаточно небезопасной процедурой. Более приятно то, что при очистке флешки система производит проверку структуры и иногда исправляет ошибки.
Способ форматирования накопителя в операционной системе

Те пользователи, которые даже не задумываются о том, что существует программа для форматирования флешек, используют именно такой способ. Нужно зайти через проводник в «Мой компьютер», выбрать накопитель и кликнуть по нему правой кнопкой мыши. Появится контекстное меню, в котором будет нужный пункт. Здесь нужно будет выбрать тип файловой системы. Часто пользователи все оставляют по умолчанию. Внизу есть кнопка «Начать», при нажатии на которую флешка будет очищена.
Какую файловую систему выбрать?

В чем различия между файловыми системами?
Система NTFS может хранить файлы объемом более 4 гигабайт. Процесс форматирования происходит легче. Информация сжимается лучше, что позволяет сэкономить место.
Файловые системы FAT и FAT32 работают на всех популярных операционных системах. При записи информации в данных системах совершается гораздо меньшее число дисковых операций.
Таким образом, системы FAT или FAT32 лучше подходят для накопителей емкостью до 32 гигабайт и в том случае, когда хранимые файлы весят не более 2 и 4 гигабайт соответственно. Для всех остальных дисков лучше выбирать файловую систему NTFS.
Выбор размера кластера
Кластеры - это составные части накопителя. Чем больше их размер, тем менее эффективно используется пространство. Малый размер замедляет работу накопителя, потому что файлы дробятся на мелкие части и для их считывания нужно больше времени.
Если надо хранить на флешке большие файлы, то необходимо выбрать больший размер. Соответственно, при хранении маленьких файлов, размер кластера должен быть малым.
Выбор утилиты для форматирования

Стандартный способ форматирования не является панацеей для накопителя в том случае, если повредилась служебная информация. Стоит сказать, что при таком типе повреждения восстановить данные становится гораздо труднее.
Операционная система не всегда корректно форматирует диск. Поэтому необходима фирменная программа для восстановления, форматирования флешек, которую нужно искать на сайте производителя. Но не каждый производитель имеет такие утилиты. Поэтому далее будут рассмотрены универсальные программы.
JetFlash Recovery
Это универсальная программа для форматирования флешки в NTFS, FAT и других системах. Она будет полезной в следующих ситуациях:
- На накопителе обнаружены сбои или ошибки.
- Информация на накопителе не считывается.
- Пользователь не знает, как правильно отформатировать носитель.
Данная программа для форматирования флешек очень легко устанавливается. Работает она с большинством моделей накопителей, но некоторые может и не принять. Плюсом является ее бесплатность.
USB Disc Storage Format Tool
Эта программа exFAT дает возможность корректно и быстро очистить носитель информации. Основными функциями являются:
- Удаление любых следов вредоносного программного обеспечения, которое могло заразить накопитель.
- Дает возможность не только очистить флешку, но также удаляет всю служебную информацию и освобождает место, которое стандартным методом освободить невозможно.
- Создает метку тома.
- Находит ошибки при их наличии;
- Может создавать том FAT32 размером более 32 гигабайт.
- Сканирование накопителя на ошибки перед форматированием.
HDD Low Level Format Tool

Это программа для флешки. Несмотря на название, она очищает не только жесткие диски, но и карты памяти. Имеет бесплатную версию. Поддерживает огромное число производителей. Утилита способна на системном уровне стереть с флешки абсолютно всю информацию.
Программа для форматирования от HP
Disc Storage Format Tool - это простая программа, которая не имеет множества настроек. Она просто форматирует диск в различных файловых системах. Ее преимущество заключается в скорости работы, так как пользователь может в считанные секунды обработать носитель информации, не вдаваясь в подробности. Есть у данной утилиты интересная функция: с ее помощью можно создавать загрузочный накопитель. Другие программы этого делать не умеют. Для чего нужна эта функция? При помощи загрузочной флешки можно устанавливать на компьютер операционные системы без использования дискового привода, а также проверять систему на ошибки в режиме восстановления, когда в обычных условиях такая проверка невозможна.
SD Card Formatter - бесплатная настольная программа для форматирования SD/SDHC/SDXC карт. Является незаменимым инструментом для восстановления совместимости SD и microSD карт памяти с операционными системами и устройствами. Корректное форматирование не всегда, но во многих случаях устраняет проблему несовместимости файловых систем.
Приложение SD Formatter рассчитано всецело для работы с картами памяти, их форматирования, с использованием стандартов SD/SDHC/SDXC. Поэтому, если у вас по определенным причинам не форматируется sd карта, настоятельно рекомендуем SD Formatter в качестве инструмента для форматирования вместо стандартных утилит, входящих в состав операционной системы. Те приложения также работают практически со всеми типами флешек и карточек, однако результат сказывается не оптимально при быстродействии. Производители советуют форматировать sd карту с помощью специальных приложений. SDFormatter - одна из лучших для форматирования.
Как отформатировать андроид-устройство
Вообще-то, отформатировать память планшета или телефона под управлением Андроид несложно.
Для форматирования карты памяти нужно зайти в Настройки - Конфиденциальность - Сброс настроек. Однако в последних версиях Андроид данный метод недоступен, поэтому мы бы посоветовали выполнить форматирование карты памяти на компьютере. Как это сделать - читайте ниже.
Как отформатировать телефон планшет через картридер
Для форматирования планшета или телефона вам понадобится картридер и установленная программа sdformatter, скачать которую можно по ссылке выше.
- Вынимаем microsd/sd-карту из android-устройства
- Берем картридер, подключаем к его к компьютеру и вставляем в него карту памяти
- Запускаем программу sdformatter
- В списке дисков в окне sdformatter указываем букву подсоединенной через картридер карты памяти (проверить соответствие можно по метке диска или по содержимому карты памяти). Будьте внимательны, убедитесь, что собираетесь форматировать именно ту карту памяти, которая находилась в телефоне!
- Заходим в настройки программы sdformatter (кнопка Option) и выбираем тип форматирования Full OverWrite.
- Нажимаем Format, ждем окончания форматирования.
- Вынимаем карту sd из картридера и вставляем в телефон.
Как отформатировать карту памяти на телефоне с использованием SD Format
О том, как работать с SD Formatter, можно прочесть в официальной инструкции или следовать указаниям в Message Area программы. Утилита очень проста по своему устройству, и мы отметим ключевые особенности при работе с ней.
Скачиваем SD Card Formatter
Первое, что для нужно для успешного форматирования - скачать приложение SD Memory Card Formatter.
Важно . Для запуска SD Card Formatter необходимы права администратора.
Подключение карты памяти к компьютеру
Карту памяти аккуратно извлекаем из мобильного телефона (или планшета) и с помощью кард-ридера подключаем к ПК. Как вариант, можно просто присоединить девайс к вашему компьютеру, на котором установлена программа SD Memory Card Formatter.
Для работы с медиа, вам понадобится одно из специальных устройств:
- USB SD Card reader - отдельное устройство, подключаемое соответственно через usb-порт компьютера
- SD Card slot - как правило, доступен в любом ноутбуке/Macbook.
Настройки форматирования
Настройка форматирования осуществляется через окно Option. В Format Options представлены два типа форматирования:
- Quick format - файлы и папки помечаются как доступные для записи, но при этом форматирование не затрагивает данные в файлах
- Full (Overwrite) format - программа удаляет в том числе содержимое файлов.
Другими словами, после Quick format вы еще можете попытаться восстановить файлы, в то время как после Overwrite format шансы крайне малы.
Выбор диска для форматирования
Из списка Drive необходимо выбрать sd карту для форматирования. Как правило, программа это делает самостоятельно. Что удобно, здесь не отображаются разделы жесткого диска, поэтому сложно запутаться и выбрать не тот диск. Однако все равно стоит перепроверить название буквы, если к компьютеру подключены другие носители информации.
Если флешка была была вставлена в SD слот уже после запуска программы, диск может не отобразиться сразу. В таком случае нужно нажать Refresh Button и проверить поле статуса. Голубой логотип в главном окне свидетельствует об успешном подключении sd-карты.
Аналогичный сценарий также имеет силу, если вы не знаете, как форматировать телефон Андроид: действуйте четко по инструкции, SD Format вполне подходит для работы с этой мобильной ОС.
Выполнение форматирования
Для применения настроек необходимо нажать ОК, для запуска форматирования - Format в главном окне программы.
По завершению форматирования отобразится окно со статусом Memory Card Format Complete! Также здесь доступны сведения о файловой системе, доступной емкости карты памяти и размере кластера.
Инструкция, как отформатировать SD-карту
Резюме . SD Formatter - отличная программа для форматирования microsd, sd и других карт памяти. Если вы не знаете, как отформатировать sd карту стандартными средствами или столкнулись с определенными проблемами считывания информации с карты памяти, данная утилита окажет посильную помощь. Программа абсолютно бесплатна и безопасна, и вам не стоит опасаться за то, что после форматирования получите в свое распоряжение "кирпич".
Поддерживаемые интерфейсы SD карт памяти
Утилита sdformatter поддерживает несколько интерфейсов устройств для работы с SD, SDHC,microsd и SDXC
- SD слот на компьютере
- SD-ридер по протоколу USB
- PC карта, шина CardBus или адаптер экспресс-карт SD (ExpressCard SD)
Перед тем, как скачать sdformatter и непосредственно перед началом работы с приложением вам нужно обязательно удостовериться, что у вас есть возможность работы с sd-картой по одному из вышеназванных протоколов с программой sdformatter.
Интерфейс приложения SDFormatter
Интерфейс программки SD Formatter Немногочисленные настройки программы SDFormatter, необходимые при форматировании карты памяти. Если у вас не форматируется карта памяти, советуем обратить пристальное внимание на все параметры без исключения.1 Статус (Status)
Это поле показывает состояние карты памяти SD/памяти SDHC/SDXC и интерфейс устройства.
- Синий: статус активности.
- Нет логотипа: карта памяти SD или памяти SDHC/SDXC-карт или SD-интерфейс устройства отключено.
- Серый: нет соединения. Это могут быть карты памяти SD-, SDHC/SDXC карты, распознаваемые утилитой SD Formatter.
2 Диск (Drive)
Этот список указывает диски карты памяти SD/памяти, SDHC/SDXC карты, которые были открыты и распознаны в СД Форматтер. Диск из данного списка может быть выбран для форматирования карты памяти SD.
3 Размер (Size) sd карты
В этом поле указывается емкость SD/памяти SDHC/SDXC карт на выбранном диске.
4 Область Сообщений (Message Area)
В этой области отображаются сообщения или уведомления программы SD Formatter для пользователей. Эта область полезна для дополнительной информации в случае, если sd карта не форматируется .
5 Кнопка Обновления (Refresh Button)
Эта кнопка используется для обновления информации на карте памяти SD/памяти или картах-накопителях SDHC/SDXC. При нажатии этой кнопки, СД Форматтер получает свежую информацию из SD памяти карты-накопители. Эта кнопка полезна, когда новые карты памяти, SD/памяти SDHC/SDXC-карт добавляются через SD-интерфейс устройства.
6 Метка Тома (Volume Label)
Это поле в программе sdformatter используется для отображения метки тома sd. Введите новую метку тома, которая будет записана в SD-карту во время форматирования. Вы можете ввести до 11 символов в поле метки Volume Label. Если в названии метки тома использовался НЕ английский язык, это поле не может отображаться некорректно. В этом случае следует ввести новую метку тома sd карты на английском языке.
7 Кнопка выбора (Option)
Эта кнопка утилиты sdformatter используется для выбора вариантов при выполнении операции форматирования. Когда кнопка нажата, на экране отображается окно с параметрами форматирования SD-карты.
8 Параметры форматирования sd карты
Эта область показывает текущие опции форматирования карты SD, выбранные в параметрах окна форматирования. Если sd карта не форматируется, вам следует поварьировать с опциями программы.
9 Кнопка начала форматирования SD (Format)
Эта кнопка запускает форматирование sd карты памяти. После нажатия на эту кнопку, на экране появится окно подтверждения операции форматирования. Вы можете продолжить или отменить форматирование диска / карты sd.
10 Кнопка выхода (Exit)
Эта кнопка используется для завершения работы приложения SD Formatter после того, как выполнено форматирование карты памяти
Нужно отметить, что карты памяти с поддержкой протоколов SD/SDHC/SDXC имеют так называемую защищенную область, предназначенную для стандартных функций безопасности. Утилита SD Formatter 4.0 не форматирует эту самую секьюрити-зону. Поэтому всегда используйте соответствующее приложение или sd-совместимое устройство для предоставления sd-защищенной функции для форматирования защищенной области на карточке памяти.
Системные требования для запуска sdformatter
Данная информация будет полезна, если у вас не форматируется карта памяти и возникла необходимость установить приложение sdformatter.
Если sdxc-карта присоединяется напрямую через sd-слот компьютера без установки драйвера, карточка может не распознаться корректно, следственно, появится сообщение о необходимости ее форматирования. В этом случае, не соглашайтесь и не форматируйте карту памяти: это может привести к полному удалению данных на устройстве хранения и к нежелательному форматированию в файловой системе, которая не совместима с SDXC-устройством.
SD Card Formatter vs стандартные инструменты форматирования
В ОС Windows и Mac OS доступен базовый инструментарий для форматирования жесткого диска, usb-накопителя и sd карты. Но этот способ не рекомендуется: в результате форматирования производительность устройства хранения может существенно снизиться.
В SD Card Formatter такого недостатка нет. Более того, программа часто используется для исправления проблем с распознаванием карт памяти после некорректного стандартного форматирования Windows.
В отличие от системных утилит, SD Formatter не затрагивает защищенную область. Эта зарезервированная область на карте памяти необходима для функций безопасности. Форматировать ее не рекомендуется.
Как уточняют разработчики SD Formatter, форматирование настроено под максимальную производительность (для файловой системы FAT). Таким образом, при форматировании можно использовать настройки по умолчанию.
Как и другие программы, SD Formatter не умеет форматировать зашифрованные карты памяти (например, BitLocker To Go). Поэтому обязательный шаг - расшифровка содержимого перед выполнением операции.
Ответы на вопросы читателей
Как отформатировать флешку на Андроиде?
Ответ . Для форматирования карты памяти устройства на платформе Андроид вам нужно извлечь карточку из телефона или планшета, далее при помощи картридера подсоединить ее к компьютеру. После этого открыть SD Formatter и найти флешку в списке устройств хранения. Все последующие действия описаны в инструкции по форматированию карты памяти выше по тексту.
Операционная система выдает ошибку следующего содержания: "Windows не удается завершить форматирование". Что бы это значило, как решить проблему?
Ответ . Обычно данная ошибка появляется в двух случаях: если по определенным причинам не удается завершить форматирование или не удается отформатировать флешку штатными средствами ОС.
Есть два метода решения ошибки форматирования и, соответственно, два инструмента. Первый - встроенная системная утилита diskmgmt.msc (запускается через Пуск - Выполнить). Вторая программа, как вы уже догадались, - это sd formatter. Через нее можно выполнить быстрое и глубокое (низкоуровневое) форматирование microsd карты.
Что такое низкоуровневое форматирование microsd?
Ответ . Низкоуровневое форматирование - это тип форматирования карты памяти и флешки, при котором производится очистка и последующее тестирование, создание таблицы файлов и копирование ее в служебный раздел устройства хранения. Как правило, к низкоуровневому форматированию стоит прибегать только в крайних случаях, если microsd ли sd карта работает с ошибками.
Купил недавно карту памяти на 16 ГБ. Телефон поддерживает и больше, но при работе возникла проблема при долгом пользовании телефоном час или два. Приложения на карте памяти открываются и сразу закрываются, но при перезагрузке телефона все встает в норму, а потом опять плохо. Почему так?
Ответ . Не факт, что проблема связана с картой памяти. Если определенное приложение вызывает конфликт, это может отразиться на работе других программ. Возможно, оно работает в фоне.
Проверьте, нет ли на телефоне ненужных приложений. Их удаление может исправить ситуацию.
Если способ с удалением приложений не работает, попробуйте отформатировать карту памяти microsd. Сделать это можно как через телефон (в настройках Андроид), так и через картридер, на компьютере. SD Formatter как раз и есть эта самая программа для форматирования карты памяти.
Проблема с флешкой. 2 дня назад купил новую 16 гиг флешкарту. Вставил на Андроид и полностью форматнул и потом переместил файлы из Андроида в нем. После форматирования sd карты все хорошо, но когда я скачиваю какие-нибудь видео и приложении из интернета через 5 минут, они повреждаются. Точнее, пишет: невозможно воспроизвести видео и черный экран. В приложении пишет: ошибка разбора пакета. Опять отформатировал microsd - все чисто вроде бы. И снова повреждаются файлы. вчера ночью в папке android в сд карта видел странные файлы с неизвестным форматом размером 2-3 гиг. пытался удалить, но пишет сбой при удалении. перезагрузил Андроид и они исчезли.что это может быть вирус или что нибудь другое?
Ответ . Ошибка разбора пакета в Андроид возникает, как правило, из-за неправильного размера apk-файла. Это значит, что установщик был скопирован на карту microsd не полностью.
Возможно, при форматировании был указан неправильный формат. Андроид поддерживает FAT и exFAT, попробуйте тот или этот. О том, как отформатировать microsd с помощью SDFormatter, читайте выше.
Если проблему устранить не получится, удалите ненужные и недавно установленные приложения на телефоне, в крайнем случае обновите прошивку Android.
Телефон видит флэшку, читает фотографии, которые были флеш карте, но при этом не открывает приложения на флешке. Телефон Samsung galaxy s3 mini.
Ответ . Если на телефоне не открываются приложения, можно перенести их во внутреннюю память телефона с помощью менеджера приложений. Второй вариант - скачать их заново с Google Play и установить на карту памяти.
Если все равно не открывается приложение, отформатируйте карту памяти в FAT или exFAT.
Я смотрел видео на телефоне Nomi_i4510 и вдруг я забыл о проценте заряда и телефон вырубился. Я поставил на зарядку, врубил, и мне пишет в уведомлениях мол "сд карта отсутствует, если не получается подключить сд карту, нажмите забыть устройство". Перезагружаю телефон и захожу в настройки потом в хранилище и накопители и там такая картина: внутренний накопитель SD карта (повреждена) а ниже – SD карта отсуствует. Захожу в сд карта повреждена и там написано чтобы дальше пользоваться сд картой нужно её отформатировать. Я нажимаю "Форматировать" и вот отформатировалась, всё ок. Но дело в том что раздел SD карта (отсуствует) всё ещё есть и перезагрузка не помогает. То есть, СД карта подключена и работает нормально и как бы она отсутствует. Что делать, как отформатировать сд карту?
Ответ . Попробуйте выполнить форматирование sd карты не через телефон, а с помощью программы sd formatter. Попробуйте также вставить в телефон другую карту памяти и проверить, появляется ли информация об отсутствующей карте. Если да – обновите прошивку телефона и перезагрузите устройство. В крайнем случае, придется выполнить сброс настроек Android до заводских . Стоит ли игра свеч – решать вам (предварительно сохраните все важные файлы с телефона на компьютере).
Месяца 2 назад купила телефон HUAWEI LUA - 21. Карту памяти читает, но когда фотографию или скачаю программу из интернета, всегда пишут: "нет памяти", хотя у меня новая микро флешка. И каждый раз появляется уведомление "Подготовка SD- карты".
Ответ . Появление ошибок может быть связано с неправильным форматированием карты памяти. Это достаточно распространенная проблема, устранить ее несложно:
- извлеките sd карту из телефона,
- подключите к ПК (через картридер)
- скопируйте файлы с флешки на ПК (сделайте резервную копию)
- отформатируйте карту памяти в Fat32 или exFAT
- скопируйте файлы с ПК обратно на флешку
После этих действий sd-карта должна нормально определяться телефоном.
Подскажите пожалуйста, можно ли с помощью этой программы расшифровать sd карту? Так как произошёл сбой в телефоне, а файлы остались зашифрованными и телефон их не читает.
Ответ . К сожалению, вернуть зашифрованные данные после сброса настроек не удастся. Ни дополнительный софт вроде SD Formatter, ни встроенные возможности Андроид не помогут. Для дальнейшего использования нужно выполнить форматирование sd карты. Понятно, что зашифрованные данные на microsd вы потеряете.
Отформатировал телефон. Теперь он просит аккаунт, который был синхронизирован с ним. Я не знаю этот аккаунт, потому что отключил синхронизацию. Что делать?
Ответ . Вероятно, речь идет об аккаунте Google, который указывается в настройках Андроид или сразу на этапе первоначальной настройки телефона. Создайте новый аккаунт в Google и подключите новый email.
Телефон Леново А7000. Читает microsd как внутреннюю память. На карте много свободного места, но не даёт даже обновиться приложениям. Удалила кучу приложений, оставила только самое необходимое - все равно не могу ничего закачать. Как сделать карту памяти внешним носителем? Только перепродавать?
Ответ . Скорее всего, проблема в неправильном форматировании карточки. Попробуйте отформатировать sd-карту на компьютере, выбрав в качестве файловой системы на microsd Fat или extFat. С этой задачей справится утилита SDFormatter.
SD-карта (Secure Digital Memory Card) - одно из самых популярных устройств для хранения информации. Она компактна, способна вмещать десятки гигабайт информации. Большинство мобильных устройств хранят данные на MiniSD и MicroSD.
К сожалению, sd карты не защищены от пропажи фотографий, видео и документов. Сценарии удаления файлов на sd-карте разнообразны. Это и ошибочное форматирование, и повреждение в результате небезопасного извлечения из картридера или телефона, и случайное удаление файлов и папок. В основном, пользователи мобильных устройств на Android теряют видео и фото из Галереи, реже – документы (текстовые заметки). В данном обзоре представлены лучшие инструменты для восстановления данных с sd-карт.
Участники обзора:
7-Data Card Recovery - программа для восстановления информации на sd и microsd
Программа 7-Data Card Recovery входит в состав пакета 7-Data Recovery Suite . Она поможет тем пользователям, которые потеряли файлы на sd-карте в результате форматирования или непреднамеренного удаления. Поддерживаются все стандартные файловые форматы Android для аудио, видео, изображений. Учитывая особенности Android, список не так и широк, но этого более чем достаточно для программы по восстановлению sd-карт.
7-Data Card Recovery восстанавливает данные только из внешней памяти мобильного устройства. Наиболее востребованные типы карт – SD Card, SDHC, Compact Flash, xD Picture Card, MicroSD, Memory Stick.
Приложение 7-Data Card Recovery устанавливается на компьютер с Windows XP >. Для поиска и восстановления microsd нужно подключить ее к компьютеру через картридер. После подключения отобразится список съемных устройств хранения, в списке нужно выбрать sd-карту. К слову, программа работает и с локальными дисками, поэтому область применения этого инструмента значительно шире, чем кажется на первый взгляд.
Стоимость лицензии 7-Data Card Recovery составляет $49.95 (home edition), подписка на год – $39.95. Ознакомительную версию можно скачать бесплатно.
Примечание . Кроме Card Recovery, доступна редакция Android Data Recovery. Она работает с внутренней памятью планшетов и смартфонов. Программа совместима с популярными мобильными брендами вроде Google, Samsung, Lenovo, Fly и другими.
Card Recovery - узкоспециализированная программа для восстановления фото и видео на sd карте памяти
Хотя существуют десятки программ для восстановления с карт памяти и флешек, не многие могут похвастаться хорошей послужной историей и реальными, а не маркетинговыми функциями восстановления. Программа CardRecovery на рынке recovery-приложений считается “ветераном”. Если изучить список сценариев удаления, кейсов пользователей, поддерживаемых карт, производителей цифровых камер и файловых типов - в общем, становится понятно, что перед нами профессиональный инструмент для реанимации sd.
Последняя версия CardRecovery имеет номер v6.10. Продукт достаточно долго не обновляется, при этом без проблем работает под Windows 10 и считывает все известные типы sd-памяти и подключенные съемные устройства. Вообще говоря, Card Recovery специализируется на восстановлении данных с sd-карт цифровых камер, телефонов, планшетов. Основные типы данных – видео и фото. Если вам нужно восстановить файлы с жесткого диска или указать специфические файловые форматы для поиска, лучшие обратиться к другим продуктам.
Ключевая особенность CardRecovery – функция SmartScan, благодаря которой можно найти фото и видео по сигнатурам. Особенно это может быть полезно, если файловая таблица sd-карты была разрушена после форматирования или повреждения. Функция глубокого поиска есть в программе Recuva, но CardRecovery производит быстрый анализ именно мультимедиа-форматов.
Disk Drill - программа для восстановления с простым интерфейсом и широкой поддержкой устройств хранения
DMDE – профессиональное восстановление с карт памяти, флешек и HDD
Мы включили в обзор эту программу, несмотря на то, что бесплатная версия лимитирована. DMDE используется в профессиональных кругах как удобный и эффективный recovery-инструмент. Программа кроссплатформенна – использовать ее можно под Windows, Linux, Mac OS и DOS - через командную строку.
Сразу об ограничениях. Бесплатная версия DMDE позволяет восстановить до 4000 элементов.
Другие версии программы DMDE (Express, Standard, Professional) снимают ограничение на лимит файлов, стоимость лицензии начинается с €16.
Кроме того, в бесплатной редакции доступны базовые инструменты:
- Редактор дисков - позволяет изменять вручную дисковую структуру, file tables глубокий поиск удаленных файлов,
- Создание образа дисков для последующего восстановления с полной копии оригинала.
Список совместимых устройств хранения включает в себя HDD, RAID-массивы, usb флешки, sd и microsd карты. Файловая система – практически любая из известных. Как правило, для карт памяти речь идет о NTFS, exFat или FAT. Linux и Mac OS FS также поддерживаются.
Какую программу для восстановления sd карты выбрать?
- Recuva – бесплатное recovery-приложение, полноценно работает без оплаты (надеемся, так будет всегда). Поэтому эта программа – самая популярная на рынке.
- EaseUS Data Recovery Wizard в бесплатной версии ограничена 2 Гб восстанавливаемой информации - чего вполне хватит на первых порах. Программа удобна и содержит пошаговый мастер.
- 7-Data Recovery и DiskDrill – сейчас это одна и та же программа. В ней есть некоторые приятные дополнения вроде приостановки сканирования и поиск по сигнатурам.
- Glary Undelete – довольно таки простая программа. Для восстановления файлов на карте памяти вполне подходит, но отстает от всех перечисленных по функционалу.
- DMDE – пожалуй, лучший профессиональный инструмент, цена невысока за такой список возможностей. Полноценно ищет файлы на карте памяти, хотя по большей части ее используют для восстановления данных на жестком диске.
- Photorec лучше всего подойдет для поиска потерянных фотографий и восстановления на любой desktop платформе. Карты памяти, как заявлено, поддерживаются, работать с ними можно через картридер.