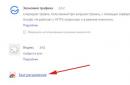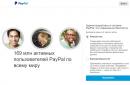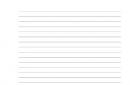В последнее время бурно развиваются не только компьютерные, но и мобильные технологии. В связи с этим очень остро встал вопрос безопасного хранения относительно больших объемов информации. И именно для этого многие IT-корпорации предлагают пользователям любого типа устройств применение так называемых облачных сервисов. Как пользоваться облаком и сервисами, которые входят в базовый набор любого разработчика, сейчас и будет рассмотрено.
Что такое облачное хранилище?
Для начала определимся, что же это за сервис. Грубо говоря, это файловое хранилище в виде выделяемого дискового пространства на компании, предоставляющей такие услуги.
Иными словами, в некотором смысле его можно назвать некой виртуальной флэшкой, на которую помещается определенный объем данных. Однако если USB-устройство для доступа к загруженной информации нужно постоянно носить с собой, то к такому сервису (например, облако Mail.Ru или соответствующая служба Google) доступ можно получить и с компьютера, и с мобильного устройства. То есть в самом облаке файлы синхронизируются, а просмотреть их или скачать можно всего лишь введя регистрационные данные (хотя в некоторых случаях это и не требуется).
О том, как пользоваться облаком, написано уже достаточно много. Сейчас обратим внимание на некоторые основные моменты, а также рассмотрим простейшие принципы его использования, подробно разъяснив ситуацию.
Самые популярные сервисы
Само собой разумеется, что изначально для использования таких хранилищ необходимо определиться с поставщиком услуг, то есть выбрать для себя наиболее приемлемый сервис

Сегодня таких служб можно найти достаточно много. Наиболее популярными являются следующие:
- Dropbox.
- SkyDrive.
- Облако Mail.Ru.
- "Яндекс.Диск".
- Google Drive (Google Disk).
- Apple iCloud и iCloud Drive.
- OneDrive и т. д.
Прежде чем разбираться, как пользоваться облаком каждого типа, следует отметить, что эти сервисы несколько неравнозначны, если их сравнивать между собой. Дело в том, что к одним хранилищам получить доступ можно исключительно с компьютерного терминала, другие же предполагают синхронизацию и компьютеров, и мобильных устройств. Иногда может потребоваться специализированное приложение, играющее роль своеобразного проводника, иногда достаточно всего лишь интернет-браузера.
То же самое касается бесплатно выделяемого дискового пространства для хранения своих файлов, а также оплаты дополнительного объема на удаленном сервере. В любом случае большинство служб между собой очень похожи.
На что следует обратить внимание перед началом работы?
Теперь рассмотрим некоторые важные моменты, без которых об использовании облачных сервисов не может быть и речи.

Самое первое и главное - предварительная регистрация, причем в некоторых случаях абсолютно неважно, будет ли она производиться через Интернет при помощи обычного браузера или специального компьютерного или мобильного приложения. Занимает весь процесс несколько минут.
Выгодно от стационарных систем отличаются мобильные девайсы с установленными на них операционными системами. Дело в том, что при первом включении для доступа к некоторым расширенным функциям или магазинам типа AppStore или Google Play (Play Market) система изначально предлагает создать учетную запись (зарегистрированный адрес электронной почты и пароль). При этом на смартфоне или планшете уже имеется предустановленное приложение для работы с облачными сервисами. Для удобства на компьютер или ноутбук можно установить их стационарные аналоги (хотя доступ можно получить и через браузер).
Выделяемое дисковое пространство
Еще один важный момент - объем дискового пространства, которое получает пользователь изначально в бесплатном варианте. Как правило, объем на разных сервисах колеблется от 5 до 50 Гб. Если этого оказывается недостаточно, придется увеличивать объем хранилища и платить за это определенную сумму, которая включает в себя затраты на приобретение большего объема и обслуживание в течение некоторого срока использования, который, кстати, тоже может быть разным.
Общие принципы
Что же касается того, как пользоваться облаком в самом широком понятии, здесь все достаточно просто. Пользователю после регистрации нужно лишь добавлять в хранилище папки и файлы, контакты и многое другое.

При этом в разделе настроек он может добавлять друзей, которые наравне с ним станут производить загрузку файлов на сервер или их редактирование (самый простой пример - Dropbox). Зачастую новые юзеры могут использовать собственные пароли для входа в систему.
Но вот что интересно. При установке специальной программы на компьютер доступ к файлам в облаке осуществляется намного быстрее, нежели при запуске того же интернет-браузера. То же самое можно сказать и о синхронизации. Достаточно поместить файлы в папку приложения, и синхронизация будет выполнена моментально для всех пользователей, имеющих права доступа к сервису. Рассмотрим наиболее популярные хранилища.
Облако Mail.Ru
Итак, как было сказано выше, сначала потребуется создать ящик электронной почты, после входа в который на панели сверху во вкладке проектов будет отображен облачный сервис. Это и есть облако «Майл». Как пользоваться им? Проще простого.

Изначально предлагается 25 Гб дискового пространства. осуществляется при помощи соответствующей кнопки, которой можно добавлять сразу несколько объектов. Ограничение касается только размера загружаемого файла - он не должен превышать 2 Гб. Перед стартом загрузки можно использовать дополнительные функции, например, создать после чего так же просто файлы можно перемещать и удалять. Обратите внимание: в нем нет «Корзины», как в том же сервисе «Яндекс», так что восстановить удаленную информацию не получится.
Весьма полезной может оказаться функция создания, просмотра или редактирования файлов. Скажем, у нас имеется документ Word (или он создается прямо в хранилище). Изменить его непосредственно в облаке можно так же просто, как если бы пользователь запускал редактор на компьютере. По окончании работы сохраняем изменения, после чего снова происходит синхронизация.
«Яндекс»-облако: как пользоваться?
С сервисом «Яндекс», в принципе, дела обстоят практически идентично. Функциональный набор, в общем-то, отличается не сильно.

Но разработчики этого сервиса подумали о том, что пользователь может удалить файлы совершенно случайно. Вот тут-то и приходит на помощь так называемая «Корзина», в которую помещается информация при удалении. Работает она по типу стандартной компьютерной службы. Правда, к ней неприменимы средства восстановления данных, если они были удалены уже из «Корзины». Тем не менее, функция весьма полезная.
Хранилище Google Drive
Теперь перейдем еще к одному мощному сервису под названием «Гугл»-облако. Как пользоваться Google Disk? Принципиальных отличий по сравнению с другими сервисами нет. Но тут доступ можно получить и с мобильного девайса (встроенная служба), и при помощи устанавливаемой на компьютер утилиты (не говоря уже о входе через интернет-браузер). С телефоном или планшетом все просто, посмотрим именно на компьютерную программу.

Предполагаем, что учетная запись уже создана. После ее активации пользователь получает 5 Гб в хранилище. Увеличение до 25 Гб обойдется примерно в 2,5 USD. Устанавливаем приложение на компьютер, после чего на Рабочем столе появляется папка сервиса (она же отображается и в Проводнике).
Как уже понятно, достаточно поместить файлы в эту директорию, как произойдет синхронизация. Во время работы программа «висит» в системном трее в виде иконки. Правым кликом вызывается дополнительное меню, где можно просмотреть доступный объем для загрузки файлов, произвести персонализированные настройки, расширить место в хранилище, завершить работу и т.д.
Тут особо стоит отметить один момент. Как выясняется, скопировать файлы в папку программы на компьютере, а потом скачать их из облака на мобильный девайс оказывается намного быстрее, чем подключать гаджет к компьютеру, а затем производить копирование средствами Windows.
Сервисы iCloud и iCloud Drive
Наконец, посмотрим, как пользоваться облаком Apple. Тут есть две службы (iCloud и iCloud Drive), которые являются предустановленными на iPhone или iPad в соответствии с версией операционной системы, инсталлированной на девайсе. По сути, iCloud Drive является обновленной версией iCloud, а для его корректной работы следу учесть, что мобильный гаджет должен соответствовать заявленным техническим требованиям: iOS 8 на самом девайсе. Компьютер - с Windows 7 и выше с расширением iCloud for Windows или компьютерный терминал с Mac OS X 10.10 или OS X Yosemite.

Изначально после входа в сервис там будут отображены папки, созданные по умолчанию. Их количество может разниться в зависимости от настроек компьютера и клиента на мобильном устройстве. Как пользоваться облаком в айфоне? В принципе, ничего сверхъестественного в этом нет. Достаточно запустить приложение на гаджете (перевести ползунок запуска во включенное состояние) и войти при помощи учетной записи. Другое дело, когда вход предполагается с компьютера. Здесь потребуется использовать меню настроек самой программы и выбирать включение уже там.
Очередной минус - достаточно низкая скорость синхронизации (это признано всеми). И еще один, самый неприятный момент. Если осуществить переход с iCloud на iCloud Drive без обновления всех устройств до необходимой конфигурации, данные в старом облаке окажутся просто недоступными, так что будьте бдительны.
Заключение
Вот вкратце и все, что касается вопроса о том, как пользоваться приложением «Облако» или одноименными сервисами. Конечно, здесь рассмотрены далеко не все возможности таких сервисов, а, так сказать, только общие принципы (азы) работы. Однако даже при таких минимальных знаниях любой вновь зарегистрированный юзер уже через 5-10 минут сможет осуществить базовые операции.
Данная публикация имеет поясняющий характер и ставит своей целью, по возможности, простыми словами и максимально доходчиво (как просят, "для чайников"), объяснить суть и механизм совместной работы с использованием ресурсов облачного хранения данных, таких как , и т.п.
"Облако", если говорить с технической точки зрения, является онлайн-хранилищем, состоящим из большого количества серверов, объединённых в огромную сеть (облачное хранилище данных).
Облачное хранение данных следует понимать как хранение данных в системах, в которых данные распределены по большому числу серверов, объединённых в так называемые кластеры.
Кла́стер (англ. cluster – скопление) – объединение нескольких однородных элементов, которое может рассматриваться как самостоятельная единица, обладающая определёнными свойствами. В сфере информационных технологий под кластером следует понимать группу вычислительных узлов, объединённых высокоскоростными каналами связи, представляющих с точки зрения пользователя единый аппаратный ресурс ().
Так как потребителю не известно на каких именно участках кластеров хранятся его данные, а известна только точка его соединения с массивом кластеров, то такую реализацию назвали "облаком". Cloud – облако (англ.)
Как происходит обмен данными между пользователями через "облако" ?
Каждый пользователь имеет учётную запись в облаке и установленный на компьютере клиент (программа синхронизации данных). Синхронизация – это процесс, при котором хранящиеся в облаке данные и данные, указанные клиенту для сопоставления с облаком, приводятся к идентичному содержанию.

Например, user-1 имеет в облаке 4 папки,
а user-2 имеет в облаке 3 папки
user-1 одну из папок даёт в доступ пользователю user-2 (синего цвета). В терминологии ресурсов облачного хранения данных такое действие называется "приглашение".
user-2 принимает приглашение в папку и у него в облаке становится тоже 4 папки. Полученная от user-1 в доступ папка помечена оранжевым цветом.
В итоге получается конструкция, при которой при любом изменении/добавлении данных в папке синего цвета точно такие же изменения будут произведены в папке оранжевого цвета и наоборот (папки синхронизируются). То есть, содержание этих папок будет идентичным.

Соответственно, эти изменения будут также переданы на компьютеры user-1 и user-2 при очередном сеансе связи их клиентов с облаком.

Получается, что после завершения синхронизации содержание жёлтой папки, владельцем которой является user-1, станет идентичным содержанию бирюзовой папки, владельцем которой является user-2, и наоборот:

Упрощённо говоря, происходит передача данных с компьютера на компьютер. При этом посредником в этом процессе выступает облако.
Синхронизация данных клиента с облаком происходит по защищённому протоколу, который препятствует перехвату данных по сети. В зависимости от конкретной реализации, передаётся либо новый файл на замену старому, либо значение "дельта" (разница значений нового и старого файлов).
Для своего функционирования такая схема не требует завершения всех операций синхронизации в течение сеанса связи с Интернет. В процессе синхронизации клиент постоянно вычисляет содержание папки клиента и соответствующей ей папки облака, а также отслеживает отметку времени, назначенной каждому файлу и каждой папке. На основании этой информации клиент производит запись или удаление данных в той папке клиента или облака, отметка времени которой старше (то есть более ранняя). Если в течение сеанса работы с Интернет процесс синхронизации не был завершён, то при следующем сеансе он будет продолжен. Такой процесс условно можно назвать "докачкой данных". Учитывая указанное, процессу можно сопоставить термин "асинхронная репликация".
Репликация (англ. replication) – механизм синхронизации содержимого нескольких копий объекта (файла, папки). В процессе репликации происходит копирование данных из одного источника на другой (или на множество других) и наоборот. Иными словами, изменения, сделанные в одной копии объекта, распространяются в другие копии.
При синхронной репликации, если данная реплика (копия объекта, обновляемая автоматически при обновлении оригинала) обновляется, все другие реплики того же фрагмента данных также должны быть обновлены в одной и той же транзакции (транза́кция (англ. transaction, от лат. transactio
–
соглашение, договор) – минимальная логически осмысленная операция, которая имеет смысл и может быть совершена только полностью, см. wiki). Можно сказать, что на практике существует лишь одна версия данных.
При асинхронной репликации обновление одной реплики распространяется на другие спустя некоторое время, а не в ходе той же транзакции. Таким образом, при асинхронной репликации вводится задержка (время ожидания), в течение которой отдельные реплики могут быть фактически неидентичными (то есть определение "реплика" оказывается не совсем подходящим, поскольку мы не имеем дело с точными и своевременно созданными копиями). В большинстве случаев асинхронная репликация реализуется посредством чтения журнала транзакций или постоянной очереди тех обновлений, которые подлежат распространению
().
В философской концепции развития по спирали, user-1 и user-2 осуществляют обмен данными через общую сетевую папку (Shared folder), как раньше это происходило в локальной сети. Но если в том случае для осуществления информационного обмена user-1 и user-2 должны были быть расположены не далее 80 метров друг от друга (максимальная дальность передачи информации, при которой гарантируется качественная связь без применения специальных усилителей-повторителей), то теперь их географическое местоположение значения не имеет.
Пользователи и компании продолжат отказываться от громоздких и дорогостоящих серверов, вместо них выбирая для хранения файлов облако. Учитывая разнообразие доступных хранилищ, к выбору следует подходить очень внимательно.
Лайфхакер предлагает обратить внимание на сервисы, которые дают максимум бесплатного пространства с надёжной защитой данных и качественным обслуживанием. Цены указаны только на начальные тарифные планы.
- Стоимость : 2 ГБ бесплатно, 1 ТБ за 8,25 доллара в месяц. Стандартная подписка Dropbox Business стоит 12,5 доллара в месяц за пользователя.
- Приложения:
- Поддержка русского языка: есть.
Изначально этот гигант облачных хранилищ даёт доступ лишь к 2 ГБ бесплатного места. Но его без особых затруднений можно расширить до 16 ГБ: достаточно привязать аккаунты в социальных сетях и предложить реферальную ссылку нескольким друзьям.
Подписка Dropbox Business позволяет использовать корпоративный аккаунт для совместной работы, а также даёт неограниченное пространство для личной учётной записи. Более того, вы получаете ряд продвинутых возможностей вроде восстановления файлов и настройки уровней доступа.

- Стоимость : 15 ГБ бесплатно, 100 ГБ за 139 рублей в месяц.
- Приложения: Windows, macOS, iOS, Android.
- Поддержка русского языка: есть.
Один из самых очевидных вариантов для владельцев устройств под управлением Android, поскольку приложение изначально установлено на смартфонах и планшетах на базе ОС от Google. Впрочем, из-за немалого объёма бесплатного хранилища сервис может быть привлекателен и для обладателей других устройств.
Среди минусов - не самый простой интерфейс браузерной версии. Но пользователи Windows и macOS могут скачать гораздо более удобное приложение.
3. Mega

- Стоимость : 50 ГБ бесплатно, 200 ГБ за 4,99 евро в месяц.
- Приложения:
- Поддержка русского языка: есть.
Ещё один сервис со щедрым бесплатным тарифом и интерфейсом с поддержкой перетаскивания файлов. У Mega есть удобное мобильное приложение для загрузки файлов, а также десктопные клиенты для их синхронизации.
Как утверждает компания, все данные зашифровываются на вашем устройстве, прежде чем оказаться на серверах. Исходный код клиента Mega доступен на GitHub, его может проверить любой эксперт. Поэтому утверждение внушает доверие.

- Стоимость : 10 ГБ бесплатно, ещё 10 ГБ за 30 рублей в месяц.
- Приложения: Windows, macOS, Linux, iOS, Android, LG Smart TV.
- Поддержка русского языка: есть.
Облако от «Яндекса» работает быстро и стабильно, постоянно обзаводится новыми функциями. Сервис имеет высокую скорость синхронизации. Возможности платформы встроены в некоторые сторонние приложения.
Несмотря на наличие клиентов для всех популярных десктопных и мобильных платформ, браузерный интерфейс «Яндекс.Диска» тоже очень практичен. Также у сервиса очень неплохие возможности расширения пространства за счёт партнёрства с компаниями. Например, если вы москвич и пользуетесь тарифным планом OnLime от «Ростелекома», то объём диска увеличивается на 100 ГБ.

- Стоимость : 5 ГБ бесплатно, 50 ГБ за 140 рублей в месяц, 1 ТБ за 269 или 339 рублей при оформлении персональной или семейной подписки на Office 365 соответственно.
- Приложения: Windows, macOS, iOS, Android, Windows Phone, Xbox.
- Поддержка русского языка: есть.
Бывший SkyDrive встроен в стандартный проводник Windows 10. Нет необходимости загружать приложение - всё уже загружено за вас.
Встроенное в операционную систему приложение «Фотографии» может использовать OneDrive для синхронизации всех ваших изображений между устройствами.
При установке клиента для macOS стоит учитывать не самые положительные отзывы о нём.
Помимо обычных тарифных планов, у Microsoft есть продукты «Office 365 персональный» и «Office 365 для дома». Обе подписки включают 1 ТБ в облаке, полные версии приложений Office для Windows и macOS и целый ряд других преимуществ. Второй вариант даёт по 1 ТБ сразу пяти пользователям.

- Стоимость : 8 ГБ бесплатно, 64 ГБ за 69 рублей в месяц.
- Приложения: Windows, macOS, Linux, iOS, Android, Windows Phone.
- Поддержка русского языка: есть.
Ближайший аналог «Яндекс.Диска» в плане доступных возможностей, интерфейса веб-версии и поддерживаемых платформ. Проигрывает своему главному конкуренту из-за обширной реферальной программы. Среди преимуществ - больший объём бесплатного хранилища.
Помимо прочего, у сервиса есть инструмент для быстрого создания и сохранения скриншотов в облаке.

- Стоимость : 5 ГБ бесплатно, 50 ГБ за 59 рублей в месяц.
- Приложения: Windows.
- Поддержка русского языка: есть.
5 ГБ бесплатного пространства может быть недостаточно, но iCloud - это самый удобный способ создавать резервные копии фотографий с iPhone.
Сервис интегрирован в программу Finder на macOS - рабочий стол всех MacBook. Документы, созданные через офисный пакет iWork, тоже сохраняются в iCloud и могут синхронизироваться между устройствами. У платформы есть и официальный клиент для Windows, с помощью которого можно поддерживать файлы на ПК в актуальном состоянии.
8. Box

- Стоимость : 10 ГБ бесплатно, 100 ГБ за 8 евро в месяц. Бизнес-подписка стоит 12 евро в месяц.
- Приложения: Windows, macOS, iOS, Android.
- Поддержка русского языка: есть.
Платформа быстро набрала популярность и поддерживается целым рядом популярных сервисов для работы, такими как «Google Документы» и Office 365. Настольные клиенты Box позволяют не только синхронизировать, но и редактировать файлы.
Компания активно продвигает бизнес-подписку. Именно она появляется в центре экрана при нажатии на кнопку регистрации. Тарифный план даёт доступ к продвинутым возможностям совместной работы и неограниченному пространству в облаке.

- Стоимость : бесплатные настройка и использование, цены на пространство зависят от провайдеров хостинга. Nextcloud Box стоит 70 евро.
- Приложения: Windows, macOS, Linux, iOS, Android.
- Поддержка русского языка: нет.
Сама по себе компания не является провайдером облачного хранилища, но предлагает бесплатное программное обеспечение для настройки облака на вашем собственном сервере. Главное преимущество такого варианта - скорость. Также можно включить шифрование и не переживать, что файлы покинут домашнюю сеть.
Если у вас нет опыта в настройке серверов, вы можете купить заранее настроенный вариант - Nextcloud Box. Внутри устройства - жёсткий диск на 1 ТБ. Оно легко подключается к недорогому одноплатному компьютеру . Правда, чтобы заполучить мини-сервер в руки, придётся воспользоваться услугами сторонних компаний: прямой доставки в Россию и страны СНГ нет.

- Стоимость : 2 ГБ бесплатно, 250 ГБ за 9 долларов в месяц.
- Приложения: Windows, macOS, Linux, iOS, Android.
- Поддержка русского языка: нет.
Ещё одна англоязычная платформа, которая долго работала по протоколу нулевого разглашения. Подразумевалось, что компания взаимодействует с пользовательскими данными, никак не раскрывая их содержимое. Недавно выяснилось, что здесь есть некоторые оговорки, и SpiderOak отказалась от своей главной фишки. Но от этого не перестала стремиться обеспечить файлов.
У хранилища есть клиенты для всех популярных настольных и мобильных платформ. Можно пользоваться веб-клиентом, но для борцов за конфиденциальность этот вариант наименее предпочтителен, поскольку так вы выдаёте свой пароль сотрудникам SpiderOak.

- Стоимость : 5 ГБ бесплатно, 2 ТБ за 52,12 доллара в год по специальному предложению, далее - 69,5 доллара.
- Приложения: Windows, macOS, Linux, iOS, Android, Windows Phone.
- Поддержка русского языка: нет.
Продукт поддерживает постоянную синхронизацию всех ваших файлов - даже тех, которые хранятся на сетевых дисках. Веб-интерфейс позволяет делиться данными по почте, через Facebook и Twitter.
Достоинством IDrive является то, что удалённые с компьютера файлы из облака автоматически не исчезают. У компании также есть сервис IDrive Express: если вы потеряете все свои данные, то вам доставят жёсткий диск для их быстрого восстановления.

- Стоимость : 10 ГБ бесплатно, 500 ГБ за 3,99 доллара в месяц, цена шифрования pCloud Crypto - 3,99 доллара в месяц.
- Приложения: Windows, macOS, Linux, iOS, Android.
- Поддержка русского языка: есть.
У сервиса есть ограничения по скорости загрузки файлов, но нет никакого лимита по их объёму. Хранилищем можно пользоваться с любой платформы - через приложение или сайт.
Компания зарегистрирована в Швейцарии - стране, известной строгими законами в плане конфиденциальности. За дополнительную сумму вы можете использовать сервис pCloud Crypto для шифрования отдельных файлов.
Как вы обозначаете версию документа? Есть ли у вас файлы, содержащие в названии все варианты слова «финальный»? Ну, например, text_old_final_end(1)_!!!really-final.docx.
Это немного абсурдно выглядит, но если вы последите за документами у вас в системе, то обнаружите довольно много «хвостатых» названий. Особенно если файл редактируется несколькими авторами. Например, текст договора может правиться почти бесконечно, дай только волю. И в результате у вас скапливается десяток версий, каждая помечена нарастающим хвостом пометок - тут и даты правок, и инициалы участников, и сакраментальные «final» и «last».
Понятно, что с этим надо как-то справляться. И приводить работу с документами в систему, которая будет понятна всем. Основные требования к порядку просты:
- Обозначения должны быть понятны всем участникам.
- Должны храниться все (важные) версии документов.
- Документы должны принадлежать проектам, а не лежать в общей куче.
- Доступ к документам должен быть управляемым.
- Не обязательно, но удобно иметь инструменты для совместной работы над документом.
Мы не станем обсуждать офлайновые способы управления документами. Вы, конечно, можете написать регламент обозначения документов и пересылать вордовские и экселевские файлы почтой. Это приведет к разрастанию рабочих папок у каждого участника процесса, а со временем - к постоянным сверкам, кто какой док сейчас редактирует.
Поэтому давайте вознесемся в облака - именно там сейчас происходит самое интересное.
1. Google Drive
«Большой Брат» дает нам почти идеальный инструмент для управления документами.
- Google Docs - это не просто онлайновый редактор документов, тут хранятся старые версии, можно комментировать и редактировать доки «в три руки».
- Google Sheets - это и таблицы для расчетов, и хороший функционал для учета.
- Google Drive сам по себе - инструмент управления доками, вы можете организовать единую структуру для хранения документов четко назначить доступы к каждой папке.
Плюсы Google Drive
- Они очевидны. Это облако, со всеми его преимуществами.
Минусы
- Систему учета - вложенность папок, доступы к файлам и табличку для контроля - придется создать самим.
- Не всех устраивает использование столь открытой платформы - все-таки это целый Google, он индексирует все, что шевелится, и за приватность мы ему не заплатили.
Обратите внимание: практически в каждой уважающей себя системе есть интеграция с Google-доками - вы увидите это дальше в обзоре. И это разумно - экономнее использовать работающий функционал, нежели тратить усилия на создание своего аналога.
Однако мы хотим предупредить: конфиденциальную и коммерческую информацию, пароли и прочие важные сведения лучше хранить там, где доступ регулируется более жестко.
2. Trello
Виртуальная доска со списком задач и проектов. Доски можно называть как вам удобно - и наглядно видеть процесс выполнения заданий. К каждой задаче вы можете прикрепить документы: с компьютера, Google Диска, Dropbox и т.д. Из интересного - в Trello Business Class вы можете прикреплять не только документы, но и pull-запросы GitHub, Slack беседы и лиды из Salesforce. Для совместной работы вы можете использовать связку Trello + Google Docs: прикреплять файлы Google Docs, которые можно открыть на диске и там же редактировать - оставлять новые комментарии и т.д.
Плюсы решения:
- Trello - очень простая для освоения система. За час с ней способны разобраться люди, которые никогда не пользовались подобными решениями.
- Задачи и процесс их выполнения видны наглядно, как на пробковой доске. Дизайн удобный и современный, ничего лишнего.
Минусы:
- Нет инструмента для совместной работы с документами. Т.е. вы либо пользуетесь Google Docs, либо каждый загружает свою версию. Да, все документы в любом случае будут собраны в одной задаче, и вы ничего не потеряете. Но если нужна более серьезная автоматизация, то Trello не оптимальный вариант.
- Если проектов и задач действительно много, Trello может запутывать из-за особенностей структуры. Постоянно переключаться между досками не слишком удобно.
3. Worksection
Онлайн-система управления проектами с возможностью учета финансов. В каждую задачу вы можете добавить разные типы файлов - и затем редактировать их опять же с помощью Google. Или скачать и загрузить заново.
Источник: worksection.com
Для каждого файла вы можете сделать описание, выбрать метки (например, need review, urgent! и др), ограничить доступ - т.е. сделать файл видимым только для определенных пользователей. Если вы создаете задачу или комментарий с ограниченной видимостью, не для всех, то прикрепленные туда файлы автоматически получают те же настройки приватности.
Все файлы проекта можно сортировать по разным критериям: типу, дате, задачам, размеру, названию. Можно просмотреть только файлы, которые относятся к невыполненным задачам, а можно - все.
Вы также можете удалить, скачать, назначить метки группе файлов, просто выделяя их в разделе.
Новые версии документов можно загружать к старым - для этого достаточно навести мышкой на старый файл и нажать на значок слева от него. Новый документ загрузится и займет верхнее место в списке. При этом старая версия тоже сохранится.
Источник: worksection.com
Фишка решения - в продвинутом тарифе вы можете подключить собственное FTP-хранилище. Тогда лимитов на загрузку файлов не будет вообще.
Плюсы решения:
- Worksection - современная система с широкими возможностями по управлению проектами и файлами. Фактически вам доступен весь функционал для удобной совместной работы.
- Отдельно отмечу расчет затрат - если определить стоимость часа работы специалиста, вы можете видеть себестоимость каждой отдельной задачи.
- Удобный интерфейс, возможность назначить дедлайн для всего проекта, не только по задачам. Наглядно виден % затраченного времени, комфортно контролировать.
Минусы:
- В бесплатной версии у вас всего 2 активных проекта и 50 Мб на диске для файлов. 10 Гб включены уже в корпоративный тариф, по цене 49$ в месяц. При этом тоже есть ограничение по активным проектам - 50 штук. Нам кажется, что даже для средней компании 50 проектов и 10 Гб недостаточно. Премиум стоит 99$, но и там активные проекты ограничены - 100.
4. Мегаплан
В Мегаплане реализован отдельный модуль «Документы», который позволяет хранить файлы с различным уровнем вложенности. Для каждого документа вы можете настроить видимость - открыть доступ только определенным сотрудникам.
При редактировании новый вариант файла допустимо загрузить к старому как версию. Сотрудники могут подписаться на уведомления о загрузке новой версии - по почте, SMS, в строке информера, каждый определяет это сам в настройках.
Источник: help.megaplan.ru
Текстовые документы можно создавать прямо в Мегаплане . Но просматривать и редактировать их можно будет тоже только в Мегаплане, нельзя скачать в каком-то другом формате.
Также в программе предусмотрены шаблоны для типовых документов.
Источник: help.megaplan.ru
Плюсы Мегаплана:
- Удобный и достаточно простой интерфейс.
- Возможности бесплатной работы для 10-ти пользователей, в том числе работы с документами.
Минусы Мегаплана:
- Нет полноценной возможности создавать разные типы документов прямо в системе.
- Стоимость тарифа всего на 10 пользователей достаточно высока - порядка 250$ за «все включено».
5. Битрикс24
Это комплексное решение с CRM-системой для бизнеса, где хорошо продуманы все возможности для совместного доступа и редактирования документов. К каждой задаче и комментарию вы можете прикреплять файлы - с компьютера или же с любого дискового хранилища, а также сразу создавать новые файлы в Google Docs или Microsoft Office Online.
Совместное редактирование документов онлайн доступно в . Если вы редактируете загруженный документ через Google Docs, можно его прикрепить к комментарию - и появится строчка о том, что пользователь загрузил новую версию документа. В Битрикс24 реализован умный поиск - все документы легко искать по названиям или проектам, выводятся подсказки.
Файлы, относящиеся к каждому проекту, можно сортировать по дате, по названию, по размеру. Приватность устанавливается также согласно настройкам папки проекта, где хранится документ. Вы можете запретить редактирование всем, кроме автора задачи.
Фишка Битрикс24 - каталог приложений. Например, бесплатно можно установить «Конструктор документов», который помогает создавать типовые файлы в форматах.docx, .pdf. Шаблоны легко редактируются, их можно отправить по электронной почте, вести журнал сохраненных документов.
В Битрикс24 к каждой задаче прикрепляется ссылка на документ, который пользователи могут совместно редактировать, комментировать и обсуждать в рамках задачи. Проще всего хранить документы на системном диске. Если по каким-то причинам вас не устраивает Битрикс24.Диск, можно использовать вместо него любое другое облачное хранилище. Но это удобно не всем и не всегда.
Плюсы Битрикс24
- Почти все возможности (кроме блокировки документов и отключения публичных ссылок на них) доступны в бесплатной версии комплексного решения. Также доступно 5 Гб в облачном хранилище. А за 199$ (верхний тариф) вы получаете неограниченный объем. Плюс экономия на лицензионных офисных программах.
- Большой выбор приложений для оптимизации работы с документами.
- Поддержка версий документов и уведомления о загрузке новых.
- Широкий функционал - в одном решении вы получаете все нужное для электронного документооборота.
Минусы решения:
- Настройки приватности файла задаются через группу или задачу, к которой он привязан, файл нельзя сделать видимым или невидимым для определенных пользователей, просто поставив метку.
- Нет функции добавления краткого описания к файлу.
Подведем итоги
Если у вас немного проектов и участников, а требования к документам не слишком сложны, можно остановиться на самом простом решении - например, Trello и подобные. Для простой работы с задачами этого вполне достаточно - каждый прикрепляет нужные файлы и при необходимости их заменяет.
Если речь идет о полноценной совместной работе и онлайн-согласовании, нужно рассматривать комплексные решения - такие, как и аналогичные системы управления. Все их возможности надо анализировать и сравнивать, а затем выбирать, опираясь на тот функционал, который вам нужен.
И пара советов - которые пригодятся при работе в любой системе:
- Даже если вы используете сложную систему, которая «сама все упорядочит», следите за тем, чтобы документы и задачи назывались по одинаковым правилам. Это упростит навигацию по проектам.
- Разделяйте доступы - рабочие документы стоит хранить во внутренних группах, а клиенту отдавать уже чистый документ без комментариев и правок.
- Лайфхак : если вы используете Ворд в режиме редактирования, не забудьте перед отправкой файла зайти в Рецензирование и принять все исправления. Иначе клиент может заметить, как вы несколько раз поменяли сроки или цену.
Возможно, вы слышали фразу "работа в облаке" и вам интересно, что это значит, и как это повлияет на работу с Excel. Это все, что нужно для предоставления удобного доступа к данным через браузер, где бы вы ни находились в любой точке мира. Для других пользователей не требуется, чтобы приложение Excel было установлено для просмотра, изменения или совместной работы над этими данными.
С помощью Excel в Интернете - расширения Excel на основе браузера, вы сможете выполнять все эти действия. Вы даже можете использовать его для создания новой книги на компьютере, на котором не установлено приложение Excel.
Вы можете просматривать и редактировать книги в браузере одним из двух способов:
Загружая или создавая новые книги на OneDrive, - это бесплатная служба хранения и совместного использования файлов через Интернет.
Сохранение книг на сайте SharePoint, где установлен Office в Интернете.
В этой статье рассматривается первый метод. Дополнительные сведения о методе SharePoint можно найти в разделе Публикация книги на сайте SharePoint .
Что такое Excel в Интернете?
Excel в Интернете - это веб-приложение, которое можно использовать для просмотра и редактирования книг Excel в браузере. Книги и листы выглядят одинаково в Excel в Интернете, как в Excel, а Excel в Интернете имеют знакомый внешний вид и поведение Excel. Многие функции Excel доступны в Excel в Интернете, но не все функции поддерживаются или работают точно таким же образом. Чтобы сделать изменения более недоступными в браузере, Excel в Интернете предлагает способ открыть книгу в Excel, а затем сохранить ее на сервере.
Excel в Интернете позволяет:
Расширьте возможности Excel в Интернете Использование функциональных возможностей Excel и функций, с которыми вы знакомы, в веб-среде.
Работа в любой точке мира Для доступа к книгам нужен браузер.
Совместная работа Ваши коллеги могут работать с вами в проектах независимо от того, какая у них версия Excel.
Использование OneDrive для доступа к Excel в Интернете
Для использования Excel в Интернете на OneDrive вам понадобится учетная запись Майкрософт. Войдите в свою учетную запись, а затем перейдите в раздел OneDrive для доступа к Excel в Интернете. Для работы с существующими книгами Excel в Excel в Интернете можно загрузить книги в OneDrive.
Создание идентификатора OneDrive
Перейдите на http://OneDrive. live.com.
Нажмите кнопку зарегистрироваться .
Добавление существующей книги
Чтобы добавить одну или несколько книг для использования в Excel в Интернете, выполните указанные ниже действия.
Войдите в OneDrive.
В разделе файлы выберите папку, в которую вы хотите добавить книги.
Папки, в которых отображается значок замка, - это личные папки; папки также могут быть общими папками или общедоступными папками (Интернет).
Совет Нажав кнопку создать и затем папку , вы можете создать новую папку, в которую вы можете отправлять книги.
Нажмите кнопку Отправить , чтобы добавить книги, которые вы хотите открыть в Excel в Интернете.
Начало новой книги в Excel в Интернете
Вместо того чтобы отправлять книгу с компьютера, вы можете добавить новую пустую книгу в OneDrive папку прямо в браузере.
Войдите в OneDrive.
Щелкните папку, в которую вы хотите добавить новую книгу.
Нажмите кнопку создать , а затем выберите пункт Книга Excel .
Совет Сохранить изменения не нужно. Excel в Интернете автоматически сохраняет книгу во время работы над ней. Если вы вносите изменения, которые вы не хотите сохранять, используйте команду " отменить " (или нажмите клавиши CTRL + Z).
Просмотр данных листа в Excel в Интернете
При открытии книги в режиме просмотра в Excel в Интернете вы можете просматривать данные на листе и работать с ними, чтобы облегчить их воспринимать. Например, вы можете отсортировать и отфильтровать данные в столбцах или развернуть сводную таблицу, чтобы просмотреть дополнительные сведения и тенденции в данных. Чтобы внести изменения в данные, необходимо открыть книгу в режиме редактирования.
Войдите в OneDrive.
Щелкните папку, содержащую книгу, которую вы хотите просмотреть.
Выберите книгу, которую вы хотите проанализировать.
Редактирование данных на листе в Excel в Интернете
При работе с Excel в Интернете книгой в режиме редактирования можно изменить данные, ввести или изменить формулы, а также применить базовое форматирование, чтобы привлечь внимание к данным.
Войдите в OneDrive.
Щелкните папку, содержащую книгу, которую вы хотите изменить.
Щелкните книгу, которую вы хотите изменить.
Excel в Интернете откроется в режиме редактирования.
Чтобы внести дополнительные изменения в лист, превышающий возможности Excel в Интернете, выполните указанные ниже действия.
Выберите команду Открыть в Excel .
В Excel внесите нужные изменения.
Книга будет автоматически сохранена в папке OneDrive.
Использование Excel в Интернете для совместной работы с данными на листе с другими людьми
Для одновременной совместной работы с другими пользователями в одной книге можно предоставить доступ к книге. Эта функция полезна, если у вас есть лист, на котором требуется вводить данные, например проект группы или лист регистрации. Отправить книгу по электронной почте больше не нужно или дождаться ее возвращения другим пользователем на сервер.
Войдите в OneDrive.
Щелкните папку, содержащую книгу, к которой вы хотите предоставить общий доступ.
Примечание. Другие пользователи смогут получить доступ ко всем данным в этой папке, так как вы не можете предоставить разрешения только для отдельных книг. Чтобы сделать отдельные книги конфиденциальными, используйте одну или несколько папок для личных книг, а затем создайте отдельную папку для книг, к которым вы хотите предоставить общий доступ.
Выберите команду Общий доступ .
Пригласите людей, которым вы хотите предоставить доступ к файлу.
Выберите команду Общий доступ .
Вернитесь в папку, щелкните книгу.
После того, как пользователь направит вам ссылку и начнет работать над листом в режиме редактирования, вы сможете просмотреть изменения, внесенные ими.
Примечание. Если изменения вносятся в одну и ту же ячейку разными людьми (включая вас), в ячейке будет отображаться Последнее изменение.
Примечание: Эта страница переведена автоматически, поэтому ее текст может содержать неточности и грамматические ошибки. Для нас важно, чтобы эта статья была вам полезна. Была ли информация полезной? Для удобства также (на английском языке).