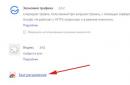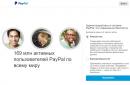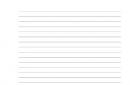Как известно, в Microsoft изначально заявляли, что Windows 10, вышедшая 29.07.2015, будет бесплатным обновлением для розничных и OEM инсталляций Windows 7 и Windows 8.1 в течении одного года – до 29.07.2016. А после 29.07.2016 обновление через Windows Update предлагаться не будет, и его придётся покупать. Windows Update на Windows 7 и Windows 8.1 регулярно предлагал выполнить обновление до Windows 10.
В действительности, с 19.07.2016 на всех активированных системах с установленными розничными изданиями Windows 7/8.1 на которые пользователи регулярно устанавливали рекомендованные обновления Microsoft, включился счётчик с обратным отсчётом оставшегося для бесплатного обновления времени. Безусловно, это подстегнуло многих, отложивших обновление на последние дни. И, как и обещали, с 29.07.2016 предложения бесплатно обновить ОС через Windows Update исчезли. Неужели те, кто не успели обновить остались без возможности получить новую ОС бесплатно? К счастью, нет! Возможность бесплатного обновления ОС осталась. Давайте разберемся, как теперь можно обновить свои Windows 7 и Windows 8.1 до Windows 10.
С 29.07.2016 Microsoft все еще предлагает бесплатное обновление Windows 10 для пользователей с ограниченными возможностям. Microsoft предлагает вам самим решить, касается ли это предложение вас или нет. Оставим это мучительное моральное решение за вами и разберемся в технической стороне вопроса.
Для начала, я зашел на страницу данной акции и загрузил помощника по обновлению .
В качестве примера для данной заметки я установил, полностью обновил и активировал Windows 8.1 Профессиональную в виртуальной машине. Проверил способ и на Windows 7. Результат и процесс не отличаются, поэтому ниже рассказываю на примере обновления Windows 8.1. 
Запускаю загруженного помощника по обновления моей ОС.
Принимаю соглашение, и короткое время ОС проверяет возможности моего ПК на обновление. Основное требование – 2ГБ памяти (для 64-бит ОС, 1ГБ для 32-бит) и около 20ГБ (16ГБ для 32-бит) на системном разделе жесткого диска.
Приложение сразу начинает загружать из Интернет образ Windows 10 издания, соответствующего вашему. На момент написания заметки загружалась версия ветви Threshold2, но я очень надеюсь, что уже через неделю-другую этот же помощник по обновлению будет сразу устанавливать Windows 10 Anniversary Update ветви Redstone1.
После нескольких минут (часов? дней??) загрузки, система проверяет целостность загруженного образа.
И начинается процесс обновления. 
Первые минут 30-40 все происходит внутри работающей ОС. Вы можете заниматься своими делами. Далее система предупредит вас о том, что требуется перезагрузка. У вас будет полчаса, чтобы заметить это.
После перезагрузки начнётся стандартный процесс установки ОС Windows 10:
В зависимости от скорости жесткого диска процесс занимает 10-40 минут и завершается сообщением об успешном окончании обновления.
Выбираем настройки ОС (отключить все, что предлагает включить Microsoft), заходим в ОС и видим, что наша Window 10 активирована!
Как я уже пояснил выше, версия ОС, полученная мной при написании этой заметки, принадлежит ветки Threshold2 (более известной как Версия 1511). Включены все последние кумулятивные обновления ОС. Подробно о том, что такое Threshold, Redstone и вообще о сборках Windows 10 можно почитать в моей статье «Все о версиях Windows 10» - рекомендую.
Теперь мне лишь остаётся дождаться, когда через Windows Update можно будет получить Windows 10 Anniversary Update - версию 1607 ветви Redstone1. Тем, кто хочет сразу завершить и это обновление, могу посоветовать в панели Настройки/Обновления выбрать расширенные настройки и включить получение сборок Insider Preview:
Выберите «Начать» получать сборки Insider Preview. Вам потребуется ввести учетную запись Microsoft ID, которую нужно будет зарегистрировать в программе Insider Preview. Моя запись там давно зарегистрирована, так что мне лишних вопросов ОС не задавала. Если вы на этом шаге хотите привязать свою локальную учётную запись к Microsoft ID, выбирайте «Далее», если хотите лишь получать Insider сборки, но продолжить использовать локальную учётную запись без связи с облаками Microsoft, выберите опцию «Выполнить вход только в это приложение»
Повторно выберите «Начать» для установки Insider сборок, примите соглашение и перезагрузите ПК.
В настройках обновлений я указываю, что хочу получать сборки ветви RS1_Release и опцию Ранний доступ. Финальная версия уже вышла и доступна, предварительные версии пойдут теперь только в ветви RS_Prerelease для Redstone2.
Сборка 14393 – финальная версия Windows 10 Anniversary Update - придёт вам через Windows Update. Правда, не сразу, а в течении суток. Так работает программа Insider Preview.
После примерно получасового обновления вы получаете финальную версию Windows 10 Anniversary Update – 14393 ветви Redstone1. Теперь при желании можно отключить получение Insider сборок.
Вниманию тех, кто не любит устанавливать одну ОС поверх другой и не считает такие установки сильно стабильными. Windows 10, обновлённая через Помощник по обновлению или до 29 июля через Windows Update, после установки не просто является активированной ОС, но и сохраняет на серверах Microsoft информацию об этом. Что это означает? Если вы теперь на этом же ПК переустановите ОС начисто, даже отформатировав системный диск, то не вводите серийного номера при установке – там есть незаметная кнопка «сделать это позднее». Выберите «сделать это позднее», и ОС сама свяжется с серверами активации, убедится, что на данном конкретном ПК Windows 10 ранее уже активировалась и активирует вновь установленную ОС.
Если вас заинтересовала тема, как в обход официальных анонсов загрузить Windows 10 с сайта Microsoft, возможно, вам будет интересно, что уже давно то же самое можно делать и с Office. Я об этом
Некоторые пользователи ОС Windows интересуются, как обновить Виндовс 8 до 10. Ведь «десятка» выгодно отличается от Win 8 и 8.1. Она вобрала в себя лучшее от «семерки» и «восьмерки», и имеет более полную поддержку драйверов.
Есть несколько вариантов обновления Windows 8 до Windows 10:
- программой Windows 10 Installation Media Creation Tool;
- установочный образ «десятки».
Эти варианты дают возможность пользоваться новой ОС сразу после записи образа на флешку и его установки. Рассмотрим каждый последовательно.
Installation Media Creation Tool
Этот способ подразумевает наличие доступа к интернету. Необходимо перейти на официальный сайт Microsoft и скачать данное приложение. Программа позволяет установить оригинальную сборку Windows 10. Выбирая неоригинальную, вы рискуете получить или вирусы, или проблемы с системой. Ведь каждый сборщик проделывает собственные манипуляции с оригинальным образом, удаляет или вносит что-то на свое усмотрение. Поэтому, чтобы оценить качество системы, над которой трудилась компания программистов, скачивайте Виндовс 10 с официального сайта.
Выбирайте ту разрядность операционной системы, которая вам нужна. После закачки запускайте программу с правами администратора. После того как вы прочтете и примете лицензионное соглашение, выбирайте пункт «Обновить этот компьютер сейчас». Начнется загрузка необходимых системных файлов.
По окончании процесса будет непосредственно обновление.
Если у вас Виндовс восьмой был активирован, то данный этап пропускайте. Если активация не была произведена, но вы хотите инсталлировать Виндовс 10 в ознакомительных целях, тогда воспользуйтесь ключами установки. Они не позволяют активировать систему, но дают возможность обновить ее.
Вам нужно ввести код, когда программа потребует ключ для продолжения установки. После этого вам предложат прочесть и принять условия лицензии. Затем вас спросят, какие компоненты вы желаете перенести. Если все, достаточно просто нажать «Далее». Если желаете выбрать определенные, нажмите «Изменить выбранные для сохранения компоненты» и отметьте, что хотите оставить.
Начнется установка. Ее скорость будет зависеть от мощности вашего компьютера. После этого запустится процесс обновления системы.
При успешном завершении операции появится окно с приветствием.
Теперь вам нужно определить параметры системы. Чтобы применить стандартные настройки, нажмите «Использовать стандартные параметры». Если желаете изменить конфигурацию, выбирайте «Настройка параметров». После изменения всех пунктов системе понадобится несколько минут на подготовку. В результате у вас в распоряжении будет «десятка» со всеми сохраненными файлами и программам.
Помните, что 1 месяц дается в качестве тестового периода, и если вас чем-то не устроило обновление Windows 8 до Windows 10, то вы можете вернуться к прежней версии системы. Новая Виндовс сохраняет предыдущую систему в папке «Windows.old». Удаление данной папки лишит вас возможности сделать откат. Однако если вы решили оставить новую версию Windows, тогда можете смело удалять эту папку, чтобы освободить место на жестком диске.
Обновление с помощью установочного образа
Рассмотрим еще один вариант, как обновить Windows 8 до Windows 10. Данный способ отличается тем, что вы сразу скачиваете образ «десятки» на носитель и можете обновлять свою систему без подключения к интернету. Нам понадобится Installation Media Creation Tool, которую вы можете найти на официальном сайте Microsoft. Выбирайте ту версию разрядности, которая вам нужна. Запускайте с правами администратора и выбирайте пункт «Создать установочный носитель для другого компьютера».
Затем вам предложат выбрать язык системы, версию Windows и архитектуру. После этого вас спросят, хотите ли вы скачать ISO-файл или установить сразу на флешку. Если планируете обновлять этот компьютер, на который происходит скачивание, тогда можно скачивать ISO-образ. Если другой, то удобнее записать сразу на флеш-накопитель, выбрав первый пункт. После выбора места установки начнется процесс скачивания.
В зависимости от того, скачали вы образ системы или создали загрузочную флешку, вам нужно либо разархивировать образ, либо сразу запустить файл установщика Setup.exe. Вам предложат скачать обновления. По желанию вы можете пропустить этот пункт. Затем начнется процесс обновления, который практически ничем не отличается от описанного выше.
Обновляться система будет в полуавтоматическом режиме.
Как и в первом случае, вы можете сделать откат системы, если вас чем-то не устроила Виндовс 10. Сделать это просто. Необходимо перейти в меню «Пуск» — «Параметры» — «Обновление и безопасность». Выбрать в левом меню «Восстановление». В центральной части окна будет раздел «Вернуться к Windows 8». Нажимаете «Начать» и ждете некоторое время.
Думаете обновлять Windows до самой актуальной версии? В этой статье мы поговорим про самым простым и быстрым способом.
Примечание. Если вы хотите сделать абсолютно чистую установку, а не обновление, ознакомьтесь с нашей статьей, .
Обновление Windows 8 до Windows 10
Для домашних потребителей выбор прост: вы будете обновлены до одной из двух версий Windows 10: Windows 10 Home или Windows 10 Professional. (Это руководство не распространяется на процесс обновления на операционную систему для телефонов.) Microsoft также выпустила официальную розничную цену для Windows 10, если вы создаете ПК.
Помимо одного из основных компонентов некоторых версий Windows 7, переход между более ранними версиями операционной системы Microsoft и новой Windows 10 должен быть относительно безболезненным. В принципе, если у вас есть версия Pro, вы перейдете к профессиональной версии Windows 10. В противном случае ожидаем получить копию Windows 10 Home.
Помимо этой истории, хорошей рекомендацией является Microsoft Windows 10 FAQ. Связанный документ — это минимальные требования к «высокозащищенному» устройству Windows 10, работающему под управлением Windows 10 Fall Creators Update — обычно это относится только к корпоративным пользователям, но также может влиять на безопасную загрузку возможностей в потребительских изданиях. То, во что сводится второй документ, относительно прост: убедитесь, что у вас есть чип Intel Core шестого поколения или выше, или же сопоставимый процессор AMD.
Подготовка к работе в Windows 10
Подготовка к Windows 10 никогда не начиналась с самого начала, но Microsoft сделала это еще проще. Для включения обновления для пользователей Windows 7 должен быть включен пакет обновления 1 (SP1). В какой-то момент пользователям Windows 8 пришлось обновить до Windows 8.1 до того, как они были обновлены до Windows 10. Представители Microsoft подтвердили, что это уже не так, хотя Windows 8 будет очень хорошо.
Если вы это сделали, тогда вы готовы начать. Найдите миниатюрный значок Windows в нижнем правом углу панели задач и щелкните по нему, чтобы запустить приложение для резервирования Windows 10, также называемое «Get Windows 10» или «GWX». Возможно, вы все равно знакомы с ним, так как это приложение, которое постоянно напоминало вам о загрузке Windows 10.
Обновление Windows 8 до Windows 10 требует таких же системных характеристик. Вот системные требования для новой версии системы:
- Процессор: 1 гигагерц (ГГц) или более быстрый процессор или SoC
- ОЗУ: 1 гигабайт (ГБ) для 32-разрядной версии или 2 ГБ для 64-разрядной версии
- Место на жестком диске: 16 ГБ для 32-разрядной ОС; 20 ГБ для 64-битной ОС
- Графическая карта: DirectX 9 или более поздняя версия с драйвером WDDM 1.0
Дисплей: 1024×600
Резервное копирование вашего ПК
Надеюсь, вы уже регулярно создаете резервную копию своего ПК. Если нет, перед началом работы обязательно сделайте полную резервную копию. Процедура обновления неразрушаема (вы не потеряете личные файлы или установленные приложения), и мы не ожидаем, что у вас возникнут проблемы. Но, безопаснее, чем жаль. По крайней мере, убедитесь, что у вас есть резервные копии ваших важных файлов.
Еще лучше подумайте о том, чтобы создать полную резервную копию вашего ПК, используя либо встроенный в Windows System Image Backup, либо сторонний инструмент, такой как Macrium Reflect.
Отключите все сторонние антивирусные инструменты
Известно, что некоторые сторонние антивирусные инструменты препятствуют процессу обновления Windows. Лучше отключить или удалить их перед выполнением обновления. Вы всегда можете переустановить версию Windows 10 после того, как обновление будет выполнено, если вы хотите использовать что-то другое, кроме Защитника Windows.
Захватите помощник обновления Windows 10

Инструмент обновления Windows 10 довольно прост, и вы можете скачать его прямо .
Короче говоря, любая версия бит и версия Windows, которую вы запускаете на своей машине, которая будет обновляться, это версия Windows 10, которую вы получите после обновления. Давайте узнаем больше про обновление Windows 8 до Windows 10 и как это сделать.
Запуск установщика обновления
Когда вы будете готовы к обновлению, запустите средство установки (с именем MediaCreationTool), чтобы начать работу.

Сначала вам будет предложено обновить компьютер или создать установочный носитель для другого ПК. Выберите «Обновить этот компьютер сейчас », чтобы начать процесс обновления, и нажмите кнопку «Далее ». Инструмент начинает загрузку установочных файлов Windows 10.
Время, которое требуется, зависит только от скорости вашего интернет-соединения. Мы увеличили до 100 процентов в течение нескольких минут на быстром кабельном подключении, но если вы находитесь на медленном соединении, вы можете некоторое время наблюдать за счетчиком.

Когда он наконец закончит загрузку и распаковку установочного носителя, вам будет предложено принять условия лицензионного соглашения. Нажмите «Принять », и установщик проведет последнюю проверку обновлений, прежде чем отправит вас на страницу окончательного подтверждения.
По умолчанию установщик выбирает самый большой выбор «что сохранить», что означает, что он сохранит все ваши личные файлы и установленные приложения на месте. Если это то, что вы хотите сделать, нажмите «Установить», чтобы начать установку. В противном случае нажмите небольшую ссылку «Изменить, что сохранить», укажите, что вы хотите сохранить в процессе обновления.
- Сохраняйте личные файлы и приложения . Этот параметр сохраняет все ваши личные файлы, все установленные приложения и текущие настройки Windows. Выбор этой опции такой же, как если бы, вы вообще пропустили экран.
- Храните только личные файлы . Этот параметр сохраняет все ваши личные файлы, но удаляет все установленные приложения и текущие настройки Windows. После завершения обновления Windows вам нужно будет переустановить нужные приложения.
- Чистая установка системы.
Как «откатить» Windows 10 и вернуться к Windows 8.1 или 7
Поздравляем, обновление Windows 8 до Windows 10 было установлено. Но что, если вы хотите вернуться?
Если вы обновили систему до актуальной версии, но потом попробовав передумали, есть люк-побег. Если вы хотите, вы можете вернуться из Windows 10 в свою старую операционную систему в течение 31-дневного окна. (Как только это истечет 31 день, обновление является постоянным!)

Чтобы перейти на Windows 8.1 или Windows 7, откройте меню «Настройки », затем «Обновление и безопасность »> «Восстановление ». Вы увидите вариант «Вернуться к …» для вашей предыдущей операционной системы. Однако, если эти 31 дней истекли, вы просто увидите опции «Сбросить этот компьютер» или «Расширенный запуск» — ни одна из которых не вернет ПК в более раннюю операционную систему.
Выводы
Надеемся наша пошаговая инструкция выше про обновление Windows 8 до Windows 10 была полезной для вас. Если у вас остались какие-то вопросы - пишите их в форме для комментариев.
Доброго дня.
Не так давно, а именно 29 июля, произошло одно знаковое событие - вышла новая ОС Windows 10 (прим.: до этого Windows 10 распространялась в так называемом тестовом режиме - Technical Preview).
Собственно, когда появилось немного времени, решил обновить свою Windows 8.1 до Windows 10 на домашнем ноутбуке. Получилось все достаточно просто и быстро (1 час в общей сложности), причем без потери каких-либо данных, настроек и приложений. Сделал десяток скриншотов, которые, возможно, будут полезны, тем кто так же захочет обновить свою ОС.
Инструкция по обновлению Windows (до Windows 10)
Какие ОС можно обновить до Windows 10?
Обновить до 10-ки можно следующие версии Windows: 7, 8, 8.1 (Vista - ?). Windows XP обновить до Windows 10 нельзя (необходимо выполнить полную переустановку ОС).
Минимальные системные требования для установки Windows 10?
Процессор с частотой 1 ГГц (или быстрее) с поддержкой PAE, NX и SSE2;
- 2 ГБ оперативной памяти;
- 20 ГБ свободного места на жестком диске;
- Видеокарта с поддержкой DirectX 9.
Где скачать Windows 10?
Официальный сайт : https://www.microsoft.com/ru-ru/software-download/windows10
З апуск обновления/установки
Собственно, для начала обновления (установки) нужен образ ISO с ОС Windows 10. Скачать его можно на официальном сайте (или на различных торрент-трекерах).
1) Несмотря на то, что обновить Windows можно различными способами, я опишу тот, который использовал сам. Образ ISO для начала нужно распаковать (как обычный архив). С такой задачей легко справиться любой популярный архиватор: для примера 7-zip (официальный сайт: http://www.7-zip.org/).
Чтобы распаковать архив в 7-zip - достаточно просто щелкнуть по файлу ISO правой кнопкой мышки и в контекстном меню выбрать пункт «распаковать здесь…».
2) После начала установки Windows 10 предложит получить важные обновления (на мой взгляд, это можно сделать позже). Поэтому рекомендую выбрать пункт «не сейчас » и продолжить установку (см. рис. 1).

Рис. 1. Начало установки Windows 10

Рис. 2. Проверка системных требований
3) Когда все будет готово к установке, вы увидите окно, как на рис. 3. Убедитесь, что поставлена галочка напротив пункта «Сохранить параметры Windows, личные файлы и приложения » и нажимайте кнопку установить.
4) Процесс пошел… Обычно копирование файлов на диск (окно как на рис. 5) занимает не так много времени: 5-10 мин. После этого ваш компьютер будет перезагружен.
Рис. 5. Установка Windows 10…
5) Процесс установки
Самая длительная часть - на моем ноутбуке процесс установки (копирования файлов, установки драйверов и компонентов, настройка приложений и т.д.) занял примерно 30-40 мин. В это время лучше не трогать ноутбук (компьютер) и не мешать процессу инсталляции (картина на мониторе будет примерно такая, как на рис. 6).
Кстати, компьютер будет 3-4 раза перезагружен автоматически. Возможно, что 1-2 минуты на вашем экране ничего не будет отображаться (просто черный экран) - не выключайте питание и не жмите RESET!
Рис. 6. Процесс обновления Windows
6) Когда процесс установки подойдет к концу, Windows 10 предложит вам настроить систему. Рекомендую выбрать пункт «Использовать стандартные параметры » см. рис. 7.
Рис. 7. Новое уведомление - повысить скорость работы
7) Windows 10 оповещает нас в процессе установки о новых улучшениях: фотографии, музыка, новый браузер EDGE, фильмы и ТВ-передачи. В общем-то, можно сразу нажать далее.
Рис. 8. Новые приложения для новой Windows 10
8) Обновление до Windows 10 завершено успешно! Осталось нажать только кнопку войти…
Чуть ниже в статье приведены несколько скриншотов установленной системы.
Рис. 9. С возвращением Alex…
С криншоты из новой ОС Windows 10
У становка драйверов
После обновления Windows 8.1 до Windows 10 практически все работало, за исключением одного - не было видео-драйвера и из-за этого нельзя было регулировать яркость монитора (она по умолчанию стояла на максимуме, как по мне - так немного режет глаза).
В моем случае, что интересно, на сайте производителя ноутбука уже был целый комплект драйверов для ОС Windows 10 (от 31 июля). После установки видео-драйвера - все стало работать как положено!
Дам здесь пару тематических ссылок:

Программы для авто-обновления драйверов:
В печатления…
Если оценивать в целом, то изменений не так уж и много (переход с Windows 8.1 на Windows 10 в плане функциональности ничего не дает). Изменения в основном «косметические» (новые значки, меню ПУСК, редактор картинок и пр.)…
Наверное, кому то покажется удобным просматривать картинки и фотографии в новом «просмоторщике». Он, кстати, позволяет легко и быстро производить легкое редактирование: убрать красные глаза, осветлить или затемнить изображение, повернуть, обрезать края, наложить различные фильтры (см. рис. 10).
Рис. 10. Просмотр картинок в Windows 10
В то же время, этих возможностей будет недостаточно для решения более расширенных задач. Т.е. в любом случае, даже с таким просмоторщиком фото, необходимо иметь более функциональный редактор картинок…
Довольно неплохо реализован просмотр видео-файлов на ПК: удобно открыть папку с фильмами и сразу увидеть все серии, названия, превью к ним. Кстати, сам просмотр довольно качественно реализован, качество картинки видео четкое, яркое, не уступает лучшим проигрывателям (прим.: ).
По поводу браузера Microsoft Edge пока ничего конкретного сказать не могу. Браузер, как браузер - работает довольно шустро, странички открывает так же быстро, как Chrome. Единственный недостаток, который заметил - это искажение некоторых сайтов (видимо они пока не оптимизированы под него).
М еню ПУСК стало значительно удобнее! Во-первых, оно совмещает в себе и плитку (появившуюся в Windows 8) и классический список программ имеющихся в системе. Во-вторых, теперь если щелкнуть правой кнопкой мышки по меню ПУСК - то можно открыть практически любой менеджер и изменить любые настройки в системе (см. рис. 12).
Рис. 12. Правая кнопка мышки по ПУСКУ открывает доп. опции…
Из минусов
Могу пока выделить одно - компьютер стал дольше загружаться. Возможно это связано как-то с конкретно моей системой, но разница в 20-30 сек. видна невооруженным глазом. Что интересно, выключается так же быстро, как и в Windows 8…
На этом у меня все, удачного обновления 🙂
Новое приложение по бесплатному обновлению. Дальше просто следовать инструкции программы и обновится до 10 если вы хотите, совершенно бесплатно.
Видео по бесплатному обновлению до 10 после 29.07.2016:
Инструкция по обновлению до 29.07.2016 года - внизу в трее возле часов появился характерный значок:
Если нажать на него откроется новое окошко в котором будет предложено зарезервировать возможность для обновления до Windows 10. Окошко выглядит так:

Если вы тоже хотите получить возможность бесплатного перехода на Windows 10, то у вас обязательно должен быть включен центр обновления Windows и должны быть установлены все критические обновления. После установки всех обновлений у вас тоже появится такой значек.
Получается что для обладателей лицензии Windows 7 и 8.1 обновление будет совершенно бесплатным. Обновление будет доступно сразу после того как станет доступна финальная версия Windows 10, это 29 июля 2015. После загрузки образа (понадобится 3ГБ трафика) Windows 10, ОС предложит выполнить установку. Установка будет доступна 2 способами: это обновление и чистая установка. При обновлении все файлы, программы и настройки будут сохранены. При чистой установке нужно будет отформатировать диск Ц, соответственно с него все будет удалено. Мы рекомендуем делать чистую установку.
Также обновление будет бесплатным не только для обладателей
лицензионных копий Windows, приобретённых в коробочном исполнении, но и
для предустановленных версий - на компьютерах и планшетах, купленных в
течение последних шести лет. А сам процесс обновления можно будет
произвести до 29 июля 2016 года. Если вы уже сейчас хотите перейти на десятку. Можете сделать это на нашем сайте. Ссылка выше.

Также вы можете получить подтверждение резервации по почте, что бы быть точно уверенным, в том что обновление на десятку для вас возможно. Для некоторых это может стать не возможным из-за старого оборудования, которое не будет поддерживаться Windows 10.
Что делать если значек резервации обновления не появляется?
В первую очередь нужно проверить в центре обновления Windowos установлены ли все важные обновления? Если все установлено но значек не появляется возможно у вас не подходящая конфигурация компьютера (уже устарел) или windows 7 без первого сервиспака (SP1) или Windows 8 в которой нет возможности перехода на 10 или у вас версия Корпоративная, на которую данное предложение не распространяется. Более подробно почему нет возможности зарезервировать обновление до windows 10 можно узнать на сайте Microsoft .
Если не ймется и сильно хочется сделать обновление вопреки всем рекомендациям. Это можно сделать на ваш страх и риск. Наш сайт не несет ответственности, за то, что вы делаете со своим ПО. Приступим:
- Качаем приложение Get Windows 10 (KB3035583) - для Windows 7 - и бита.
- Скачать Get Windows 10 (KB3035583) - для Windows 8.1 - и бита.
- Устанавливаем данное приложение и делаем перезагрузку.
- Папка GWX должна весить 23.2MB это значит что все скачалось и обновление возможно.(За инфу спасибо, нашему пользователю Игорьку Эльштейну)
- Все. теперь если вы все сделали правильно. у вас появится возможность обновится до Windows 10.
Или
Скачайте этот , или создайте файл с расширением cmd. Скопируйте в него это:
REG QUERY
"HKLM\SOFTWARE\Microsoft\Windows
NT\CurrentVersion\AppCompatFlags\UpgradeExperienceIndicators" /v UpgEx |
findstr UpgEx
if "%errorlevel%" == "0" GOTO RunGWX
reg add "HKLM\SOFTWARE\Microsoft\Windows NT\CurrentVersion\AppCompatFlags\Appraiser" /v UtcOnetimeSend /t REG_DWORD /d 1 /f
schtasks /run /TN "\Microsoft\Windows\Application Experience\Microsoft Compatibility Appraiser"
:CompatCheckRunning
schtasks /query /TN "\Microsoft\Windows\Application Experience\Microsoft Compatibility Appraiser"
schtasks /query /TN "\Microsoft\Windows\Application Experience\Microsoft Compatibility Appraiser" | findstr Ready
if NOT "%errorlevel%" == "1" ping localhost >nul &goto:CompatCheckRunning
:RunGWX
schtasks /run /TN "\Microsoft\Windows\Setup\gwx\refreshgwxconfig"
Выполните файл с правами администратора.
Более подробно посмотреть что и как делать можно в видео выше.
Файлы обновления до Windows 10 уже загружаются!
У нас уже закачаны файлы для обновления до 10 завтра, подробнее .
Когда я получу свое бесплатное обновление?
Если вы зарезервировали обновление, то не стоит переживать –
уведомление о загрузке придет в ближайшие дни или недели. Вы стали
участником самой масшабной программы по обновлению программного
обеспечения, и мы делаем все возможное, чтобы все участники были
довольны.
Вы всегда можете проверить статус своего обновления в приложении Переход на Windows 10.
Откройте приложение, кликнув на значок Windows в правом углу
панели задач. Вот несколько наиболее частых вопросов об обновлении. Кликните, чтобы узнать ответ.
- Когда я получу мое бесплатное обновление?
- Как долго занимает процесс установки?
Что можно сделать? Идем сюда http://www.microsoft.com/ru-ru/software-download/windows10 качаем со страницы инструмент для обновления Windows 10 и запускаем от имени администратора. Далее следуем инструкции в программе. Таким образом вы сможет обновить ваш компьютер до Windows 10.
Компания Microsoft снова подтвердила бесплатный переход на Windows 10. Что касаемо пиратов, то обновление до Windows 10 тоже будет доступно, но после установки Windows 10 проработает месяц в бесплатном режиме, а потом предложит приобрести лицензию. Если лицензионный ключ не будет активирован, ОС перестанет работать. Все ответы на вопросы по Windows 10 .