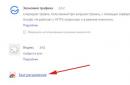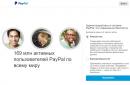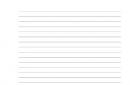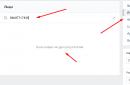Если имеете желание сделать яндекс стартовой страницей – вы пришли по правильному адресу. Для решения проблемы осталось лишь перейти в раздел с инструкцией о замене домашней страницы используемого на компьютере интернет-обозревателя и выполнить представленные в статье действия.
Домашняя страничка представляет собой открываемую по умолчанию (во время запуска браузера) страницу. Как правило, это электронная почта, последняя открытая перед выходом из браузера страничка или вовсе экспресс-панель со ссылками на часто посещаемые или избранные пользователем интернет-ресурсы.
Сделать яндекс стартовой страницей можно напрямую с веб-страницы поисковика
Несмотря на популярность поисковика Google, многие страны (Китай, Россия и некоторые восточноевропейские) предпочитают собственные поисковые системы, ввиду их заточенности под национальные сайты. Так и Яндекс стал популярнейшим и эффективнейшим поисковиком русскоязычного сегмента глобальной сети. В многочисленных тестах он занимает первые места, что касается точности результатов выборки информации среди русскоязычных сайтов.
Потому имеет смысл использовать его в качестве поисковика по умолчанию и установить, как стартовую страницу. Тем более, что кроме поисковика сайт яндекс.ру отображает ленту последних новостей региона, погоду в городе, афиши и прочую полезную информацию.
Сделать яндекс основной страницей поисковой системой в интернет-обозревателе совсем просто. Главное, выполнять операцию замены вручную, ибо многочисленное программное обеспечение, как бы разработанное для решения этой проблемы, с легкостью прибавит хлопот по устранению последствий его деятельности. Проблема, с которой сталкиваются пользователи в таком случае, — невозможность указать адрес стартовой страницы ввиду активности вредоносной программы.
Такие приложения заменяют ссылку на начальный сайт на собственную, ведущую на ресурс с рекламой, запрещенным содержимым или вредоносными программами. На помощь здесь придет утилита для обнаружения и удаления вредоносного ПО. Лучшим решением в таком случае является использование функционала утилиты отечественного разработчика под названием AVZ.
Как сделать яндекс стартовой страницей в Хроме
Google Chrome является популярнейшим интернет обозревателем благодаря скорости работы и большому выбору расширяемых его функционал плагинов.
- Открываем главное меню браузера, щелкнув по кнопке с тремя вертикальными полосами.
- В выпадающем главном меню следует выбрать пункт «Настройки».
- Отыскиваем: «При запуске открывать» и перемещаем радио-переключатель в третье положение: «Заданные страницы».
- Жмем по кнопке «Добавить».
- Вводим адрес www.yandex.ru и жмем «Ок».
Если находитесь на странице введенного выше адреса, смело выбирайте пункт «Использовать текущую страницу». При введении нескольких адресов через запятую во время открытия браузера запустится столько же начальных страниц. После перезапуска приложения оно запустится и сразу откроет поисковый сайт Яндекса.
Для использования Яндекса при выполнении запроса, введенного в поисковую строку Google Chrome, действуем следующим образом:
- Все так же посещаем меню конфигурации программы.
- Отыскиваем фрейм «Поиск» и выбираем Яндекс с выпадающего списка.
- Выполняем перезапуск обозревателя, дабы запустился сайт yandex в chrome.
Во всех браузерах, разработчики которых взяли за основу открытый исходный код Chromium (на котором написан Хром), замена стартовой страницы осуществляется схожими методами, разве интерфейс приложений немногим отличается, например, надписями или расположением элементов управления. К таким браузерам относятся:
- Maxton;
- Comodo Dragon;
- Orbitum;
- Яндекс-браузер;
- Torch Browser и другие.
Если хотите добавить яндекс на экспресс панель, вызовите контекстное меню одной из его вкладок и в свойствах элемента введите адрес поискового сайта.
Имейте ввиду, что открыть начальный адрес всегда можно при помощи горячих клавиш «Alt + Home».
Как сделать яндекс стартовой страницей в Mozilla Firefox
Сделать www.ya.ru начальной страницей в Firefox можно несколькими методами, простейший из которых является загрузить mozilla firefox с яндекс в качестве начальной странички. Это обычный браузер от Mozilla, но с заранее измененными настройками, касающимися начального экрана.
Устанавливаем Яндекс вкладки для mozilla firefox
- Переходим по адресу https://element.yandex.ru/?from=rdr_bar,
- Выполняем инсталляцию соответствующего элемента.
После перезапуска программы она загрузится с начальной страницей, где расположены ссылки на сервисы компании Яндекс.
Инструкция для браузера mozilla firefoxЕсли хотите сделать визуальные вкладки яндекс в mozilla firefox, запоминающиеся своим функционалом и оформлением, воспользуйтесь ссылкой https://addons.mozilla.org/ru/firefox/addon/yandex-visual-bookmarks/. После инсталляции плагина придется закрепить яндекс на экспресс панели вручную, через контекстное меню вкладки.
Ручная замена адреса
Инсталлируем яндекс бар для firefox
Загрузить Яндекс бар для mozilla firefox можете, перейдя по адресу https://addons.mozilla.org/ru/firefox/addon/yandexbar/. Дополнение предоставляет пользователю доступ к множеству сервисов компании, не занимает много места и не отвлекает от работы. Поисковая строка предложит подсказки для быстрого формирования запроса, а плагин уведомит об изменениях в соцсетях, где на данный момент залогинены.
Как сделать яндекс стартовой страницей в Opera
- Перемещаемся в пункт «Инструменты» главного меню программы.
- Выбираем «Общие настройки с выпадающего меню.
- В первой вкладке в пункте «При запуске» из выпадающего списка выбираем вариант, как на скриншоте ниже.
- В текстовую строку «Домашняя» вводим адрес поисковой системы или жмем «Текущая страница», если в активной вкладке открыта необходимая страница.
- Жмем «Ок» для сохранения параметров.
Помимо этого, можете установить яндекс панель для норвежского браузера, перейдя по адресу https://soft.yandex.ru/?from=prov_element , а на странице https://element.yandex.ru/vb/ можно установить яндекс вкладки, предоставляющие мгновенный доступ к любимым сайтам и сервисам Яндекс.
Как сделать яндекс стартовой страницей в Internet Explorer 10 и 11
Независимо от версии Internet Explorer, замена адреса, который открывается после запуска обозревателя сайтов, осуществляется одинаковым способом.
- Кликаем по кнопке вызова параметров программы в главном меню.
- Переходим на вкладку «Общие».
- Перемещаем переключатель в позицию «Начинать с домашней страницы» в пункте «Автозагрузка».
- В ее качестве вводим адрес www.yandex.ru .
- Кликаем «Ок».
Как сделать яндекс стартовой страницей в Яндексе Браузере
Этот интернет-обозреватель выполнен на движке Chromium, потому настройка браузера от Яндекс аналогична Chrome, с одной особенностью.
Установить Яндекс браузер на компьютер рекомендуется посредством web-инсталлятора, размещенного на официальном сайте по ссылке: https://browser.yandex.ua/?lang=uk&intl=1&lang=ru#main .
Дабы установить яндекс браузер запускаем загруженный исполняемый файл и следуем инструкциям. Во время инсталляции осуществляется загрузка файлов программы с сервера компании-разработчика. При использовании медленного интернета скачивание дистрибутива может затянуться, будьте терпеливы. Для быстрого доступа до браузера рекомендуем установить яндекс на рабочий стол, точнее создать ярлык для его запуска.
1. Заходим в настройки, кликнув по иконке с шестеренкой.
2. Находим пункт «С чего начать?» и отмечаем открытие страницы быстрого доступа.
3. Затем выбираем «Открывать ya.ru, если нет вкладок».
Инструкция для яндекс-браузераАвтоматическая замена стартовой страницы посредством утилит от Yandex
Удобным методом замены и контроля начальной страницы во всех интернет-обозревателях является использование функционала утилит, предоставляемых поисковым гигантом.
Одно из таких приложений загружается на странице home.yandex.ru. Переходим по указанному адресу с браузера, где планируем заменить адрес начальной страницы, загружаем приложение и выполняем его установку, следуя инструкциям инсталлятора.
Замена стартовой страницы с помощью приложенияВторая программа скачивается с http://bm.yandex.ru и имеет иное предназначение. Она заменяет адрес изначального сайта на собственный и запрещает сторонним приложениям изменять его, что делает компьютер неуязвимым для воздействия таких сервисов, как Webalta.
Решение проблем с автоматическим открытием других поисковых систем
Как упоминалось выше, проблемой, с которой сталкиваются пользователи во время замены стартовой страницы – невозможность ввести ее адрес. Самой распространенной проблемой является запуск сайта http://webalta.ru/ — русской поисковой системы, продвигаемой путем установки собственной страницы в качестве стартовой без разрешения и уведомления юзера. При чем совершается такое действие во всех без исключения браузерах.
Устраняется проблема путем удаления ненужных параметров ярлыка для запуска программы и очистки реестра от ее содержимого.
- Вызываем «Свойства» ярлыка браузера, при запуске которого появляется сайт Webalta, Conduit Search, Pirrit Suggestor и прочие поисковые сервисы.
- Удаляем все, что касается этих сайтов после имени исполняемого файла (см. скриншот) и жмем «Ок».
ПОСМОТРЕТЬ ВИДЕО
Для окончательного избавления от следов деятельности вредоносных приложений заходим в системный реестр, чтобы отыскать все ключи со значением «Webalta» или другого навязываемого поисковика и удалить их. Теперь вы знаете, как сделать яндекс стартовой страницей.

Какие браузеры можно назвать наиболее популярными? Безусловно, таковых много. Но для примера можно выделить . Именно данным браузером сегодня пользуется огромное количество пользователей. По умолчанию в данном браузере в качестве стартовой страницы - страница сервиса Google. А что делать, если вам хочется видеть в этом браузере в качестве ? Давайте разберемся в данном вопросе.
Сделать в браузере Google Chrome стартовой страницей Яндекс не очень сложно. Вам нужно лишь проделать несколько простых действий. Первым делом нужно перейти в настройки браузера Google Chrome. Значок настроек находится в правом верхнем углу.

Затем вам нужно найти пункт "Внешний вид
" и в нем нажать галочку напротив подпункта Показывать кнопку "Главная страница
".

Проделав эти действия, вы должны нажать на пункт "Изменить
". В появившемся окне выбираете строку "Следующая страница
" и вписываете адрес Яндекса, а именно http://www.yandex.ru
. Завершите свои действия нажатием кнопки "ОК
".

После этих действий Яндекс станет стартовой страницей вашего браузера. Но чтобы перейти на эту страницу, вам каждый раз придется нажимать на значок главной страницы (имеет вид домика и находится в левом верхнем углу браузера). Если же вам нужно, чтобы при каждом запуске браузера страница Яндекса открывалась автоматически, то нужно проделать несколько другие действия.
Для начала опять переходим в меню настроек браузера Google Chrome. Ищите поле "Начальная группа " и в ней выбираете пункт "Следующие страницы ". Здесь жмем на кнопку "Добавить ". Откроется окно в котором вам нужно будет ввести адрес Яндекса, а именно www.yandex.ru .
Даже в браузере Google Chrome можно установить Яндекс в качестве стартовой и главной страницы. А сделать это очень просто.
Здравствуйте, друзья! В данной статье мы с вами будем учиться настраивать как стартовую, так и главную страницу в браузере Google Chrome. Это не одно и то же.
Стартовая — открывается сразу после запуска браузера.
Домашняя — открывается при нажатии на кнопку с иконкой «Домика».
В Хроме домашняя и стартовая странички будут отличаться. Я думаю, хватит теории, и, давайте, как я люблю, сразу перейдем к практике.
Будем делать Яндекс стартовой страницей в Хроме, для начала.
Как настроить стартовую страницу
Жмем на кнопку «Меню» в виде трех параллельных горизонтальных линий и из выпавшего списка выбираем пункт «Настройки»:
У нас открывается вкладка с настройками браузера. Ищем раздел «При запуске открывать», ставим переключатель в положение «Заданные страницы», жмем на ссылочку «Добавить».

Открывается окошко, в котором мы вводим адрес желаемого сайта, который у нас будет открываться при старте браузера. В моем случае – это поисковик Яндекс.
Хром позволяет, в данной ситуации, не ограничиваться одной. Поэтому при желании можете ввести еще несколько. Каждая из них будет открываться в своей вкладке.
Слишком много сайтов делать стартовыми я не рекомендую, чтобы не загружать браузер. Двух будет вполне достаточно. После того, как вы все настроили, не забудьте нажать на кнопку «ОК».

Настраиваем домашнюю страницу
Здесь же на вкладке настроек переходим в раздел «Внешний вид» и ставим птичку возле пункта «Показывать кнопку Главная страница».
Ниже идет строчка «Страница быстрого доступа», кликаем возле нее по ссылочке «Изменить».

У нас появляются настройки главной страницы. В окошке необходимо поставить переключатель из положения «Страница быстрого доступа» в положение «Следующая страница» и ввести желаемый адрес в предложенное поле. Я, в качестве примера, снова ввожу главную страницу поисковика Яндекс.
После сделанных изменений нажмите на кнопочку «ОК».

Меняем поисковую систему по умолчанию
И последнее, что мне хотелось бы показать в данной статье, так это то, как можно настроить поисковую строку браузера, а именно, изменить поисковик, при помощи которого браузер ищет.
Делается это все на той же вкладке «Настройки», в разделе «Поиск» из списка выбираем желаемую поисковую систему. Если не нашли для себя ничего подходящего, то добавить поисковик всегда можно, нажав на кнопочку «Настроить поисковые системы…»:

На этом сегодня все, в этом простом уроке мы с вами разобрались с главной и стартовой страницей в Хроме, а также настроили поиск по умолчанию.
Если вы попали на эту страницу, значит проблема с установкой Яндекса в качестве стартовой странички наполовину решена. Далее осталось прочитать статью, выбрать используемый вами браузер, и выполнить предлагаемые в тексте инструкции.
Многие пользователи могут и не иметь четкого представления о том, что собой представляет эта домашняя страница. Это страничка, которая открывается в браузере во время его загрузки. Как правило, это панель быстрого запуска, еще называемая экспресс-панель, поисковый или часто посещаемый пользователем сайт. Также ею может быть последняя загруженная страница перед закрытием окна браузера.
Несколько лет назад поисковая система Яндекс стала самой используемой среди пользователей рунета. И не зря – среди многочисленных тестов именно Яндекс занимала первые места в точности выдачи результатов поисковых запросов, касающихся обнаружения информации в русскоязычном сегменте интернета, потому многие пользователи устанавливают сайт yandex.ru в качестве стартовой страницы. Помимо отличного поисковика, здесь также можно просмотреть ленту новостных событий, увидеть погоду, проверить электронную почту и т. д.
Замена стартовой страницы в браузере не потребует от вас никаких уникальных навыков или специальных знаний в области компьютерных технологий. Единственная проблемма, с которой сталкиваются пользователи – это функционирование вредоносных приложений, изменяющих стартовую страницу, ведущую на вредоносный или рекламный сайт. Для проверки компьютера на наличие таковых следует воспользоваться инсталлированным антивирусом или программой-антишпионом. Отличным решением, в данном случае, станет отечественная утилита AZV.
Перейдем непосредственно к назначению Яндекса стартовой страницей вашего браузера. Для каждого интернет-обозревателя ее замена происходит по-разному, но в общих чертах процедура во всех случаях схожа.
Как сделать Яндекс стартовой страницей в Google Chrome
Данным браузером пользуется преимущественное количество пользователей русскоязычного сегмента глобальной сети, потому начнем из него.
- Открываем главное меню, кликнув по кнопке с тремя вертикальными линиями.
- Находим надпись «При запуске открывать» и перемещаем тригерный переключатель (radio-button) в положение «Заданные страницы».
- Жмем «Добавить», вводим адрес yandex.ru и жмем «ОК».

Стартовая страница заменена, при следующем запуске Хрома загрузится главная страница Яндекса.
Если Яндекс используется преимущественно в качестве поисковика, то его можно задать поисковой системой по умолчанию для браузера Chrome в разделе «Поиск» настроек приложения. Для этого в выпадающем меню выбираем «Яндекс» и перезапускаем браузер.
Во всех браузерах, созданных на основе Chromium, замена стартовой странички осуществляется аналогичным образом. Разве интерфейс настроек или некоторые надписи могут слегка разнится, но смысл их останется прежним. Затруднений это вызвать не должно.
Стартовая страница Mozilla Firefox - Яндекс
- Заходим в настройки приложения через главное меню.
- Во вкладке «Основные» выбираем действие «Показать домашнюю страницу» при запуске браузера.

- В строке, расположенной ниже, введите адрес домашней страницы «www.yandex.ru» и сохраните изменения.
При следующем запуске браузера в главном его окне будет загружен сайт Яндекс.
Яндекс – стартовая страница в Опере
Установка стартовой страницы в браузере Opera аналогична ее замене в других интернет-обозревателях.
- Заходим в настройки через главное меню: «Инструменты» ® «Настройки».
- В первой вкладке определяем действие, совершаемое браузером при запуске: в выпадающем меню выбираем «Начать с домашней странички».

- В поле «Домашняя» вписываем или вставляем адрес сайта Яндекс и подтверждаем внесенные изменения.
Как сделать Яндекс стартовой для Internet Explorer?
Во всех версиях IE замена стартовой странички выполняется одним и тем же методом.
- Кликаем на кнопку, вызывающую настройки браузера.
- В открывшейся вкладке «Общие» ставим переключатель напротив «Начинать с домашней страницы».
- В форме выше вводим адрес yandex.ru и жмем «ОК».

Как поменять стартовую страницу в Яндекс браузере?
Данный интернет-обозреватель собран на движке Chromium и установка стартовой странице в его окне аналогична той же процедуре в Chrome.
- Заходим в настройки, кликнув по иконке шестеренки.

- В разделе «С чего начинать?» выбираем открытие страницы быстрого доступа и отмечаем галочкой «Открывать yandex.ru, если нет вкладок ».
Теперь при запуске браузера будет открываться страница Яндекс, если во время закрытия обозревателя были закрыты все вкладки. В ином случае попадем на экспресс-панель со ссылками на часто посещаемые интернет-ресурсы.
Яндекс сам заботится о том, чтобы пользователи использовали его страницу в качестве стартовой. Для этого создана утилита и расширения для всех популярных браузеров. Их можно скачать по адресу home.yandex.ru . Также во время установки приложений от Яндекс, таких как Punto Switcher , установщик предложит заменить стартовую страницу используемого по умолчанию в системе браузера.
Если у Вас остались вопросы по теме «Как сделать Яндекс стартовой страницей?», то можете задать их в комментариях
if(function_exists("the_ratings")) { the_ratings(); } ?>
Google Chrome - удобный и быстрый браузер, но для полного счастья вам может не хватать в нем поиска от Яндекс. Огромный сегмент русскоязычных пользователей предпочитает поисковую систему Яндекс благодаря ее ориентированности на российскую аудиторию. Можно скачать уже готовый . Он похож на Google Chrome, но имеет встроенный поиск от Яндекса.
Можно самому указать Яндекс в качестве главной страницы в Хроме.
Как сделать Яндекс главной страницей в Хроме
1. Зайдите в меню справа вверху, затем в “Настройки”.

2. В поле “Внешний вид” установите галочку возле “Показывать кнопку “Главная страница”, если ее там нет.

3. Нажмите на активное поле “Изменить”, оно подсвечено синим.

4. Появится попап-окно, где нужно выбрать “Следующая страница” и ввести адрес www.yandex.ru.

Обратите внимание, что данные действия добавят только значок возле омнибокса (адресной строки), но стартовая страница останется неизменной.

Чтобы открыть Яндекс, достаточно будет нажать на эту кнопку. В дальнейшем можно будет использовать горячие клавиши Alt+Home для открытия домашней страницы.
Как сделать Яндекс стартовой страницей в Хроме
1. Зайдите в меню, затем в “Настройки”
2. Найдите поле “Начальная группа”. Именно оно отвечает за стартовую страницу.