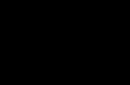Многие знают приложение Remotr для компьютера и мобильных устройств, которое позволяет стримить PC-игры на iOS и Android устройства, чтобы играть на них. Программа сегодня стала доступна на консоли, и теперь игры со своего компьютера вы можете передать на телевизор через игровую приставку Xbox One.
Чтобы воспользоваться приложение Remotr, необходимо на официальном сайте приложения зарегистрироваться
. После этого загрузите на компьютер и установите программу Remort, данное приложение автоматически определит все игры на вашем PC (в том числе и установленные через Steam). Далее устанавливаете приложение Remotr на консоль и авторизуетесь под учетной записью, после чего выбираете в списке доступных устройств ваш компьютер. На этом все, остается выбрать игру и можно запускать.


Разработчики регулярно увеличивают количество игр, поддерживаемых приложением Remotr. Помимо трансляции проектов со своего PC, также программа предусматривает возможность трансляции игр с серверов Remotr, но это функция сейчас находится на стадии бета-тестирования.
Стоит отметить, что приложение Remotr набрало основную свою популярность на мобильных устройствах. Достаточно ввести в поиске "free download games and apps for android ", чтобы без труда найти программу и загрузить ее к себе на устройство. Это позволит играть в ААА-проекты из Steam и с других компьютерных сервисов на мобильном устройстве, за счет их стриминга с PC. Поскольку большинство современных геймпадов поддерживают работу в том числе с мобильными устройствами, программа Remotr имеет хорошую популярность среди игроков, которым важна мобильность.
Компания «Майкрософт» провела большую работу для того, чтобы геймеры на Xbox One могли воспользоваться ПК (или даже планшетом) с Windows 10 на борту. Хотите подключить Xbox One к компьютеру или планшету для потоковой передачи игр? В этой статье мы расскажем, как это сделать.
Подключение осуществляется через интернет, и оба устройства должны быть подключены к одной сети. Таким образом, вы сможете наслаждаться любимыми играми на экране монитора или держа в руках планшета. Однако перед соединением Xbox One и ПК нужно знать несколько особенностей. О них мы и расскажем.
Что такое «стриминг»?Потоковая передача игр, или стриминг - это возможность игры на приставке Xbox One, когда вы находитесь на расстоянии от приставки. Данные изображения и звука транслируются по сети интернет на машину с Windows 10 на борту, которое выбираете вы сами.
Стриминг получил большое распространение в последние 10 лет. У Sony есть похожий сервис под названием PS Now. Благодаря возможности потоковой передачи вы сможете играть в любимые игры, где захотите (главное, чтобы устройство было подключено к интернету). Во время игры планшет или монитор ПК по сути становится игровым экраном. Играть на планешете особенно удобно - с ним вы можете двигаться по комнате, как захотите.
Как подключить Xbox One к компьютеру с Windows 10Перед тем, как начать стриминг, вы должны активировать передачу данных на приставке Xbox One. Следуйте этим инструкциям:
На приставке Xbox One зайдите в «Настройки» , «Предпочтения» ;
Поставьте галочку напротив «Разрешить потоковую передачу игр на другие устройства».

После того, как вы включили стриминг на Xbox One, удостоверьтесь, что и то, и другое устройства используют одну и ту же точку доступа к интернет. Для наилучшего результата рекомендуем использовать соединение по кабелю - Ethernet. Использовать шнур для подключения через интернет необязательно, но с Ethernet у вас будет самое стабильное подключение и лучший результат.
В отношении «железа» компьютера, вам понадобится устройство с ОС Windows 10, процессором на 1.5 ГГц и как минимум 2 Гб памяти RAM на борту. Последний штрих - скачайти и зайдите в приложение Xbox One на Windows 10, а потом войдите в свою учетную запись.
Осталось лишь связать консоль Xbox One с компьютером с Windows 10 на борту и для этого следуйте этим инструкциям:

Нажмите Windows + S и наберите Xbox . Выберите Xbox из полученного в поиске списка. Загрузится приложение.
Когда программа загрузится, нажмите на иконку «Подключение» с левой стороны панели.
Ваш ПК просканирует сеть на доступные консоли Xbox One. Когда операция завершится, в списке должна появиться ваша приставка.
В случае, если Xbox One не определился автоматически, то программа предложит вам вручную найти девайс. Появится окошко для ввода IP-адреса консоли. Чтобы найти нужные числа, зайдите в Параметры > Сеть > Сетевые настройки > Расширенные.
Нажмите «Подключение» .
Теперь подключите свой контроллер Xbox One к ПК, используя шнур USB. Если вы хотите играть на устройстве без провода, то вам нужен беспроводной адаптер для Windows.
Теперь остается лишь нажать на иконку «Потоковая передача» и начать игру.

Производительность игры очень сильно зависит от интернет-подключения. Чтобы избежать лагов и подвисаний, советуем воспользоваться Ethernet-кабелем.
Что нужно знать о стриминге Xbox One на ПКВо время стриминга данных вы можете менять скорость потоковой передачи в зависимости от возможностей вашей сети. Базовые настройки предполагают значение на «Среднем». Если во время игры присутствует лаг, поставьте значение на «Низкое». Такое характерно для сетей на частоте 2.4 ГГц и не очень производительных планшетов. Если же интернет у вас хороший, то вы можете поставить значение на «Очень высокое» и наслаждаться картинкой в 1080p и 60 кадрами в секунду.
Программа Xbox App на Windows 10 также поддерживает использование микрофона. Вы сможете отдавать консоли голосовые команды. Для активации этой возможности просто скажите «Xbox» в микрофон.
Пользоваться игровыми и командными чатами во время стриминга также можно. Для этого вам понадобится гарнитура с возможностью подключения по USB. Подключить ее можно к ПК или к геймпаду. Если подключаете к компьютеру, то гарнитура должна быть назначена как устройство записи и воспроизведения по умолчанию. Для этого откройте на ПК «Панель управления», выберите Оборудование и звук > Звук > Управление звуковыми устройствами.
Купить вы можете в магазине PiterPlay.
Владельцы консолей Xbox One и Xbox 360 наверняка слышали о платном онлайн-сервисе для приставки - Xbox Live Gold. Какие же преимущества дает подписка на него? Наша статься посвящена разбору многочисленных «плюшек», которые включены в ежегодную подписку.
С ростом цен на лицензионные игры все больше владельцев Xbox One становятся заинтересованы в альтернативных способах поиграть на консоли. В этой статье мы ответим на вопрос, возможен ли Freeboot для Xbox One и можно ли взломать новую консоль от «Майкрософт».
Есть много причин, по которым стоит выбрать для покупки Xbox One. Версия консоли Xbox One X на данный момент является самой мощной и производительной приставкой на игровом рынке. В то же время вариант с подзаголовком S позволит вам с комфортом играть в современные игры. Но, как и в случае с другими платформами, всегда есть сомнения. С чего начать? Какую версию консоли взять? Какие аксессуары? И т.д. В этой статье мы расскажем, что нужно знать перед покупкой Xbox One в 2019 году.
With USB connections, you can connect 8 Xbox Wireless Controllers at the same time, or 4 controllers that have Xbox Chat Headsets attached. If the controllers have Xbox Stereo Headsets, only 2 can be connected at the same time.
Option 2: Xbox Wireless (Built-in or with Xbox Wireless Adapter for Windows)
With Xbox Wireless connections, you can connect 8 Xbox Wireless Controllers at the same time, or 4 controllers that have Xbox Chat Headsets attached. If the controllers have Xbox Stereo Headsets, only 2 can be connected at the same time.
To ensure you have the latest firmware for your controller and headset, see Update your Xbox One Controller .
For more information, see Set up the Xbox Wireless Adapter for Windows . This adapter comes either by itself, or in a bundle with an Xbox Wireless Controller.
- The Xbox Wireless Adapter for Windows may not be available in all markets.
- When Airplane mode is on, the Xbox Accessories Radio is turned off by default. You will need to turn it back on if you want to use this function while in Airplane mode.
Option 3: Bluetooth
Xbox One Wireless Controllers may support connecting to your PC via Bluetooth. Your controller has this feature if it looks like the one on bottom in this illustration:
|
|
On Bluetooth-supported controllers, the plastic around the Xbox button is part of the face of the controller. On controllers without Bluetooth, the plastic around the Xbox button is part of the top, where the bumpers are.
- Bluetooth requires a PC running the Windows 10 Anniversary Update. See Windows Update: FAQ
- .
- Bluetooth is supported on PCs, tablets, and laptops. It is not supported on mobile devices.
- Bluetooth does not support any attachments, such as headsets, chatpads, or the Xbox Stereo Adapter.
- We recommend connecting only one controller at a time using Bluetooth.
Follow these steps to pair your controller to your PC using Bluetooth:
|
|
When you connect an Xbox Wireless Controller to your Windows 8.1 or Windows 7 PC with a micro-USB cable, Windows will automatically download and install the drivers for the controller. If Windows is not set to automatically download device software, you can check for updates through Device Manager.
Update drivers through Device Manager
Here’s how to check for updates manually in the Device Manager:
Note Windows may ask you for an administrator password or to confirm your choice.
With Xbox Wireless or USB connections, you can connect 4 Xbox Wireless Controllers at the same time. You won’t get audio through the controller so there’s no need to connect a headset. Bluetooth connections are not supported.
- If the controller doesn"t respond, try a different micro-USB cable.
- To use your Xbox Wireless Controller with your console after using it with a PC, you must re-sync the controller to the console. You can do this by using the wireless sync button or a USB cable. For details, see Connect a wireless Xbox One controller to your console .
- This information applies only to Xbox One Wireless Controllers. For help with other gamepads or joysticks or for information on configuring a specific game so that you can play it with a controller, refer to the manufacturer’s website.
Многим любителям компьютерных игр хорошо знаком контролер Xbox 360. Это заслуженный «ветеран», который имеет значительную армию поклонников. Его можно подключить к компьютеру с помощью шнура или беспроводного адаптера, и многие игроки предпочитают играть с помощью него в игры на PC. Обновленная версия для Xbox Оne тоже может быть подключена к PC через микро-USB разъём, а также имеет ряд улучшений, которые придутся по вкусу игрокам. Для этого контроллера уже выпущены драйвера для Windows 8 и Windows 7 и они совместимы с API XInput . Приложения, которые рассчитаны на работу с геймпадами будут сразу способны работать с новым контроллером.
Контроллер Xbox 360 зарекомендовал себя как добротный и качественный продукт, который долго служит, лишен каких-то фатальных недостатков. Наблюдается устойчивый рост продаж этих контроллеров, а также количество игр, в которые можно играть с помощью этого устройства.
Обновленная версия для Xbox One вобрала в себя все самое лучшее что было в Xbox 360 контроллере, он стал более удобным. Немного изменилась форма, теперь контроллер лучше «сидит» в руках. Многие также отметят отсутствие отсека для батарей. Теперь задник контроллера не имеет этого выступа.
Тем не менее, этот контроллер использует для питания обыкновенные батарейки AA или аккумуляторы аналогичного размера. Также следует отметить отсутствие отверстий под шурупы, улучшенную чувствительность DPAD и джойстиков, новые вибромоторы в курках. Есть и «невидимые» изменения, коснувшиеся беспроводного протокола работы. Xbox 360 контроллер работал на скорости около 1.6 мегабита в секунду В новой версии пропускная способность возросла более чем в 20 раз, что позволяет расширить возможности подключаемых аксессуаров . Одним из таких устройств может быть стерео гарнитура:
API Основным методом работы с геймпадом в ОС Windows является использование С++ API XInput . Следует отметить отсутствие инициализирующих функций, вы просто опрашиваете состояние контроллера:
XINPUT_STATE state; DWORD result=XInputGetState(0, &state); if (result == ERROR_SUCCESS) { if (state.Gamepad.wButtons & XINPUT_GAMEPAD_A) { //нажата кнопка A } }
Функция XInputGetState принимает в качестве параметров индекс контроллера (их может быть подключено несколько) а также структуру с состоянием куда возвращаются значения кнопок:
typedef struct _XINPUT_STATE
{
DWORD dwPacketNumber; //порядковый номер пакета
XINPUT_GAMEPAD Gamepad;
} XINPUT_STATE, *PXINPUT_STATE;
typedef struct _XINPUT_GAMEPAD
{
WORD wButtons;
BYTE bLeftTrigger;
BYTE bRightTrigger;
SHORT sThumbLX;
SHORT sThumbLY;
SHORT sThumbRX;
SHORT sThumbRY;
} XINPUT_GAMEPAD, *PXINPUT_GAMEPAD;
Кнопки закодированы битами:
#define XINPUT_GAMEPAD_DPAD_UP 0x0001 #define XINPUT_GAMEPAD_DPAD_DOWN 0x0002 #define XINPUT_GAMEPAD_DPAD_LEFT 0x0004 #define XINPUT_GAMEPAD_DPAD_RIGHT 0x0008 #define XINPUT_GAMEPAD_START 0x0010 #define XINPUT_GAMEPAD_BACK 0x0020 #define XINPUT_GAMEPAD_LEFT_THUMB 0x0040 #define XINPUT_GAMEPAD_RIGHT_THUMB 0x0080 #define XINPUT_GAMEPAD_LEFT_SHOULDER 0x0100 #define XINPUT_GAMEPAD_RIGHT_SHOULDER 0x0200 #define XINPUT_GAMEPAD_A 0x1000 #define XINPUT_GAMEPAD_B 0x2000 #define XINPUT_GAMEPAD_X 0x4000 #define XINPUT_GAMEPAD_Y 0x8000
Чуть сложнее обстоит дело с значениями курков и двух джойстиков. Значения осей X, Y находятся в пределах SHRT_MIN-SHRT_MAX (-32768 +32767), а для курков _UI8_MAX (255). Обычно в играх эти значения нормализуют до -1.0 +1.0. Также для джойстиков следует учитывать так называемый dead zone. Возвращаемые значения осей при нейтральном положении могут отличаться от нуля, и для того чтобы не учитывать их следует использовать стандартные значения «мертвой зоны», вычислять которую следует по следующему алгоритму:
Float magnitude = sqrt(state.Gamepad.sThumbRX*state.Gamepad.sThumbRX + state.Gamepad.sThumbRY*state.Gamepad.sThumbRY); if (magnitude > XINPUT_GAMEPAD_RIGHT_THUMB_DEADZONE) { //джойстик действительно сдвинули с места }
Стандартные значения этих пороговых значений имеют следующий вид:
#define XINPUT_GAMEPAD_LEFT_THUMB_DEADZONE 7849
#define XINPUT_GAMEPAD_RIGHT_THUMB_DEADZONE 8689
#define XINPUT_GAMEPAD_TRIGGER_THRESHOLD 30
Вы можете посмотреть на более подробные примеры работы с геймпадом на сайте code.msdn.com а также воспользоваться оберткой которая входит в DirectX Toolkit .
Помимо функций непосредственно связанных с опросом состояний контроллера, в XInput также входят функции управления вибромоторами и подключаемыми аксессуарами, например для записи голоса с гарнитуры или воспроизведения звука на гарнитуру.
Поддержка джойстика также есть для управляемого кода в библиотеке XNA и Monogame . В Internet Explorer Developer Channel вошла экспериментальная реализация W3C Gamepad API и вы можете использовать ваш контроллер для создания игр на HTML/Javasctipt как для веб так и для приложений Windows 8:
Gamepad API Sample function gameLoop() { var gamepads = navigator.getGamepads(); for (var playerIndex = 0; playerIndex < gamepads.length; playerIndex++) { var gamepad = gamepads; if (gamepad) { if (gamepad.buttons.pressed || gamepad.buttons.pressed) { // A trigger is pressed, fire weapon. fireWeapon(playerIndex); } } } window.requestAnimationFrame(gameLoop); } gameLoop();
Если вы хотите внедрить поддержку геймпада в игру на HTML5 для Windows 8 уже сейчас, не дожидаясь выхода в свет следующей версии Internet Explorer, то вы можете воспользоваться оберткой над XInput для Javasctipt .
Поддержка геймпада также есть и в Unity3d. Класс Input содержит все необходимые методы для работы с состояниями контроллера:
Using UnityEngine;
using System.Collections;
public class NewBehaviourScript: MonoBehaviour {
void Start ()
{
}
void Update ()
{
var axisX = Input.GetAxis("Horisontal");
if (Input.GetButtonDown("A Btn"))
{
//нажата кнопка A
}
}
}
Только не забудьте сконфигурировать корректные названия для кнопок и джойстиков (Edit
/
Project
Settings
/
Input
):
Из приведенных примеров очевидно, что работа с геймпадом очень проста и не требует сверхсложных усилий. Если вы разрабатываете игру для Windows 8 с помощью C++, C#, Unity или HTML – обязательно подключите поддержку геймпадов, эта возможность придется по вкусу многим игрокам.
Полезные ссылки- Попробовать Azure бесплатно на 30 дней!
- Центр разработки Microsoft Azure (azurehub.ru) – сценарии, руководства, примеры, рекомендации по разработке
Контроллер Xbox One по праву считается одним из лучших геймпадов, который работает не только с консолью Xbox One / One S / One X, но и с компьютерами на Windows. Вы можете очень просто подключить геймпад к своему компьютеру и с удобством играть ваши любимые игры. Эта небольшая инструкция расскажет о том, как подключить беспроводной контроллер Xbox One S к компьютеру на Windows 10.
Подключение геймпада Xbox One к компьютеру на Windows 10Прежде всего вам надо проверить, какой геймпад у вас на руках. Чтобы свободно подключить контроллер к компьютеру по Bluetooth, вам нужна обновленная версия контроллера, которая вышла вместе с Xbox One S в 2016 году. Она обладает Bluetooth-подключением, измененным дизайном и текстурированной задней стороной для более удобного хвата. Отличить старый контроллер от нового можно по оформлению кнопки Xbox. В новой версии кнопка встроена в основной корпус геймпада, тогда как в старой версии кнопка является частью конструкции с курками и бамперами. Если у вас белый геймпад, тогда обновленный Xbox One S-вариант будет иметь белые дополнительные кнопки, а также белую заднюю часть. В белом геймпаде от оригинальной Xbox One дополнительные кнопки, задняя сторона, а также пластик вокруг кнопки Xbox окрашены черным цветом.
Для корректной работы контроллера ваш компьютер должен быть обновлен до Windows 10 Anniversary Update 1607 и старше. Чтобы проверить версию вашей Windows 10, нажмите Win + R и введите winver . В появившемся окне номер версии операционной системы должен быть 1607 и выше (1607, 1703, 1709 и так далее). Если компьютер не обновлен до 1607, скачайте все доступные обновления, либо выполните обновление вручную.
Разумеется, ПК должен быть оснащен Bluetooth, иначе геймпад не подключить в беспроводном режиме. Если в вашем компьютере нет Bluetooth, тогда придется купить USB-адаптер. Он будет работать точно так же, как и встроенный Bluetooth.
Геймпад подключается к компьютеру очень легко, поскольку он создавался для работы с устройствами на Windows 10.

После этого геймпад будет готов к работе в любое время. Если он лежит 15 минут без дела, контроллер автоматически выключится, чтобы сэкономить заряд батареек. Чтобы включить его обратно, просто нажмите на кнопку Xbox. Она мигнет один раз, после чего начнет светиться. Это служит сигналом, что геймпад сопряжен с компьютером и готов к замесам.
Примечание : 3.5 мм аудиовыход не работает при подключении геймпада к компьютеру в беспроводном режим. Кроме того, такой способ соединения не поддерживает чатпады и другие аксессуары для контроллеров.
Если оказалось, что у вас старая версия геймпада Xbox One, тогда процесс подключения будет немного сложнее. Компьютер должен быть оснащен специальным адаптером для работы с периферией, сертифицированной для Xbox. Это как донглы для беспроводных клавиатур. Некоторые производители устанавливают Xbox Wireless-адаптеры прямо на заводе, но такие компьютеры весьма редкие. Скорее всего, вам придется покупать беспроводной адаптер для сопряжения компьютера с контроллером. Другой вариант – приобрести кабель подключения. Такой тип соединения будет в каком-то смысле надежнее, но этот метод уже не столь удобный, как подключение через Bluetooth или с помощью беспроводного адаптера, что вполне очевидно.
Обратите также внимание, что вы можете подключить Xbox One S-геймпад к компьютеру с помощью microUSB-кабеля. В этом случае контроллер будет одновременно получать питание от компьютера и работать в ваших играх.
Как подключить геймпад от Xbox One к ПК на Windows 8/7 без проводаНа компьютерах с Windows 8.1 и Windows 7 поддерживается только проводной режим. Такие устройства не поддерживают подключение геймпада Xbox One S по Bluetooth. Достаточно лишь подключить контроллер через microUSB-кабель к компьютеру, после чего ПК сам найдет все необходимые драйверы и подготовит ваш замечательный геймпад к работе.
Примечание : чтобы снова использовать контроллер с Xbox после подключения к компьютеру, вы должны заново синхронизировать геймпад со своей консолью.
Как узнать уровень заряда батарейки в геймпадеЕсли вы подключаете геймпад к своей консоли, тогда Xbox отобразит уровень оставшегося заряда на дашборде. В случае подключении контроллера к компьютеру понадобятся сторонние утилиты. В Windows 10 пока еще нет системного индикатора состояния батареи в геймпаде, что является весьма большим недочетом операционной системы, которая делает большой акцент на играх.
В этом вопросе вам поможет одна очень маленькая, но эффективная программа. Она помещает в область уведомлений индикатор батареи вашего геймпада. Обратите внимание, что приложение работает только при активном подключении с геймпадом и его надо запускать каждый раз, когда вы включаете контроллер. Несмотря на эту особенность, приложение эффективно отображает процент оставшегося заряда для геймпадов Xbox One, Xbox 360 и любых других XInput-совместимых контроллеров.

Скачайте утилиту по ссылке из GitHub . Распакуйте ее в любое удобное вам место, а затем запустите файл XB 1ControllerBatetryIndicator .exe . На панели задач появится иконка контроллера и его батарейки как на скриншоте выше.