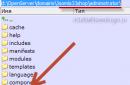Прежде чем начать работу с компьютером, на него требуется установить операционную систему. В этом случае без установочного устройства никак не обойтись. Оно также поможет запустить ПК в случае критической ошибки. Одним из вариантов такого устройства может выступать DVD диск. Давайте разберемся, как создать установочный или загрузочный диск с Виндовс 7.
Записывать дистрибутив операционной системы или её резервную копию на диск умеют специальные программы, которые предназначены для создания образов. Именно о них пойдет разговор далее в описании конкретных способов реализации поставленной задачи. Но прежде чем приступить к работе с этими программами, необходимо создать резервную копию системы или закачать дистрибутив Виндовс 7 в зависимости от того, для чего вам нужен загрузочный диск: для инсталляции системы с нуля или для её восстановления в случае краха. Также вы должны вставить в дисковод чистый DVD диск.
Способ 1: UltraISO
Самой популярной программой для создания загрузочных накопителей по праву считается UltraISO. О ней мы и поговорим прежде всего.

Способ 2: ImgBurn
Следующей программой, которая поможет в решении поставленной задачи, является ImgBurn. Этот продукт не такой популярный, как UltraISO, но его несомненное преимущество заключается в том, что он полностью бесплатен.
- Запустите ImgBurn. В открывшемся окне щелкайте по блоку «Write image file to disc» .
- Откроется окно настройки записи. Прежде всего, необходимо выбрать заранее подготовленный образ, который требуется записать на диск. Напротив пункта «Please select a file…» щелкайте по значку в виде каталога.
- В отобразившемся окошке открытия переместитесь в папку расположения образа системы, выделите соответствующий файл с расширением ISO, а после этого жмите по элементу «Открыть» .
- После этого название выбранного образа отобразится в блоке «Source» . Из выпадающего списка «Destination» выберите тот дисковод, через который будет осуществляться запись, если их несколько. Проследите, чтобы около пункта «Verify» был установлен флажок. В блоке «Settings» из выпадающего списка «Write Speed» выберите самую маленькую скорость. Значение «Copies» не изменяйте. Там должна стоять цифра «1» . После введения всех указанных настроек для запуска записи жмите по изображению диска в нижней части окна.
- Затем будет запущен прожиг диска, после завершения которого вы получите готовый установочный накопитель.




Как видим, сделать установочный диск Виндовс 7 довольно просто, если у вас на руках есть образ системы и специализированная программа для его соответствующей обработки. Как правило, разница между этими приложениями минимальная, а поэтому принципиального значения выбор конкретного ПО для данной цели не имеет.
Установка Windows является неизбежным явлением для каждого персонального компьютера. Наиболее популярной операционной системой от Microsoft является Windows 7. Данная версия отличается простым интерфейсом и поддержкой практически всех устройств и программ.
Как правило, установка Windows происходит или с DVD диска или же с флешки. Flash-накопитель предоставляет возможность установки на компьютеры, которые не имеют DVD привода. Но если же флешку пользователь рано или поздно отформатирует, то DVD диск, скорее всего всегда будет храниться, позволяя переустановить операционную систему в любой момент.
Что такое загрузочный диск
Загрузочный диск представляет собой носитель, содержащий загрузочные файлы операционной системы. Попросту говоря это диск или usb-накопитель c инсталлятором Windows. Загрузочный диск позволяет устанавливать ОС без наличия операционной системы на самом жёстком диске. То есть даже в самых критических ситуациях вы сможете переустановить ваш Windows.
Что нужно для создания загрузочного диска
Для создания загрузочного диска вам потребуется:
- образ Windows. Для удобства записи рекомендуется загружать образы операционной в формате ISO. На данный момент присутствует огромное количество разнообразных сборок Windows 7. Настоятельно рекомендуется загружать образы максимально близкие к лицензионной копии Windows. Данный вариант предоставляет наиболее высокую стабильность работы операционной системы. Загрузить образ Windows можно с многочисленных торрент-трекеров.
- DVD диск. Можно использовать как DVD-R, так и DVD-RW.
- программа для записи образа. На данный момент существует множество различных программ, предоставляющих возможность записывать образы Windows 7 на диски, а также флешки. Среди программ есть приложения, как предоставленные непосредственно Microsoft, так и сторонними разработчиками.
Способы записи диска
Способы записи загрузочных образов на диск отличаются лишь программой, которая используется. Принцип действий в большинстве программ остаётся то же: программа записывает файлы, создавая загрузочный файл, который позволит запустить установку Windows даже без операционной системы на компьютере.
Видео: Как сделать установочный загрузочный диск Windows 7
Запись образа ISO на DVD диск
Для записи загрузочного диска можно использовать множество программ, мы рассмотрим лишь некоторые из них. Как создать загрузочный диск windows 7 через Nero? Как правильно создать из ISO образа в Nero?
Для записи диска необходимо выполнить следующие операции:

Как создать загрузочный диск с помощью Ultraiso для windows 7?
Для создания загрузочного диска Windows 7 с помощью программы UltraISO необходимо выполнить следующие операции:

Создание диска копированием
Помимо записи установочных файлов операционной системы на диск пользователь также имеет возможность создавать резервные копии текущей операционной системы с возможностью дальнейшего восстановления. Рекомендуется выполнять резервную копию непосредственно сразу после установки Windows и всех драйверов. Для создания резервных копий существует множество программ, одной из самых популярных является Acronis.
Как создать загрузочный диск windows 7 с помощью Acronis?
Программа Acronis может создавать резервные копии вашей текущей операционной системы для последующего восстановления. Для того чтобы восстановить резервную копию, необходимо создать также загрузочный диск Acronis, который будет грузиться без операционной системы Windows, в случае если ваша система перестанет загружаться. Резервную копию вашей системы вы можете сохранить как на вашем жёстком диске, так и на флешке.
Создание загрузочного диска Acronis

Создание резервной копии
Для создания резервной копии вашего диска с текущей операционной системы для дальнейшего восстановления необходимо выполнить следующие действия:

Восстановление Windows из резервной копии
Восстановление из созданной ранее резервной копии вашего диска с операционной системы может выполняться двумя способами: из среды Windows или же с загрузочного носителя, который вы создали в предыдущем пункте. Восстановление с загрузочного носителя выполняется в том случае, если ваша операционная система не загружается.
Для восстановления копии раздела жёсткого диска с компьютера (из Windows) следует выполнить:
- открыть программу Acronis True Image;
- выбрать раздел «Мои резервные копии»;
- нажать на кнопку «Восстановить» рядом вашей копией;
- в следующем окне выбрать то, что вы собираетесь восстанавливать;
- для начала выполнения нажать «Восстановить сейчас». После перезагрузки начнётся процесс восстановления.
Для восстановления копии раздела жёсткого диска с загрузочного носителя необходимо выполнить:

Как создать загрузочный диск Windows 7 с помощью Daemon Tools
Для создания загрузочного диска с помощью Daemon Tools необходимо выполнить следующее:

Создаем установочный диск через альтернативные программы
Помимо предложенных программ есть также официальное приложение для записи файлов установки Windows 7 от Microsoft - Windows 7 USB/DVD Download Tool.
Д ля создания загрузочного диска с помощью данной программы необходимо:

На данный момент существует множество различных программ, позволяющих создать загрузочный диск или же загрузочную флешку Windows 7. С помощью данных инструкций вы имеете возможность создать несколько различных вариантов загрузочного носителя с установочными файлами операционной системы.
Наиболее важным моментом является выбор самого образа операционной системы. Настоятельно рекомендуем не загружать различные сборки, включающие набор программ. Копии Windows максимально близкие к лицензионному варианту обеспечат наиболее высокий уровень стабильности во время работы.
>Как копировать Windows и в какой надёжной, проверенной программе. Далее, где хранить копию и на каком носителе, чтобы с ней ничего не случилось. Дело вот в чём, компьютером наша семья пользуется активно, создание учётных записей с ограниченными правами не помогает. Периодически Windows со всеми программами приходится переустанавливать и настраивать заново, на это уходит целый день. Вашу статью читал, но она слишком сложная для меня, у вас там несколько жёстких дисков и много разделов. Вы не могли бы дать простую инструкцию, у меня всего один жёсткий диск и два тома (С:) и (D:). Дмитрий.
Как копировать Windows
Примечание: Здравствуйте друзья, после прочтения этой статьи, рекомендую самую новую нашу статью на тему работы с новой версией программы Acronis True Image 13. . И дальнейшее восстановление Windows 8 из резервной копии.
Ещё многие пользователи интересуются - как можно перенести Windows на другой компьютер с помощью встроенных в операционную систему средств, то есть не прибегая ни к каким программам, и на самом деле такой способ есть, он описан в нашей статье " ".
Для того, что бы создать архивную копию системы, всё равно: Windows 7 или Windows 8.1, 10 в первую очередь нужно подумать о нужной нам программе, я работаю со всеми подобными утилитами и могу сказать что например Acronis вполне подойдёт. Во вторую очередь нужно подумать куда будем копировать Windows , вариантов много, лучше всего на переносной винчестер USB, хотя многие создают копию или правильно назвать бэкап Windows на дополнительном разделе жёсткого диска. Если системный раздел с Windows не большой, можно даже использовать диски DVD.
Так же имеется ещё один раздел (Е) объём почти 300 Гб и мы с вами можем копировать Windows
и расположить нашу копию системы на нём, занимать она будет где-то 3 Гб, в своём случае для хранения архива я могу использовать даже DVD-диск или флешку.
Работать в программе Acronis True Image Home вы можете из операционной системы, так и с загрузочного диска. Лучше сразу научиться копировать Windows или другими словами создавать бэкап системы, а так же разворачивать копию системы на место повреждённой Windows, работая с загрузочного диска или флешки Acronis. Почему? Во первых это не трудно, во вторых использовать копию системы вы скорее всего будете, когда Windows упадёт настолько, что не будет загружаться совсем, да и лучше к этому быть готовым всегда. В этом случае, вы сразу сможете загрузиться с диска Acronis и восстановить свою Windows со всеми программами за несколько минут, разве это не здорово.
Итак создаём копию Windows
в программе Acronis и располагаем её на диске (E). Создание архива системы в графической оболочке Windows и с загрузочного диска выглядит одинаково. Так же и разворачивание копии Windows на место повреждённой тоже выглядит одинаково, сейчас всё увидите сами. Создать Загрузочный носитель Acronis (диск или флешку), можно в самой программе, можете почитать у нас. Как загрузить ваш компьютер с или , так же читайте у нас.
Загружаемся с носителя Acronis.

Выбираем резервное копирование диски.

Видим что наш диск (С:) объём 165 Гб, обозначен как (Е), ставим на нём галочку и нажимаем Далее.

В данном окне нужно нажать Обзор

и выбрать раздел жёсткого диска, где мы будем создавать бэкап Windows, в нашем случае особо выбирать не приходиться, так как буквы перепутаны, значит выбираем (С:), который на самом деле (Е) 300 Гб.
Архивную копию Windows называем к примеру №1


Приступить.

Происходит создание архивной копии Windows.

В работающей операционной системе Windows 7 она будет выглядеть вот так, формат копии Windows, сделанной в программе Acronis, всегда имеет расширение.tib .

Постарайтесь что бы данную копию кто-нибудь случайно не удалил.
Теперь давайте представим, что Windows у вас не загружается и ни одна наша статья из раздела не помогла, тогда у нас остаётся одна надежда на архивную копию Windows 7. Восстановление произведётся полным образом, то есть всё что находится у вас на диске (С:) заменится содержимым архива.Так что если у вас на диске (С:) есть важные данные, стоит воспользоваться любым Live CD и скопировать их в безопасное место, иначе они пропадут.
Загружаемся с носителя Acronis и выбираем Восстановление.
Здравствуйте!
Для установки Windows на современный компьютер или ноутбук все чаще используют обычную флешку, нежели CD/DVD диск с ОС. У USB-накопителя перед диском много преимуществ: более быстрая установка, компактность и возможность использования даже на тех ПК, где нет дисковода.
Если просто взять диск с операционной системой и скопировать все данные на флешку, от этого она не станет установочной.
Я хотел бы рассмотреть несколько способов создания загрузочного носителя с разными версиями Виндовс (кстати, если интересен вопрос о мультизагрузочном накопителе, можете ознакомиться с этим: ).
Что потребуется
- Утилиты для записи флешки. Какую использовать - зависит от того, какую версию операционной системы вы решили использовать. Популярные утилиты: ULTRA ISO, Daemon Tools, WinSetupFromUSB.
- USB-накопитель, желательно на 4 и более Гб. Для Windows XP подойдет и меньшая по объему, но для Виндовс 7+ меньше 4 Гб точно использовать не удастся.
- Установочный образ ISO с нужной вам версией ОС. Такой образ можно сделать самому с установочного диска или скачать (например, с сайта Microsoft можно скачать новую Windows 10 по ссылке: microsoft.com/ru-ru/software-download/windows10).
- Свободное время - 5-10 минут.
Создание загрузочной флешки Windows
Итак переходим к способами создания и записи носителя с операционной системой. Методы очень просты, освоить их можно очень быстро.
Универсальный метод для всех версий
Почему универсальный? Да потому что его можно использовать для создания загрузочной флешки с любой версией Виндовс (кроме XP и ниже). Впрочем, можно попробовать записать носитель таким способом и с XP - только работает она не у всех, шансы 50/50…
Так же важно отметить, что при установке ОС с USB-накопителя не нужно использовать USB 3.0 (этот высокоскоростной порт помечается синим цветом).
Для записи образа ISO необходима одна утилита - Ultra ISO (кстати, она очень популярна и у многих, наверное, есть уже на компьютере).
Кстати, для тех, кто хочет записать установочную флешку с 10 версией, весьма полезна может оказаться вот эта заметка: (в статье рассказывается об одной классной утилите Rufus, которая создает загрузочные носители в несколько раз быстрее программ аналогов).
Пошаговые действия
Скачиваем программу Ultra ISO с официального сайта: ezbsystems.com/ultraiso . Сразу же приступим к процессу.
Если у вас не получилось создать загрузочный носитель с помощью программы ULTRA ISO, попробуйте следующую утилиту из данной статьи (см. ниже).
Создание образа Виндовс 7/8
Для этого способа можно использовать рекомендуемую утилиту Micrisoft - Windows 7 USB/DVD download tool (ссылка на официальный сайт: microsoft.com/en-us/download/windows-usb-dvd-download-tool).
Однако, я все же предпочитаю использовать первый способ (через ULTRA ISO) - ибо есть один недостаток у этой утилиты: она не всегда может записать образ Виндовс 7 на USB-накопитель 4 Гб. Если вы будете использовать флешку на 8 Гб - это ещё лучше.
Рассмотрим по шагам.

Загрузочный носитель с Windows XP
Для создания установочного USB-накопителя с XP нам понадобиться сразу две утилиты: Daemon Tools + WinSetupFromUSB (ссылки на них я привел в
В своей последней статье "Десять интересных способов применения флеш-накопителя" я рассказывал, для чего еще, кроме хранения данных, можно использовать флеш-диски - в том числе, для загрузки операционной системы. С тех пор я обнаружил на сайте Microsoft TechNet Magazine описание интересного метода установки Windows 7 с флеш-накопителя.
Это очень хорошая идея по двум причинам. Во-первых, установка с флеш-накопителя происходит гораздо быстрее, поскольку у него, в отличие от оптического привода, нет физически подвижных частей, а значит, скорость чтения оказывается гораздо выше. Во-вторых, это прекрасный способ установки Microsoft Windows 7 на системы, не оснащенные DVD-приводом, - например, на нетбуки.
Этот метод наверняка заинтересует пользователей, планирующих ставить Windows 7 на нетбуки или сразу на множество систем (если речь идет о Family Pack), поэтому я решил изучить его поподробнее.
В этой статье я расскажу, как использовать утилиту DiskPart для создания загружаемого флеш-диска, с которого можно будет устанавливать Microsoft Windows 7.
Подготовка
Разумеется, чтобы воспользоваться этим методом, понадобится флеш-накопитель достаточно большой емкости: на нем должно поместиться все содержимое установочного DVD-диска Windows 7. Установочный DVD для предвыпускной версии Windows 7 весит около 2,5 Гбайт, а значит, окончательная версия будет весить столько же, если не больше. Для своего эксперимента я воспользуюсь флешкой на 4 Гбайт.
Имейте в виду, что в процессе установки USB-накопитель будет полностью переформатирован, поэтому не забудьте скопировать хранящиеся на нем данные в безопасное место.
Для того чтобы установить на компьютер Windows 7 с флеш-диска, система должна поддерживать загрузку с USB-накопителя. В большинстве современных моделей эта опция уже предусмотрена - ее можно настроить в BIOS или включить нажатием определенной клавиши при загрузке. Все зависит от конфигурации конкретной системы. Использование утилиты DiskPart
Утилита DiskPart - это версия служебного приложения "Управление дисками" (Disk Management) для командной строки. Она позволяет управлять дисками, разделами и томами с помощью сценариев или непосредственно из командной строки. Мы с вами воспользуемся утилитой DiskPart в Windows Vista или Windows 7 для превращения обычного флеш-накопителя в загружаемый (в Windows XP это сделать невозможно).
Для начала подключте флеш-диск к компьютеру, на котором будете работать. Я для этого воспользуюсь ОС Windows Vista.
Теперь найдите в меню "Пуск" (Start) ярлык командной строки (Command Prompt), нажмем на нем правой кнопкой мыши, выберите опцию "Запуск от имени администратора" (Run as Administrator) и подтвердите продолжение операции в окне Контроля учетных записей пользователей (UAC). Теперь запустите утилиту DiskPart. Для этого введите в командной строке DiskPart. Появится приглашение DISKPART, как показано на рис. A.
Рисунок A. DiskPart обладает собственной средой командной строки.
Теперь нам нужно найти флеш-накопитель с помощью команды List Disk. Мой USB-накопитель обнаружен как "Disk 5" (рис. B). Убедиться, что это действительно нужный диск, можно по цифре в колонке "Размер" (Size) - как видите, объем Диска 5 составляет 3906 Мбайт, то есть, около 4 Гбайт.

Рисунок B. Команда List Disk выводит список дисков, обнаруженных в системе.
Если вы не можете идентифицировать свой накопитель в списке List Disk, воспользуйтесь командой List Volume - она выводит список с метками и литерами дисков.
Теперь нужно указать DiskPart на нужный диск. Это очень важно - ни в коем случае не ошибитесь, иначе вы рискуете уничтожить ценные данные! В моем случае флеш-накопитель - это "Disk 5", поэтому я воспользуюсь командой Select Disk 5, как показано на рис. C.

Рисунок C. Переключиться на нужный диск позволяет команда Select Disk.
Выбрав USB-накопитель, удалите с него все разделы и форматирование тома. Для этого воспользуйтесь командой Clean. Очистка обычно происходит очень быстро, а по завершении операции появляется сообщение, показанное на рис. D.

Рисунок D. Чтобы очистить флешку, нужно воспользоваться командой Clean для удаления всех разделов и форматирования тома.
Теперь воспользуйтесь командой Create Partition Primary для создания на диске первичного раздела. После этого появится сообщение об успешном завершении операции, а фокус автоматически переключится на новый раздел. Воспользуйтесь командой Active, чтобы отметить раздел как активный (рис. E). Это позволит BIOS распознать данный раздел как системный загружаемый.

Рисунок E. Команды Create Partition Primary и Active позволяют создать на флешке загружаемый раздел.
После этого отформатируйте диск и создайте на нем файловую систему FAT32 с помощью быстрой команды Format fs=FAT32 (можно было бы использовать и NTFS, но флеш-диски обычно форматируют в FAT32). Теперь воспользуйтесь командой Assign (рис. F), чтобы присвоить диску литеру.

Рисунок F. Для завершения операции нужно отформатировать диск и присвоить ему литеру.
USB-накопитель готов к работе. Выйдите из среды DiskPart командой Exit и закройте окно командной строки. Копирование установочных файлов Windows 7
Скопировать на флешку установочные файлы Windows 7 очень легко - просто запустите Проводник Windows (Windows Explorer), найдите установочный DVD, выделите все файлы и папки, а затем перетащите их на USB-диск, как показано на рис. G. Копирование может занять какое-то время.

Рисунок G. Подготовив USB-накопитель, скопируйте все файлы и папки с установочного DVD-диска Windows 7 на новый загружаемый раздел.
Установка Windows 7 с USB-накопителя
Установить Windows 7 с загружаемого USB-накопителя очень легко. Нужно просто загрузить систему с флеш-диска, и процесс установки запустится автоматически, как показано на рис. H. При этом завершится установка гораздо быстрее, потому что у флешки нет физически подвижных компонентов.

Рисунок H. После загрузки системы с USB-накопителя установка Windows 7 запускается автоматически и завершается гораздо быстрее.
А что думаете вы?
Возникало ли у вас когда-нибудь желание установить операционную систему с USB-накопителя? Теперь, когда вы знаете, как это делается, будете ли вы пользоваться описанным методом для установки Windows 7 на нетбуки и многочисленные компьютеры? Поделитесь своим мнением в комментариях!